Ada yang salah yang mungkin membuat powerpoint tidak stabil
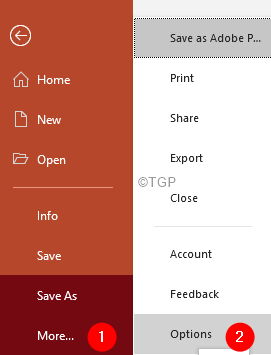
- 4856
- 257
- Mr. Ramon Runolfsson
Ramai pengguna PowerPoint telah melaporkan bahawa mereka melihat ralat berikut apabila mereka bekerja pada fail powerpoint yang mempunyai objek dan fail yang tertanam di dalamnya.

Dalam artikel ini, mari kita membincangkan beberapa perbaikan kerja yang mungkin membantu anda menyingkirkan kesilapan ini.
Isi kandungan
- Betulkan 1: Jalankan PowerPoint di SafeMode
- Betulkan 2: Pembaikan cepat aplikasi MS Office
- Betulkan 3: Tukar jenis fail ke .pptx
- Betulkan 4: Nyahpasang dan pasang semula MS Office
- Betulkan 5: Hit Key ESC bersama dengan operasi yang dikehendaki
- Betulkan 6: Buka buka fail ppt
- Betulkan 7: Nyahpasang Stream Fail Google Drive
- Betulkan 8: Padam folder versi pejabat
Betulkan 1: Jalankan PowerPoint di SafeMode
Langkah 1: Klik dua kali pada fail ppt yang ingin anda buka dan serentak, tekan Ctrl kunci.
Langkah 2: Dialog muncul seperti yang ditunjukkan di bawah, klik Ya
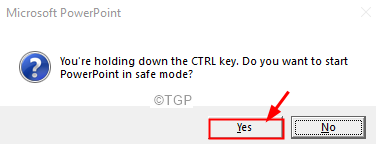
Langkah 3: PowerPoint dibuka dalam mod selamat. Semua tambahan dilumpuhkan. Sekiranya anda tidak melihat kesilapan, ini bermakna salah satu tambahan telah menyebabkan masalah ini.
Langkah 4: Untuk mengenal pasti penambahan yang menyebabkan masalah, buka PowerPoint.
Langkah 5: Klik pada Fail tab
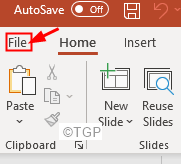
Langkah 6: Klik Lebih Dan kemudian klik pada Pilihan
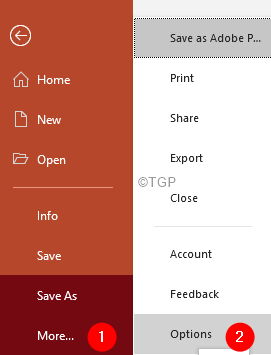
Langkah 7: Dari tetingkap PowerPoint Options yang dibuka, dari sebelah kiri, klik Tambahan
Langkah 8: Dari Mengurus drop-down, pilih Com add-in
Langkah 9: Klik Pergi
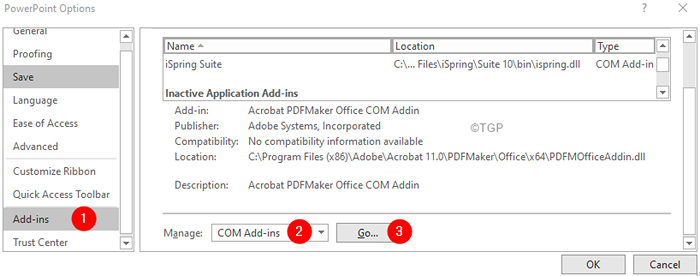
Langkah 10: Di tetingkap add-ins com, buatkan semua tambahan yang disenaraikan dan tekan OK
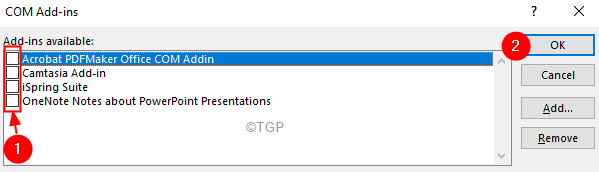
Langkah 11: Dayakan satu tambahan pada satu masa dan periksa jika anda melihat ralat. Dengan cara ini, anda akan dapat mencari tambahan yang menyebabkan masalahnya.
Langkah12: Setelah dijumpai, ambil tindakan yang diperlukan.
Betulkan 2: Pembaikan cepat aplikasi MS Office
Langkah 1: Pegang kunci Windows+R bersama
Langkah 2: Di tetingkap Run, taipkan Appwiz.cpl, dan memukul Masukkan
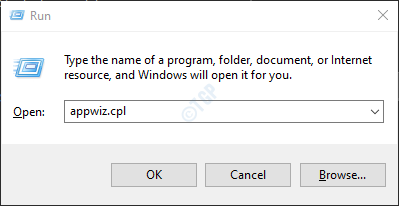
Langkah 3: Dalam tetingkap program dan ciri yang dibuka, cari Microsoft Office Suite atau Microsoft 365. Klik kanan di atasnya dan pilih Ubah
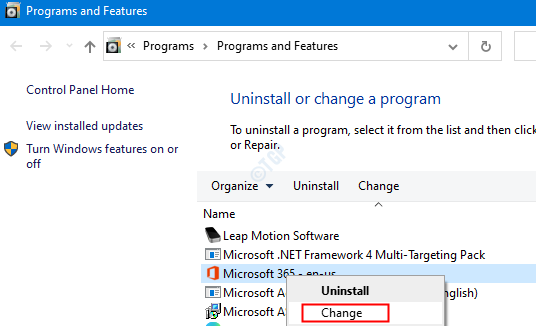
Langkah 4: Sekiranya UAC muncul meminta kebenaran, klik pada Ya
Langkah 5: Di tetingkap yang muncul, periksa Pembaikan cepat.
Langkah 6: Klik pada Pembaikan butang
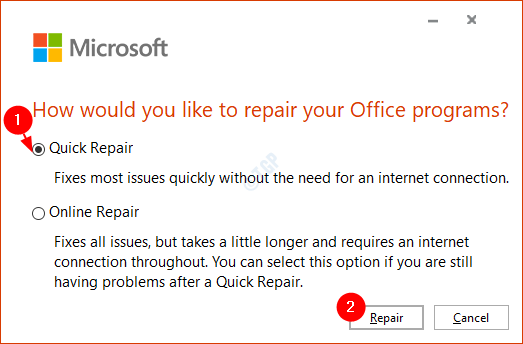
Langkah 7: Ikuti arahan yang ditunjukkan dan pembaikan program pejabat.
Langkah 8: Sekiranya masalah itu ditemui kerana permohonan Outlook yang rosak, penetapan ini akan menyelesaikan masalah.
Langkah 9: Mulakan semula permohonan dan periksa apakah masalahnya telah ditetapkan.
Langkah 10: Sekiranya ralat masih dilihat, cuba pilih Pembaikan dalam talian dan klik pada Pembaikan. Pastikan anda mempunyai sambungan internet yang berfungsi.
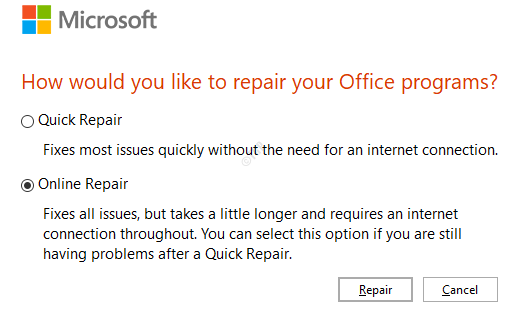
Langkah 10: Di Bersedia untuk memulakan pembaikan dalam talian Dialog, klik pada Pembaikan
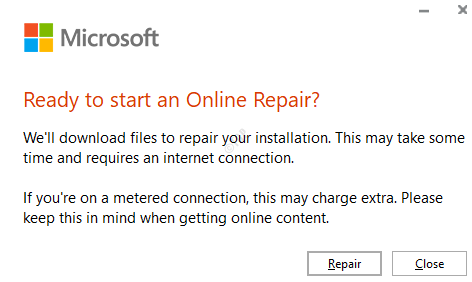
Mulakan semula permohonan dan periksa sama ada ralat telah ditetapkan.
Betulkan 3: Tukar jenis fail ke .pptx
Sekiranya fail powerpoint yang anda cuba buka dibuat menggunakan versi powerpoint yang tidak disokong oleh powerpoint anda, maka
Langkah 1: Klik Fail dari bar menu atas
Langkah 2: Klik Simpan sebagai dari sebelah kiri
Langkah 3: Simpan fail PowerPoint yang bermasalah di PowerPoint 97-2003 Persembahan format
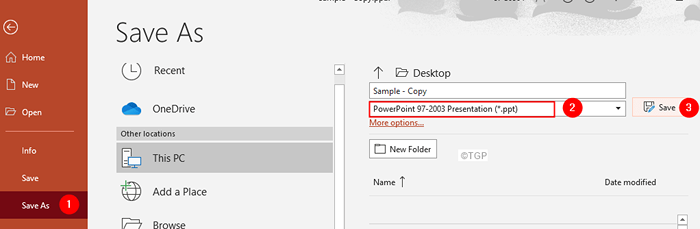
Langkah 4: Sekali lagi buka fail PowerPoint.
Langkah 5: Pergi ke Fail> Simpan sebagai> Simpan fail di Pembentangan powerpoint(*.pptx) format lagi.
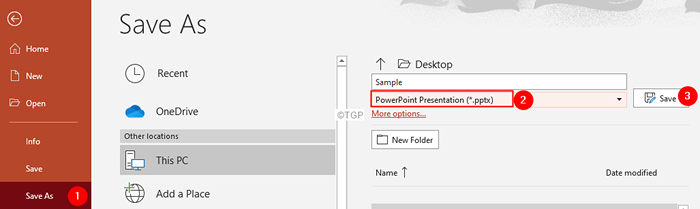
Betulkan 4: Nyahpasang dan pasang semula MS Office
Langkah 1: Dialog Buka Jalankan
Langkah 2: Dalam dialog Run, taipkan Appwiz.cpl, dan memukul Masukkan
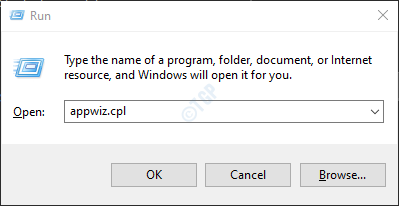
Langkah 3: Dalam tetingkap program dan ciri yang dibuka, cari Microsoft Office. Klik pada Nyahpasang.
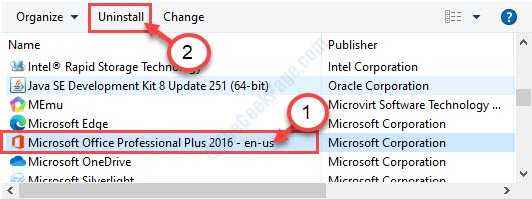
Langkah 4: Pasang semula Microsoft Office dari halaman akaun Microsoft anda.
Betulkan 5: Hit Key ESC bersama dengan operasi yang dikehendaki
Apabila anda melihat mesej ralat lakukan perkara berikut:
Langkah 1: Tekan kekunci ESC. Anda akan melihat bahawa pop timbul ditutup.
Langkah 2: Terus menekan kekunci ESC sehingga hanya satu pop timbul kekal
Langkah 3: Sekarang, tahan kunci ESC dan lakukan tindakan seperti SAVE, CLOSEOR membolehkan penyuntingan
Mulai sekarang, anda sepatutnya dapat membuka dan menyimpan fail tanpa sebarang masalah.
Betulkan 6: Buka buka fail ppt
Sekiranya anda melihat ralat ini dari fail yang dimuat turun dari internet, maka lakukan yang berikut,
Langkah 1: Klik kanan di fail dan pilih Sifat dari drop-down
Langkah 2: Di tetingkap Properties, pastikan anda berada di Umum tab
Langkah 3: Di bahagian bawah, anda akan melihat mesej fail ini datang dari komputer lain dan mungkin disekat untuk membantu melindungi komputer ini
Langkah 4: Tandakan di Buka buka Kotak di sebelahnya.
Langkah 5: Tekan Memohon dan kemudian klik pada okey butang
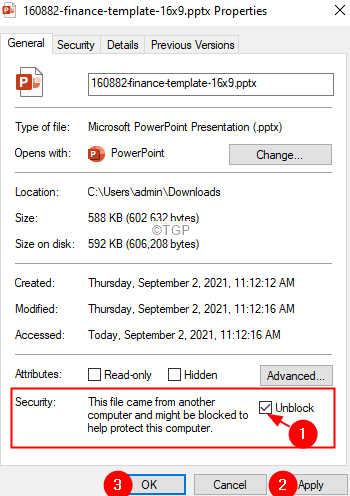
Betulkan 7: Nyahpasang Stream Fail Google Drive
Ramai pengguna telah melihat ralat ini selepas memasang aliran fail Google Drive pada PC mereka, dalam hal ini, nyahpasang aliran fail Google
Langkah 1: Di bar tugas mencari Aplikasi Stream Fail Google Drive simbol dan klik di atasnya
Langkah 2: Klik pada Tetapan ikon seperti yang ditunjukkan di bawah.
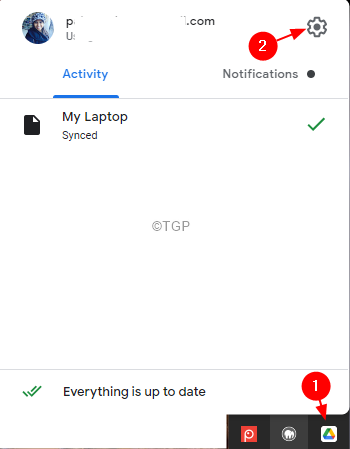
Langkah 3: Dari drop-down memilih Keutamaan
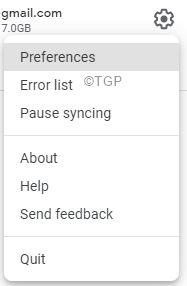
Langkah 4: Klik pada Pilihan butang

Langkah 5: Di bawah Kehadiran masa nyata di Microsoft Office seksyen, Tandakan pada Lihat jika orang lain menyunting fail Microsoft Office yang dikongsi.
Langkah 6: Akhirnya, klik pada Simpan butang.
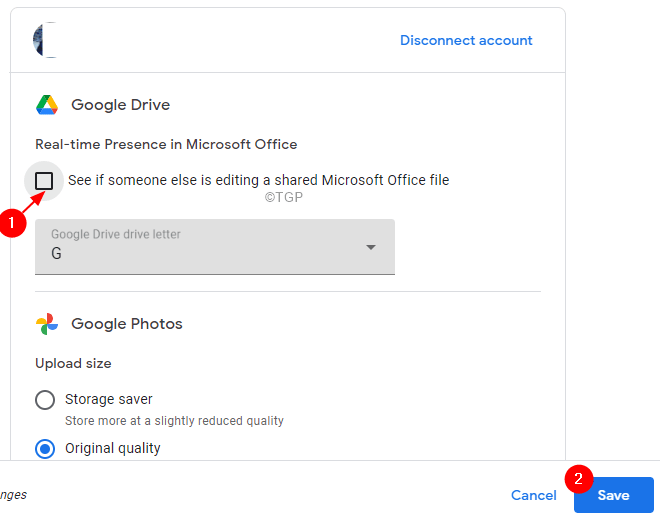
Semak jika ralat hilang, jika tidak, anda mungkin perlu menyahpasang aliran fail google drive.
Langkah 1: Dialog Buka Jalankan Menggunakan Windows+R
Langkah 2: Jenis Appwiz.cpl dan memukul Masukkan
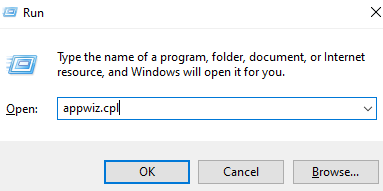
Langkah 3: Di Program dan ciri -ciri tetingkap yang dibuka, tatal ke bawah dan cari Stream fail Google
Langkah 4: Klik kanan di atasnya dan pilih Nyahpasang / perubahan
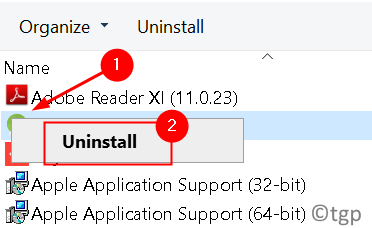
Betulkan 8: Padam folder versi pejabat
Langkah 1: Buka Penjelajah Fail menggunakan kunci Windows+e
Langkah 2: Di bar alamat, salin-paste yang berikut,
C: \ Users \%Nama Pengguna%\ AppData \ Local \ Microsoft \ Office
Sekiranya Copy-Pasting tidak berfungsi dalam kes anda, navigasi ke folder
Langkah 3: Padamkan versi pejabat terkini. Dalam kes ini, Office 16 dipasang, jadi memadamkan 16.0 folder.

Itu sahaja.
Kami harap artikel ini bermaklumat. Terima kasih kerana membaca
Sila komen dan beritahu kami yang mana yang ada di atas membantu.
- « Cara Mengaktifkan atau Lumpuhkan Kelantangan Bluetooth Mutlak pada Windows 11/10
- Cara memulihkan nota melekit yang dipadam di Windows 11/10 »

