Sesuatu yang salah 0x80049DD3 Ralat di Windows 10/11
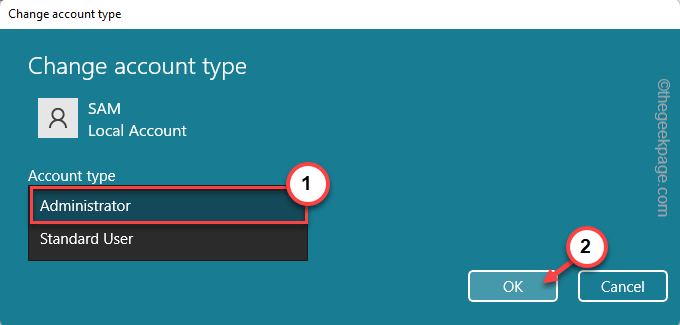
- 4659
- 1332
- Don Will
Kod ralat 0x80049d terikat dengan ciri menaip suara. Sebilangan pengguna menghadapi masalah ini semasa cuba menyuarakan jenis di Windows 11. Terutamanya apabila kerosakan pemacu peranti audio atau ia mempunyai pemandu lama, rosak, mesej ralat ini muncul "Ada yang tidak kena 0x80049dd3". Oleh itu, tanpa membuang masa lagi, ikuti langkah -langkah ini untuk menyelesaikan masalah dengan cepat dan mula menggunakan mikrofon lagi.
Isi kandungan
- Betulkan 1 - Jalankan Rakaman Penyelesaian Masalah Audio
- Betulkan 2 - Dayakan Pengiktirafan Ucapan
- Betulkan 3 - Benarkan akses mikrofon
- Betulkan 4 - Persediaan mic
- Betulkan 5 - Gunakan akaun lain
- Betulkan 6 - Pasang pemacu mikrofon
- Betulkan 7 - Nyahpasang dan pasang semula pemacu mikrofon
Betulkan 1 - Jalankan Rakaman Penyelesaian Masalah Audio
Anda harus menjalankan penyelesai masalah audio rakaman supaya dapat menentukan masalah dan menyelesaikan masalah dengan sewajarnya.
1. Buka tetapan dengan mengklik kanan Ikon Windows dan mengklik pada "Tetapan".
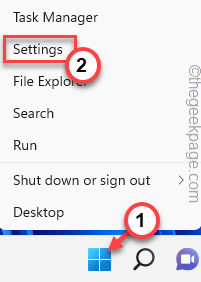
2. Apabila anda sampai ke halaman Tetapan, klik pada "Sistem"Tetapan.
3. Di anak tetingkap kanan, klik "Menyelesaikan masalah"Untuk membuka itu.
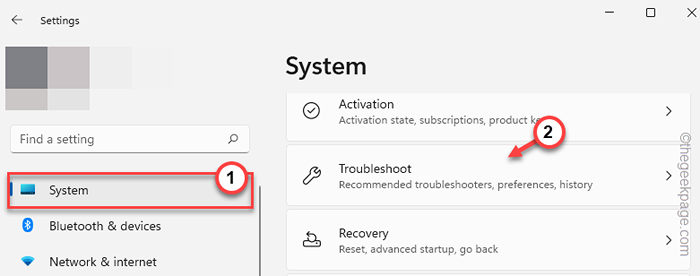
4. Sekarang, jika anda melihat di sebelah skrin yang sama, anda boleh mencari "Penyelesai masalah lain"Pilihan. Ketik untuk membukanya.
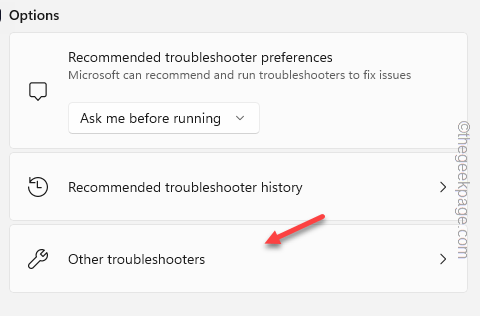
5. Pergi melalui senarai ini dan cari "Rakaman audio"Penyelesaian masalah. Ketik "Jalankan"Untuk menjalankan masalah masalah itu.
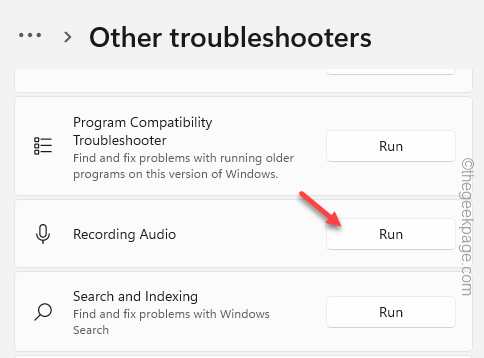
Tunggu penyelesai masalah ini menjalankan diagnostik pada mikrofon dan menetapkan penyelesaian kepada isu ini. Pemecah masalah secara automatik akan menggunakan penyelesaiannya secara automatik.
Sekarang, keluar dari halaman tetapan dan cuba menyuarakan garis Jenis A. Teruskan ke penyelesaian seterusnya jika ini tidak berfungsi.
Betulkan 2 - Dayakan Pengiktirafan Ucapan
Ciri -ciri menaip suara dapat mengatasi masalah ini jika ciri pengiktirafan ucapan tingkap dilumpuhkan di komputer anda.
1. Buka Tetapan. Anda boleh melakukannya dengan menekan Menang Kunci+i Kekunci bersama.
2. Kemudian, klik pada "Kebolehcapaian"Di anak panah kiri.
3. Seterusnya, ketik "Ucapan"Untuk mengaksesnya.
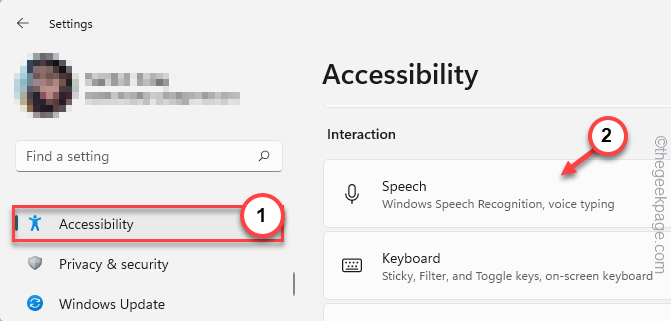
4. Sekarang, di bahagian kanan, tetapkan "Pengiktirafan Ucapan Windows"Pilihan untuk"Pada"Mod.
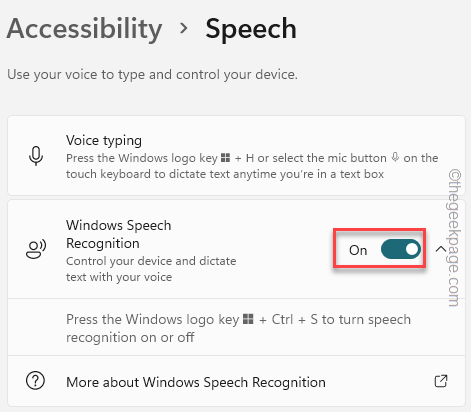
Sekarang, sebaik sahaja anda telah membolehkan ciri pengiktirafan pertuturan, cuba gunakan ciri menaip suara.
Kali ini ia harus berfungsi tanpa sebarang masalah selanjutnya.
Betulkan 3 - Benarkan akses mikrofon
Akses mikrofon diperlukan untuk aplikasi mengaksesnya dan berfungsi dengan baik.
1. Klik kanan Tingkap ikon pada bar tugas anda dan ketik "Tetapan"Untuk membukanya.
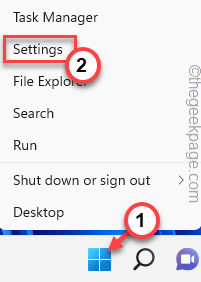
2. Di halaman Tetapan, klik "Privasi & Keselamatan"Di anak panah kiri.
3. Sekarang, ketik "Mikrofon"Tetapan.
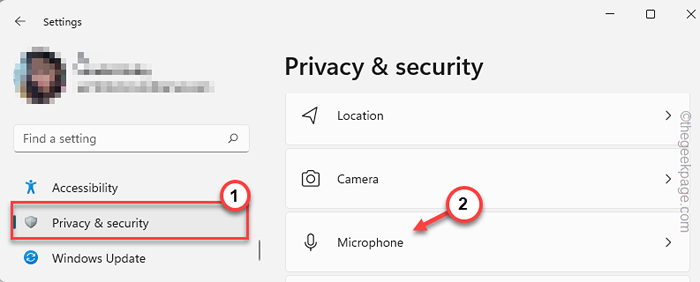
4. Sekarang, di anak tetingkap kanan, anda dapat melihat "Akses mikrofon".
5. Putar Pada.
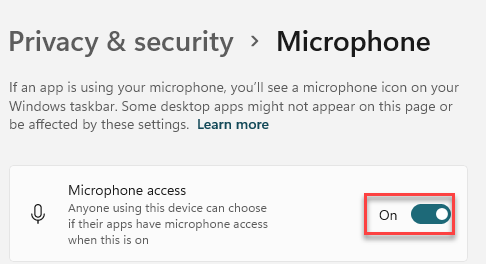
6. Seterusnya, pastikan "Biarkan aplikasi mengakses mikrofon anda"Pilihan ditukar Pada.
7. Anda mungkin melihat beberapa aplikasi dalam senarai di bawah pilihan yang ditentukan. Cari aplikasi anda di sana dan pastikan aplikasi tertentu dihidupkan "Pada".
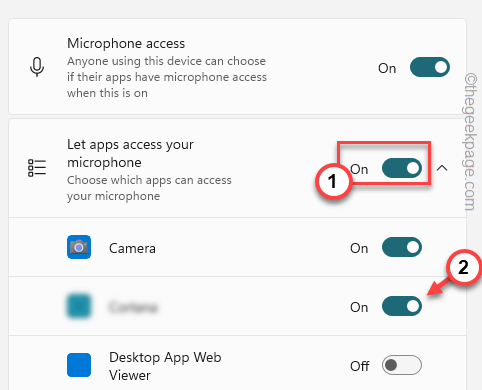
Tutup tetapan.
Kemudian, cuba gunakan ciri menaip suara di komputer anda.
Betulkan 4 - Persediaan mic
Sediakan mikrofon dari tetapan untuk menyelesaikan masalah mikrofon dengan cepat.
1. Lancarkan Tetingkap Tetapan.
2. Kemudian, klik pada "Masa & Bahasa"Tetapan.
3. Selepas itu, pergi ke panel kanan, dan ketik "Ucapan"Untuk mengaksesnya.

4. Sekarang, cari "Mikrofon"Pilihan.
5. Kemudian, ketik "Bermula"Untuk memulakan proses pengiktirafan pertuturan.
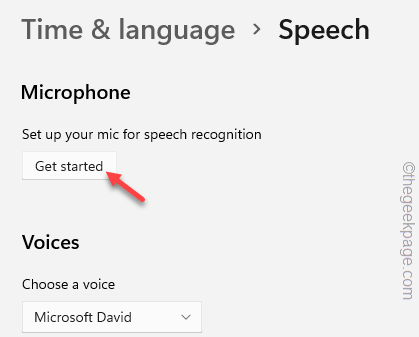
Sekarang, ikuti arahan di skrin dan selesaikan prosesnya.
Betulkan 5 - Gunakan akaun lain
Masalah ini nampaknya berkaitan dengan akaun utama anda di komputer anda. Tambahkan akaun dan jenis suara berasingan dari sana.
1. Buka Halaman Tetapan. Untuk melakukan itu, tekan kekunci win+saya kunci bersama.
2. Klik pada "Akaun".
3. Selepas itu, tatal ke bawah melalui anak tetingkap kanan dan ketuk "Keluarga & pengguna lain"Tetapan.
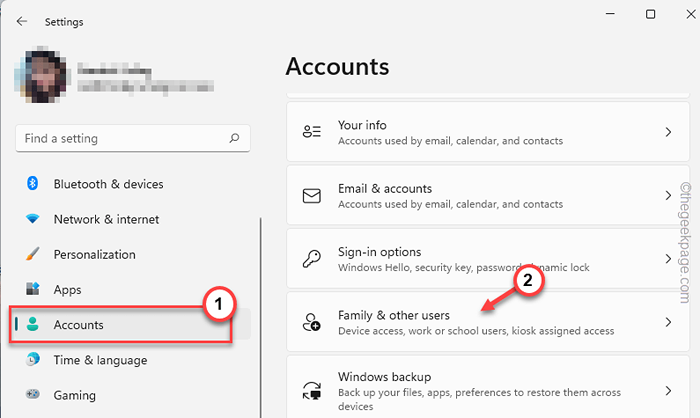
4. Anda boleh menambah akaun sebagai ahli keluarga atau pengguna lain.
5. Selepas ini, ketik "Tambah akaun"Untuk menambah akaun baru di komputer anda.
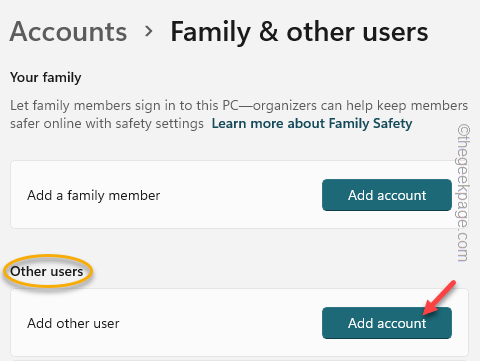
6. Di halaman seterusnya, anda akan ditanya pilihan 'bagaimana orang ini akan menandatangani' pilihan '. Jadi, ketik "Saya tidak mempunyai maklumat log masuk orang ini"Pilihan.
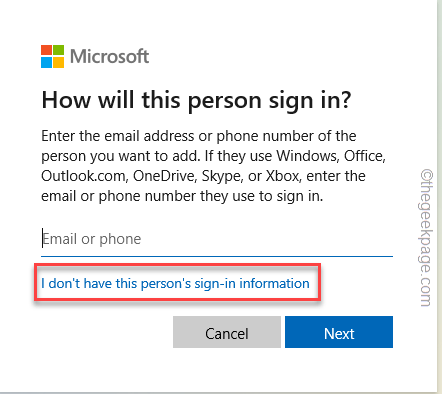
7. Sekarang, pilih ini "Tambahkan pengguna tanpa akaun Microsoft"Pilihan.
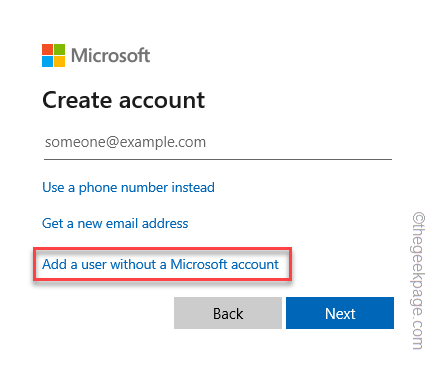
8. Sekarang, masukkan pelbagai maklumat seperti nama pengguna, dan kata laluan akaun.
9. Kemudian, ketik "Seterusnya"Untuk meneruskan langkah terakhir.
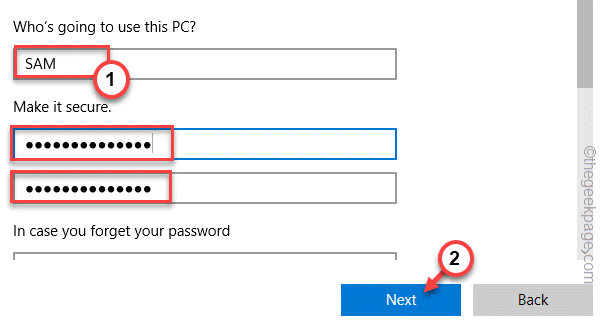
10. Setelah membuat akaun, klik pada akaun yang telah anda buat untuk mengembangkannya.
11. Kemudian, klik "Tukar Jenis Akaun".
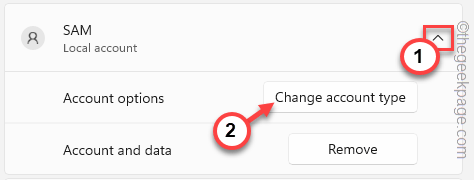
12. Kemudian, klik pada drop-down dan tweak jenis akaun ke "Pentadbir".
13. Seterusnya, klik "okey"Untuk menyimpan perubahan jenis akaun.
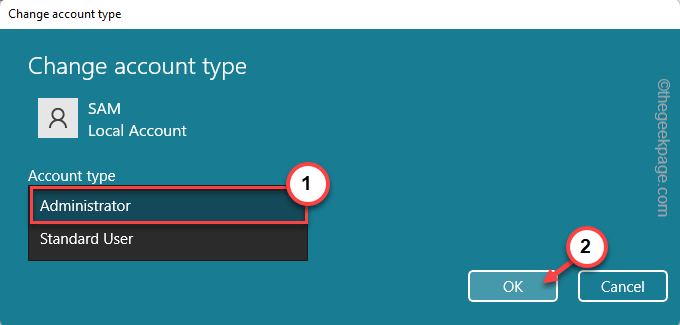
Setelah mengubah jenis akaun, tutup halaman tetapan.
Sekarang, tekan Ctrl+alt+padam Kekunci bersama.
14. Kemudian, ketik "Log masuk"Untuk log keluar dari sistem.
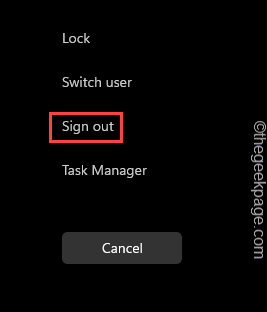
15. Anda akan datang ke halaman skrin kunci.
16. Masukkan kata laluan dan log masuk menggunakan akaun ini.
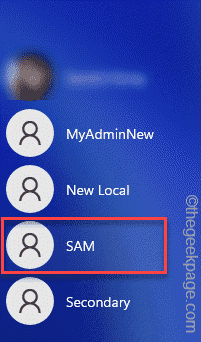
Betulkan 6 - Pasang pemacu mikrofon
Kemas kini pemacu mikrofon ke versi terkini.
1. Tekan Kekunci Windows sekali dan taip "peranti"Menggunakan papan kekunci.
2. Kemudian, klik "Pengurus peranti"Untuk mengaksesnya.
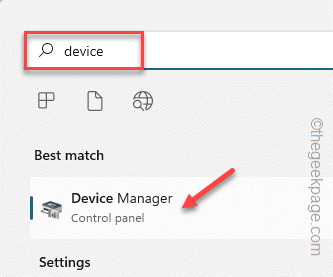
3. Apabila Pengurus Peranti dibuka pada sistem anda, klik "Input dan output audio"Bahagian untuk melihat semua pilihan input audio.
4. Kemudian, ketuk kanan peranti mikrofon dan ketik "Kemas kini pemacu"Untuk mengemas kini pemandu.
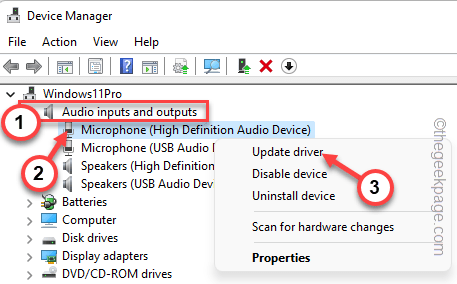
5. Di sini, anda dapat melihat dua pilihan untuk mengemas kini pemacu audio.Sama ada anda boleh memilih "Cari secara automatik untuk pemandu"Pilihan. Dengan cara ini, Windows melakukan carian untuk pemacu terkini dan memasangnya.
6. Jika tidak, anda juga boleh memilih "Layari komputer saya untuk pemandu".
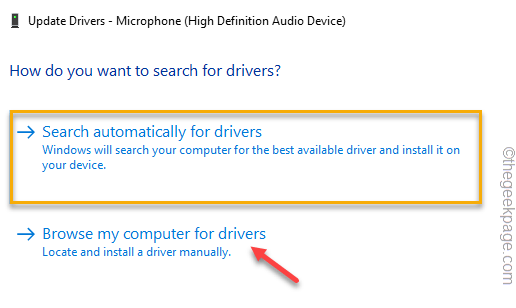
7. Comin ke halaman seterusnya, dan klik pada "Izinkan saya memilih dari senarai pemandu yang ada di komputer saya".
8. Kemudian, ketik "Seterusnya"Untuk memilih pemacu yang ada untuk peranti mikrofon.
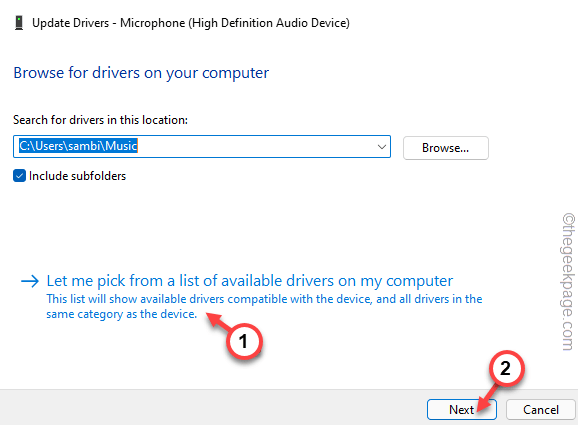
Dengan cara ini, tunggu Windows memasang pemacu terkini yang tersedia.
Sebaik sahaja Windows melakukannya, tutup skrin Pengurus Peranti dan mulakan semula peranti.
Kemudian, cuba gunakan pilihan teks-ke-ucapan atau ciri menaip suara. Periksa sama ada ini menyelesaikan masalah anda.
Betulkan 7 - Nyahpasang dan pasang semula pemacu mikrofon
Nyahpasang pemacu mikrofon dari komputer anda dan pasang semula pemacu di komputer anda.
1. Cari "peranti"Menggunakan kotak carian th.
2. Kemudian, klik pada "Pengurus peranti"Dan akses halaman Pengurus Peranti.
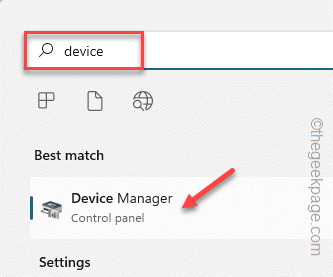
3. Apabila di skrin Pengurus Peranti, luangkan "Input dan output audio".
4. Kemudian, ketuk kanan peranti mikrofon yang bermasalah dan ketik "Nyahpasang peranti".
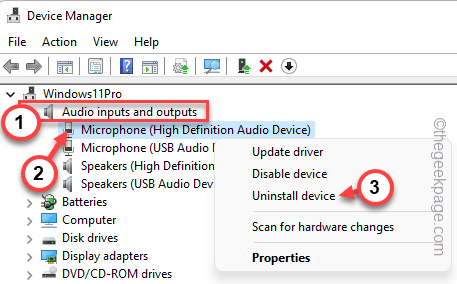
5. Di samping itu, anda mesti memadam perisian pemacu juga. Jadi, periksa "Padamkan perisian pemacu untuk peranti ini".
6. Kemudian, ketik "Nyahpasang"Untuk menyahpasang pemandu.
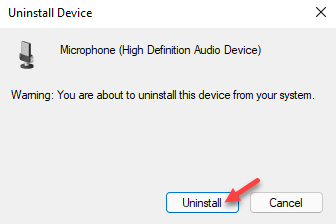
Selepas itu, tutup pengurus peranti. Kemudian, mula semula komputer anda.
Mulakan semula sistem memasang semula pemacu peranti yang dipasang. Oleh itu, apabila sistem boot, taipkan sesuatu menggunakan suara dan periksa.
Masalah anda harus diselesaikan.
- « Cara Memperbaiki Pasukan Microsoft Tidak Akan Menyegerakkan Kesalahan
- Cara Memperbaiki ICUDT62.DLL hilang ralat pada Windows 10/11 »

