Sesuatu yang tidak dijangka berlaku dengan kod 0x80073d01 Betulkan ralat
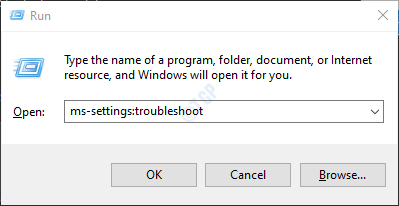
- 4188
- 773
- Clarence Powlowski
Apabila anda cuba memasang atau menyahpasang aplikasi Windows Store dalam sistem anda, anda mungkin mengalami ralat yang mengatakan -
Sesuatu yang tidak dijangka berlaku melaporkan masalah ini akan membantu kita memahaminya dengan lebih baik. Anda boleh menunggu sedikit dan cuba lagi atau mulakan semula peranti anda. Yang boleh membantu. Kod: 0x80073D01
Sebab -sebab yang berpotensi untuk masalah ini adalah:
- Bug di aplikasi Windows Store yang kadang -kadang melarang penyelesaian pemasangan. Ini boleh diperbaiki dengan menjalankan penyelesai masalah Windows Store.
- Dasar Applocker yang melumpuhkan pemasangan atau pemasangan aplikasi Windows Store tertentu
Sekiranya anda menghadapi masalah ini, jangan risau kerana kami telah memisahkan beberapa perbaikan yang akan membantu anda menyelesaikan masalah ini
Isi kandungan
- Betulkan 1: Jalankan Penyelesai Penyelesetan untuk Apl Store Windows
- Betulkan 2: Tetapkan semula cache kedai Windows
- Betulkan 3: Cuba jalankan arahan SC
- Betulkan 4: Lumpuhkan dasar Applocker
- Betulkan 5: Tetapkan semula kedai Microsoft
Betulkan 1: Jalankan Penyelesai Penyelesetan untuk Apl Store Windows
Langkah 1: Buka dialog Run dalam sistem anda, memegang kekunci pintasan Windows+R
Langkah 2: Di tetingkap yang muncul, taipkan arahan MS-SETTINGS: menyelesaikan masalah Dan klik sahaja okey
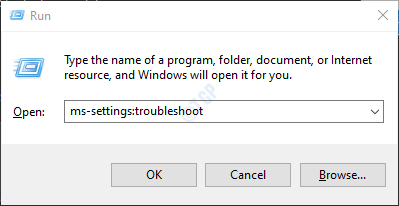
Langkah 3: Dalam Tetapan-> Kemas Kini & Keselamatan -> Tetingkap Penyelesaian Masalah yang muncul, Klik Penyelesaian masalah tambahan
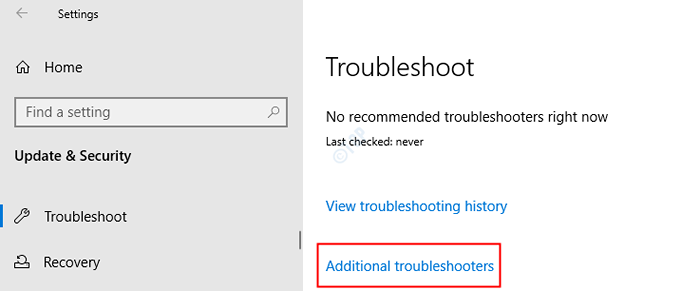
Langkah 4: Tatal ke bawah dan cari Aplikasi Windows Store dan Klik padanya.
Langkah 5: Sekarang, klik pada Jalankan penyelesai masalah butang
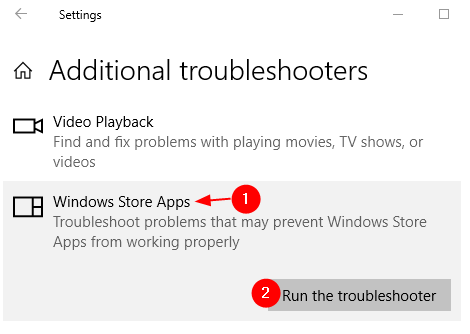
Langkah 6: Windows akan menjalankan program penyelesaian masalah dan menunjukkan jika ada perubahan atau kemas kini yang diperlukan untuk sistem. Lakukan yang diperlukan.
Langkah 7: Mulakan semula komputer.
Periksa sama ada ini membantu, jika tidak, cubalah seterusnya.
Betulkan 2: Tetapkan semula cache kedai Windows
Langkah 1: Buka dialog Run dalam sistem anda, memegang kunci Tingkap dan R
Langkah 2: Masukkan arahan wsreset.exe dan tekan Ctrl+Shift+Enter
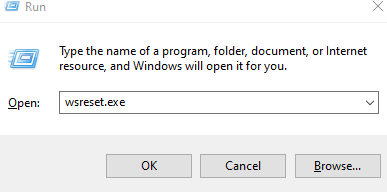
Langkah 3: Anda dapat melihat bahawa tetingkap arahan arahan dengan nama wsreset dibuka dan dijalankan. Tunggu ia ditutup.
Langkah 4: Mulakan semula sistem.
Sekarang periksa jika anda dapat memasang atau menyahpasang aplikasi Windows Store yang diperlukan. Sekiranya tidak, cubalah Betulkan seterusnya.
Betulkan 3: Cuba jalankan arahan SC
Langkah 1: Buka terminal larian. Seseorang boleh menggunakan jalan pintas Tingkap dan R untuk melakukan perkara yang sama.
Langkah 2: Jenis cmd dan memegang kunci Ctrl+Shift+Enter Untuk membuka arahan arahan dalam mod admin.
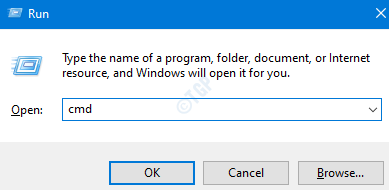
Langkah 3: Apabila dialog pengesahan meminta kebenaran, klik sahaja Ya.
Langkah 4: Di tetingkap Prompt Command yang dibuka, taipkan arahan di bawah. Pastikan untuk memukul Enter selepas setiap arahan.
sc config wuauserv start = auto sc config bits start = auto sc config cryptsvc start = auto sc config amantInstaller start = auto exit
Langkah 5: Mulakan semula sistem anda
Betulkan 4: Lumpuhkan dasar Applocker
Pertama, kita perlu menyemak sama ada Applocker memang menyebabkan masalah ini. Untuk berbuat demikian,
Langkah 1: Memegang kunci Windows+R, Buka dialog larian
Langkah 2: Masukkan cmd dan memegang kunci Ctrl+Shift+Enter Untuk membuka arahan yang tinggi.
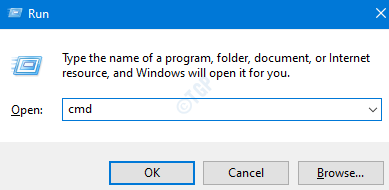
Langkah 3: Sekiranya anda melihat pembukaan UAC meminta kebenaran, klik Ya.
Langkah 4: Di tetingkap Prompt Command yang dibuka, salin-paste arahan di bawah dan tekan Enter
PowerShell -ExecutionPolicy Tambah -AppxPackage -DisabledeVelopmentmode -Register $ env: Systemroot \ Winstore \ AppxManifest.XML
Langkah 5: Sekiranya anda melihat ralat yang mengatakan sesuatu seperti yang berikut,
"Tambah-AppxPackage: Penyebaran gagal dengan HRESULT: 0x80073D01"
Ia menunjukkan bahawa kesilapan memang disebabkan oleh applocker. Jika tidak, anda boleh menghilangkan langkah di bawah.
Nota: Langkah -langkah di bawah akan berfungsi hanya dalam edisi Windows 10 Enterprise
Langkah 6: Untuk melumpuhkan peraturan Applocker, pertama buka terminal larian
Langkah 7: Jenis gpedit.MSC dan memukul Masukkan
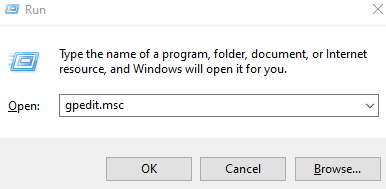
Langkah 8: Anda dapat melihat bahawa Dasar keselamatan tempatan tetingkap dibuka.
Langkah 9: Dari menu sebelah kiri, navigasi ke lokasi di bawah. Anda boleh mengklik dua kali pada pilihan untuk mengembangkannya.
Konfigurasi Komputer atau Konfigurasi Pengguna> Tetapan Windows> Tetapan Keselamatan> Dasar Kawalan Aplikasi> Applocker
Langkah 10: Sekarang, klik pada Peraturan aplikasi yang dibungkus
Langkah 11: Di menu sebelah kanan, anda dapat melihat senarai peraturan. Klik kanan pada peraturan dan pilih Padam
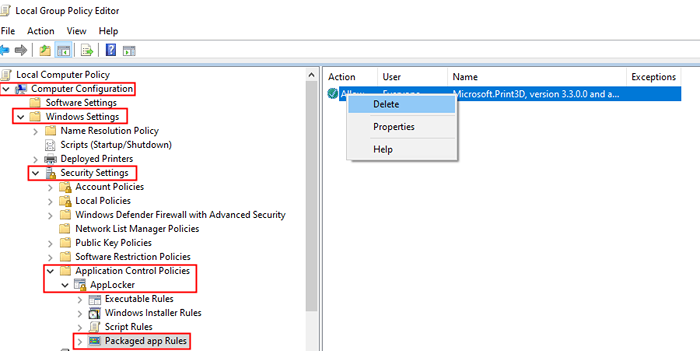
Langkah 12: Anda akan melihat a pengesahan dialog seperti yang ditunjukkan di bawah, hanya klik pada okey butang.
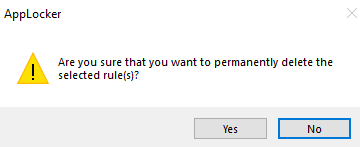
Langkah 13: Sekarang bahawa dasar Applocker dipadam, memasang atau menyahpasang aplikasi Windows Store yang diperlukan.
Langkah 14: Sekiranya anda ingin mengaktifkan semula polisi, buka Peraturan aplikasi yang dibungkus sekali lagi
Langkah 15: Di menu sebelah kanan, klik kanan dan pilih Buat peraturan baru
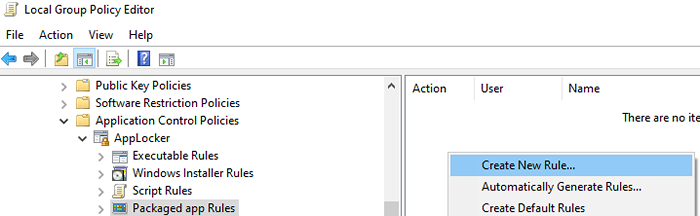
Langkah 16: Anda dapat melihat Buat peraturan aplikasi yang dibungkus penyihir, ikuti arahan di skrin untuk membuat peraturan lagi.
Sekiranya ini tidak membantu, cubalah Betulkan seterusnya.
Betulkan 5: Tetapkan semula kedai Microsoft
Langkah 1: Buka dialog Run menggunakan Windows+R Kunci
Langkah 2: Jenis MS-SETTINGS: AppsFeatures dan tekan Enter
Langkah 3: Di Tetapan> Aplikasi> Aplikasi & Ciri tetingkap yang terbuka, cari Kedai Microsoft
Langkah 4: Setelah dijumpai, klik pada Pilihan lanjutan
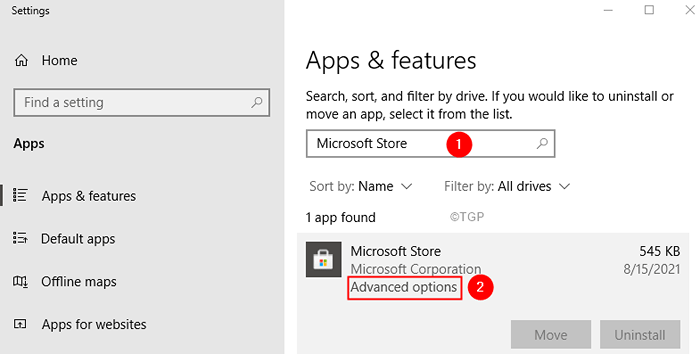
Langkah 5: Tatal ke bawah dan cari Tetapkan semula seksyen
Langkah 6: Klik pada Tetapkan semula butang
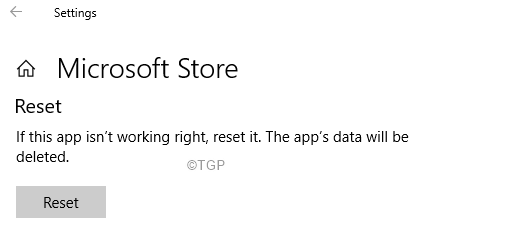
Langkah 7: Pop timbul akan muncul, klik Tetapkan semula.
Periksa jika ini membantu
Itu sahaja
Kami harap artikel ini bermaklumat. Terima kasih kerana membaca.
Mohon komen dan beritahu kami mana yang mana di atas membantu anda menyelesaikan masalah ini.
- « Apa itu ralat tumpahan? Cara menyelesaikan #spill! Ralat dalam Excel 365
- Kawalan Sistem Kawalan, Bisu dan Unmute Menggunakan Pintasan di Windows 11 & 10 »

