Sesetengah aplikasi tidak berfungsi pada wifi tetapi tidak pada data mudah alih dalam iPhone [diselesaikan]
![Sesetengah aplikasi tidak berfungsi pada wifi tetapi tidak pada data mudah alih dalam iPhone [diselesaikan]](https://ilinuxgeek.com/storage/img/images/some-apps-not-working-on-wifi-but-not-on-mobile-data-in-iphone-[solved]_4.png)
- 4186
- 772
- Daryl Wilderman
Semasa kami berada di rumah, biasanya kami menyambungkan iPhone kami ke rangkaian Wi-Fi dan ini memudahkan menggunakan aplikasi tertentu yang memerlukan sambungan Internet. Tetapi apabila anda berada di luar rangkaian Wi-Fi, anda tidak boleh menggunakan aplikasi tersebut kecuali terdapat data mudah alih.
Ramai pengguna iPhone telah menghadapi masalah ini di mana beberapa aplikasi pada iPhone mereka telah berhenti berfungsi kerana ia tidak menyambung ke data mudah alih mereka. Ini boleh disebabkan oleh pek data mudah alih, data mudah alih yang dilumpuhkan pada iPhone, kesalahan teknikal dalaman kecil, dll.
Selepas mempertimbangkan semua faktor yang boleh bertanggungjawab, kami telah menyusun beberapa penyelesaian di bawah dalam artikel yang pasti akan membantu anda dengan cekap.
Isi kandungan
- Pembetulan awal
- Betulkan 1 - Dayakan tetapan data mudah alih
- Betulkan 2 - Hidupkan pilihan Roaming Data
- Betulkan 3 - Benarkan aplikasi mengakses data mudah alih
- Betulkan 4 - Tetapkan semula tetapan rangkaian
Pembetulan awal
- Cuba mulakan semula iPhone anda sekali. Sekiranya ia mempunyai bug perisian dalaman atau gangguan teknikal kecil, mereka akan diperbetulkan dengan memulakan semula iPhone.
- Sekiranya anda tidak dapat menyambung ke data mudah alih, sila periksa sama ada anda dapat melayari aplikasi YouTube atau Chrome lain untuk kekuatan isyarat rangkaian mudah alih.
- Juga, pastikan pelan data mudah alih anda tidak tamat tempoh.
- Kemas kini iPhone anda ke versi terkini iOS.
Betulkan 1 - Dayakan tetapan data mudah alih
Langkah 1: Buka Tetapan aplikasi di iPhone anda.
Langkah 2: Selepas halaman tetapan muncul, pilih Data mudah alih pilihan dari menu tetapan seperti yang ditunjukkan di bawah.
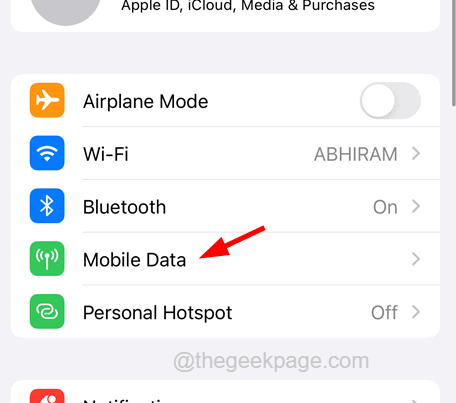
Langkah 3: Di halaman data mudah alih, pastikan anda mengaktifkan Data mudah alih dengan mengetuknya butang togol di bahagian atas halaman seperti yang ditunjukkan.
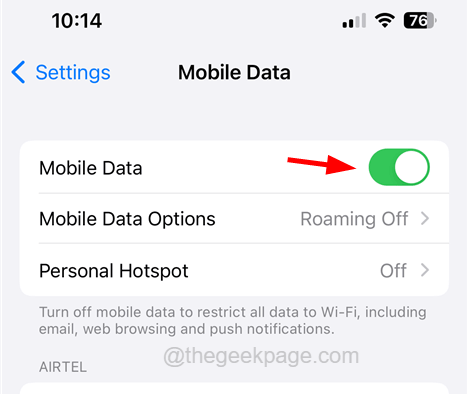
Betulkan 2 - Hidupkan pilihan Roaming Data
Kadang -kadang, apabila anda keluar dari stesen dan perayauan, anda mungkin perlu membolehkan tetapan perayauan data untuk menggunakan data mudah alih.
Langkah 1: Pertama, anda perlu melancarkan Tetapan halaman di iPhone anda.
Langkah 2: Kemudian pilih Data mudah alih pilihan dengan mengklik padanya seperti yang ditunjukkan di bawah.
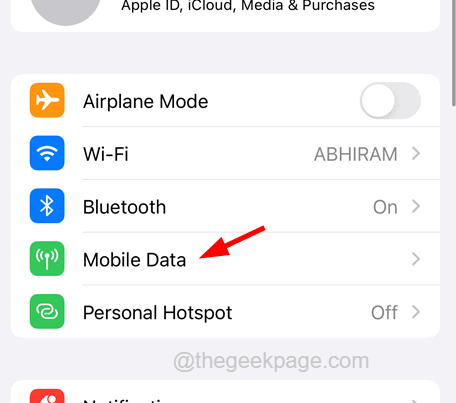
Langkah 3: Seterusnya, klik pada Pilihan data mudah alih bersambung.
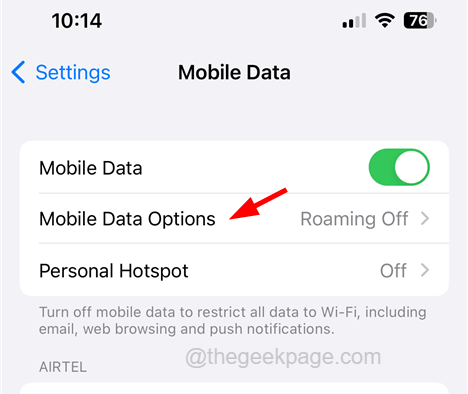
Langkah 4: Di sini anda mesti membolehkan Data perayauan pilihan dengan mengklik pada suis togol Seperti yang ditunjukkan dalam gambar di bawah.
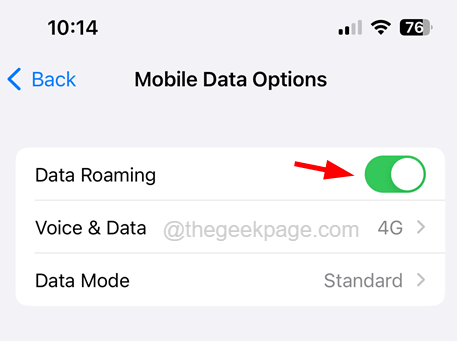
Langkah 5: Setelah selesai, periksa sama ada aplikasi menggunakan data mudah alih.
Betulkan 3 - Benarkan aplikasi mengakses data mudah alih
Langkah 1: Pertama sekali, buka Tetapan aplikasi pada iPhone anda dengan mengklik ikon tetapan dari skrin utama.
Langkah 2: Kemudian klik pada Data mudah alih pilihan.
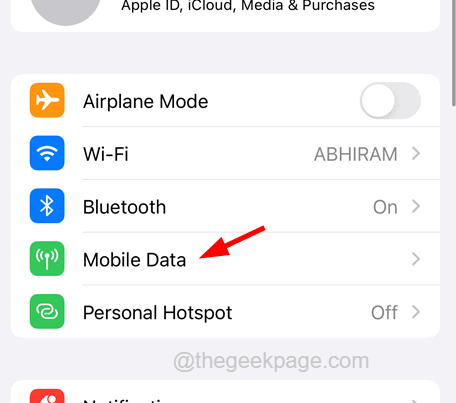
Langkah 3: Tatal ke bawah dan anda akan dapat melihat senarai aplikasi.
Langkah 4: Aktifkan semua aplikasi yang memerlukan data mudah alih berjalan dengan cekap oleh mengklik pada butang togol Seperti yang ditunjukkan dalam tangkapan skrin di bawah.
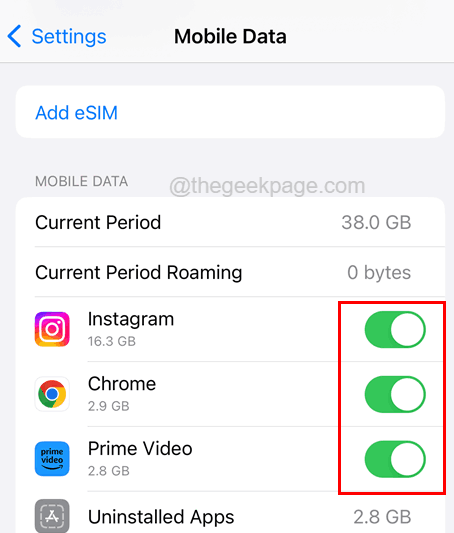
Langkah 5: Ini memastikan bahawa aplikasi tersebut dapat mengakses data mudah alih pada iPhone anda.
Betulkan 4 - Tetapkan semula tetapan rangkaian
Langkah 1: Untuk menetapkan semula tetapan rangkaian, anda perlu membuka Tetapan aplikasi di iPhone anda.
Langkah 2: Kemudian pilih Umum pilihan dari menu tetapan seperti yang ditunjukkan di bawah.
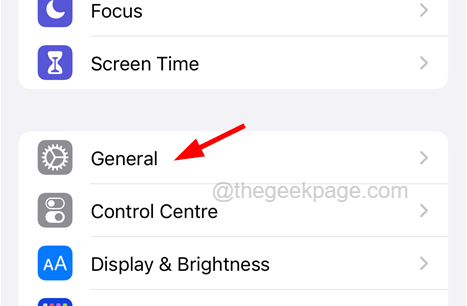
Langkah 3: Sekarang klik pada Memindahkan atau menetapkan semula iphone pilihan di bahagian bawah halaman umum seperti yang ditunjukkan.
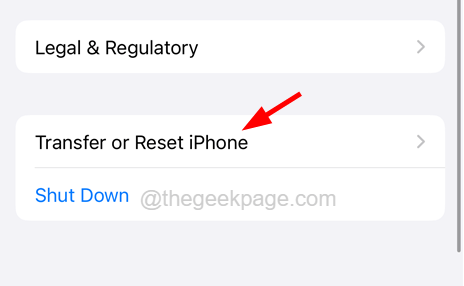
Langkah 4: Selepas itu, klik pada Tetapkan semula di bawah.
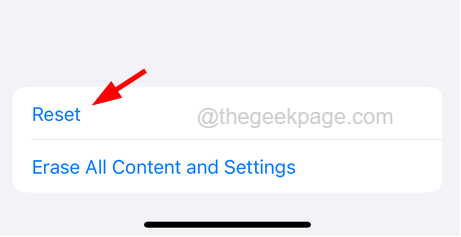
Langkah 5: Ini muncul tetingkap menu konteks pada skrin.
Langkah 6: Sekarang klik Tetapkan semula tetapan rangkaian dari menu konteks seperti yang ditunjukkan di bawah.
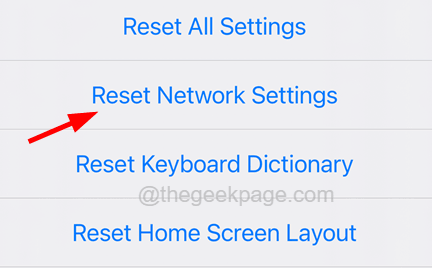
Langkah 7: Sebelum meneruskan, mungkin meminta iPhone anda kod laluan. Sila masukkan kod laluan anda.
Langkah 8: Pada berjaya mengesahkan kod laluan, anda mesti mengklik Tetapkan semula tetapan rangkaian sekali lagi untuk mengesahkan dan meneruskan.
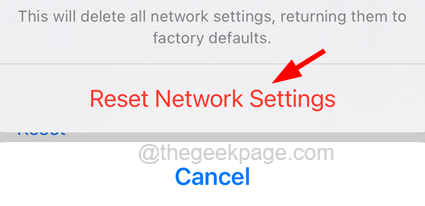
Langkah 9: Ini mula menetapkan semula tetapan rangkaian pada iPhone anda.
- « Adakah iPhone anda ketinggalan? Cuba pembetulan ini!
- Kelantangan iPhone turun secara automatik [diselesaikan] »

