Ralat Perlindungan Sumber Windows Tidak Dapat Memulakan Perkhidmatan Pembaikan
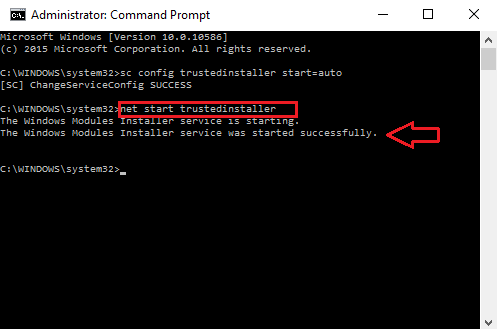
- 5014
- 1328
- Daryl Wilderman
Windows 10 kini akan menjadi bahagian dan bungkusan kehidupan digital anda. Semua ciri dan peningkatan yang dibangunkan secara eksklusif pada Windows 10, sebenarnya, sangat menarik. Salah satu ciri utamanya ialah pemeriksa fail sistem atau SFC. Ini terutamanya digunakan untuk melakukan imbasan menyeluruh pada sistem fail lengkap PC anda. Ini dapat dengan mudah mengesan sebarang fail yang rosak dan kandungan fail yang hilang. Bila -bila masa anda mendapati bahawa fail tidak dibuka dengan betul, atau terdapat sebarang rasuah dengan fail yang dimuat turun dari pelayar, maka mereka perlu diimbas atau penyemak imbas perlu ditetapkan semula. Ini boleh berlaku terutamanya disebabkan oleh kesesakan lalu lintas rangkaian atau penglibatan virus dalam fail. Juga, sebab lain mungkin disebabkan oleh perkhidmatan yang tidak betul yang berjalan di belakang pemasang modul Windows.
Untuk mengatasi masalah tersebut, cara yang sangat mudah adalah membuka arahan arahan dalam mod admin. Setelah tetingkap dibuka, taipkan arahan SFC/Scannow. Imbasan bermula dengan segera dan anda perlu menunggu kira -kira 5 minit sehingga fasa pengesahan selesai. Tetapi banyak kali anda melakukan ini, ralat yang diberikan di bawah muncul.
"Perlindungan Sumber Windows tidak dapat memulakan perkhidmatan pembaikan"
Di sini, saya akan menunjukkan kepada anda bagaimana untuk menangani situasi tersebut. Sebaik sahaja anda mengikuti langkah -langkah yang diberikan di bawah, anda tidak akan menemui ralat lagi. Juga, imbasan akan berjalan dengan sewajarnya.
Langkah -langkah untuk mengatasi ralat dalam pemeriksa fail sistem
LANGKAH 1
- Tekan kekunci Windows+X bersama. Ini akan membuka satu siri pilihan. Anda mesti memilih pilihan Command prompt (admin) Untuk membuka mod pentadbir. Sebagai alternatif, menaip cmd Di bar carian, klik kanan pada arahan arahan dan memilih pilihan Jalankan sebagai pentadbir juga akan berfungsi.
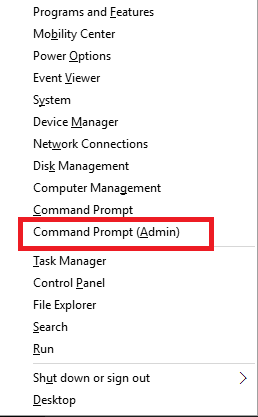
Sebagai alternatif,
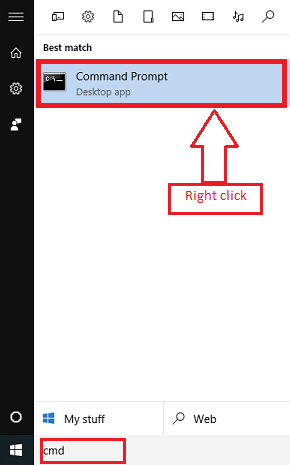
Klik kanan pada command prompt dan jalankan sebagai admin.
Langkah 2
- Sebaik sahaja arahan arahan terbuka, jika ia meminta anda memberikan nama pengguna dan kata laluan, taipkannya dan tekan kekunci Enter. Ini memberikan keizinan untuk pentadbir untuk membuat perubahan dalam sistem.
Langkah 3
- Sekarang taipkan arahan yang diberikan di bawah dan tekan kekunci Enter. Apabila anda berbuat demikian, anda mesti mendapat mesej kejayaan.
SC Config TrustedInstaller Start = Auto.
Perintah ini adalah untuk memulakan pemasang konfigurasi untuk pemeriksa perisian.
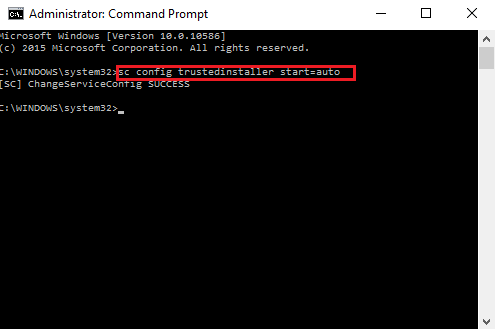
Langkah 4
- Sekali lagi, anda perlu menaip arahan seterusnya yang disediakan di bawah dan tekan kekunci Enter. Anda kini akan mendapat mesej pada permulaan perkhidmatan yang berjaya.
Net Start TrustedInstaller
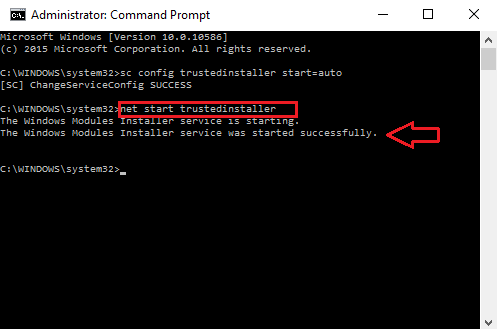
Langkah 5
- Taipkan arahan SFC/Scannow. Ia akan mula berfungsi dengan betul tanpa menunjukkan kesilapan.
Semoga artikel ini membantu anda.!
- « Cara melumpuhkan Pemberitahuan Tunjukkan yang diminta di Google Chrome
- Top 32 laman web terbaik untuk memuat turun ebook percuma »

