[Diselesaikan] kalkulator Windows 10 tidak berfungsi
![[Diselesaikan] kalkulator Windows 10 tidak berfungsi](https://ilinuxgeek.com/storage/img/images_5/[solved]-windows-10-calculator-not-working_17.png)
- 892
- 248
- Dana Hammes
Untuk aplikasi yang sangat mudah seperti kalkulator, ia akan menjadi kejadian yang sangat luar biasa apabila ia tidak berfungsi. Anda akan terkejut mengetahui bahawa Kalkulator tidak berfungsi di Windows 10 adalah isu yang sangat biasa. Ramai pengguna telah melaporkan Kalkulator Windows 10 tidak berfungsi isu. Kejadian kemalangan kalkulator Windows 10 yang dilaporkan oleh pengguna adalah bahawa Kalkulator tidak akan dibuka sama sekali, atau Kalkulator akan terhempas sebaik sahaja ia dibuka. Sesetengah pengguna juga melaporkan bahawa aplikasi Windows 10 lalai yang lain, seperti kalendar, editor teks, dll. tidak membuka atau bekerja bersama kalkulator.
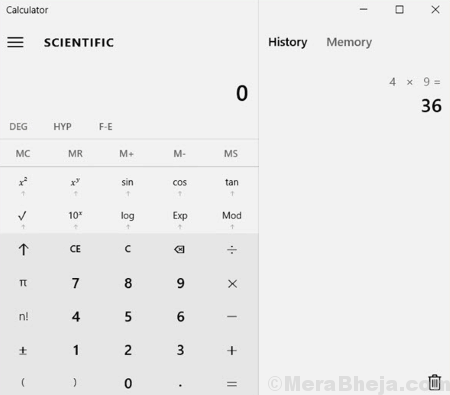
Terdapat beberapa sebab di sebalik kalkulator Windows 10 tidak berfungsi. Kalkulator yang tidak terkini, pendaftaran dan fail sistem yang hilang atau kesilapan, dan konflik akaun pengguna adalah beberapa sebab untuk kalkulator Windows 10 tidak berfungsi.
Isi kandungan
- Cara Memperbaiki Kalkulator Windows 10 Tidak Berfungsi
- #1 - Pasang semula kalkulator
- #2 - Reset kalkulator
- #3 - Pasang semula menggunakan tetapan
- #4 - Buat Akaun Pengguna Baru untuk Memperbaiki Kalkulator Tidak Berfungsi di Windows 10
- #5 - Jalankan imbasan SFC untuk memperbaiki kalkulator Windows 10 tidak berfungsi
- #6 - Jalankan imbasan dism
- #7 - Kemas kini Windows 10
- #8 - Akhir RuntimeBroker.proses exe
- Kemas kini Kalkulator Untuk Memperbaiki Kalkulator Windows 10 Tidak masalah kerja
Cara Memperbaiki Kalkulator Windows 10 Tidak Berfungsi
Oleh kerana terdapat beberapa sebab yang boleh menyebabkan kalkulator tidak berfungsi di Windows 10, tidak ada penyelesaian khusus untuk kesilapan ini. Tetapi, terdapat penyelesaian yang paling banyak digunakan untuk pengguna, dan ada beberapa yang bekerja untuk beberapa. Beri kaedah berikut cubalah mengikut urutan yang disebutkan. Dan jangan lupa untuk disebutkan di bawah dalam komen yang mana yang anda gunakan untuk membetulkan Kalkulator Windows 1O tidak berfungsi isu.
#1 - Pasang semula kalkulator
Memasang semula kalkulator adalah sesuatu yang harus anda pertimbangkan jika dua kaedah di atas tidak berfungsi untuk anda. Cara untuk memasang semula kalkulator untuk memperbaiki kalkulator Windows 10 tidak berfungsi bukanlah konvensional. Aplikasi Microsoft yang lain mungkin mempunyai pilihan pemulihan langsung, tetapi kalkulator tidak. Anda boleh menjalankan proses ini di Windows PowerShell. Pertama, anda perlu menyahpasang kalkulator, kemudian pasang di PC anda. Ikut langkah-langkah ini:
Langkah 1: Buka menu Mula, kemudian cari PowerShell dengan menaip "PowerShell". Sekarang, klik kanan pada Windows PowerShell pilihan dari hasil carian, kemudian klik Jalankan sebagai pentadbir dari menu klik kanan.
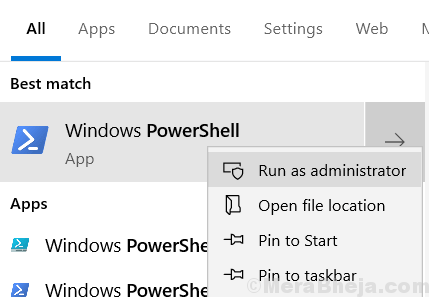
Langkah 2: Sekarang, masukkan perintah berikut di PowerShell dan tekan Enter:
Get -appxpackage -allusers | Foreach add -appxpackage -disablevelopmentmode -register "$ ($ _.PemasanganLocation) \ AppxManifest.xml "
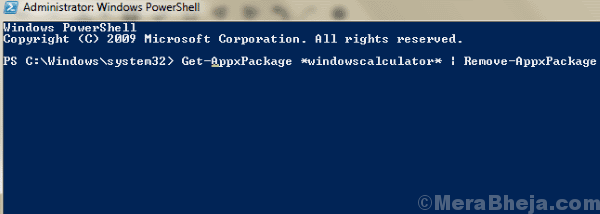
Menjalankan Perintah ini akan mendaftar semula Kalkulator Windows di PC anda.
Ini mungkin mengambil sedikit masa, jadi tunggu sehingga proses selesai. Setelah selesai, periksa jika anda mempunyai aplikasi kalkulator kembali pada PC anda. Apabila dijumpai, hanya jalankan kalkulator dan lihat apakah ia berfungsi.
#2 - Reset kalkulator
Perkara pertama yang harus anda lakukan setelah anda mendapat Kalkulator Windows 10 tidak berfungsi Isu di PC anda adalah untuk menetapkan semula aplikasi kalkulator. Ini adalah proses yang sangat mudah untuk dilaksanakan dan hampir tidak memerlukan masa. Kaedah ini telah dijumpai untuk menyelesaikan masalah untuk banyak pengguna yang mengadu. Ikuti langkah -langkah ini untuk menetapkan semula aplikasi kalkulator:
Langkah 1: Tekan Mula butang untuk membuka Mula menu. Dari menu permulaan, klik pada Tetapan pilihan.
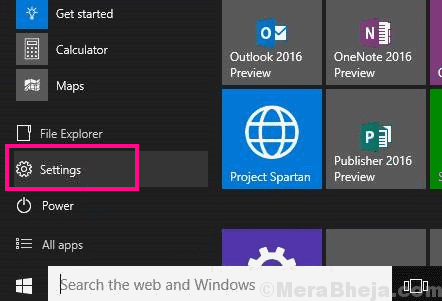
Langkah 2: The Tetapan tetingkap akan dibuka. Di sini, cari dan klik pada Aplikasi pilihan.
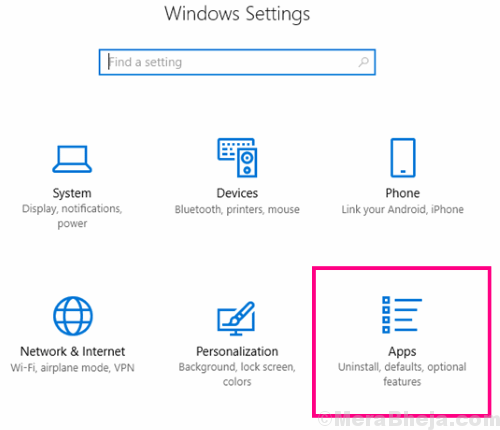
Langkah 3: Anda akan melihat senarai aplikasi Windows 10 yang dipasang di PC anda. Cari Kalkulator pilihan dan klik padanya. Setelah mengklik, anda akan dapati Pilihan lanjutan di sana, membukanya.
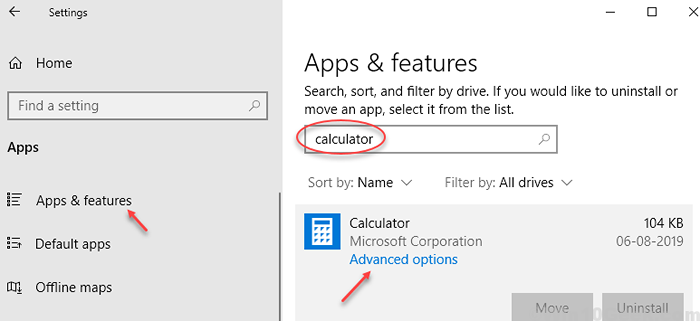
Langkah 4: Apabila Pilihan lanjutan tetingkap kalkulator dibuka, anda perlu mengklik pada Tetapkan semula butang. Sebaik sahaja anda berbuat demikian, anda akan diminta oleh kotak dialog pengesahan; Klik pada Tetapkan semula sekali lagi di sana.
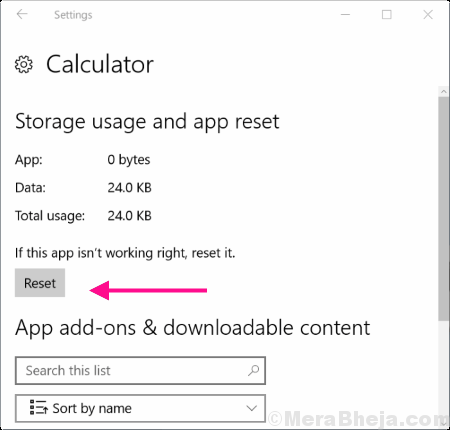
Menetapkan semula aplikasi kalkulator anda mungkin akan menyelesaikan masalah anda. Sekiranya ini tidak membetulkan masalah kalkulator yang tidak berfungsi, cubalah kaedah seterusnya.
#3 - Pasang semula menggunakan tetapan
1. Tekan Kekunci windows + i Bersama untuk dibuka tetapan
2. Sekarang, klik pada Aplikasi
3. Sekarang, cari Kalkulator di kotak carian yang terletak di sebelah kanan.
4. Klik pada Kalkulator yang muncul dalam hasil carian.
5. Sekarang, klik pada Nyahpasang.
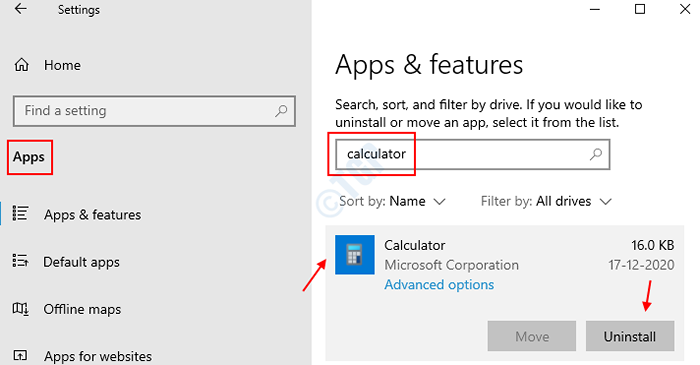
6. Sekarang, tekan Kekunci windows + s bersama dan cari Kedai Microsoft.
7. Sekarang, cari Kalkulator Windows di dalamnya.
8. Klik pada Dapatkan.
9. Klik pada Pasang.
#4 - Buat Akaun Pengguna Baru untuk Memperbaiki Kalkulator Tidak Berfungsi di Windows 10
Sekiranya anda menggunakan aplikasi Kalkulator untuk kali pertama, dan ia tidak berfungsi di Windows 10, maka mungkin ada sekatan kawalan akses UAC atau pengguna pada PC anda. Cara terbaik untuk menangani isu ini adalah dengan mewujudkan ID pengguna yang sama seperti anda. Untuk membuat akaun pengguna baru, ikuti langkah -langkah berikut:
Langkah 1: Pergi ke Mula menu dengan mengklik butang Mula. Di dalam Mula bar cari, taipkan tambah pengguna, Kemudian dari hasil carian, klik pada Tambah, edit, atau keluarkan orang lain pilihan.
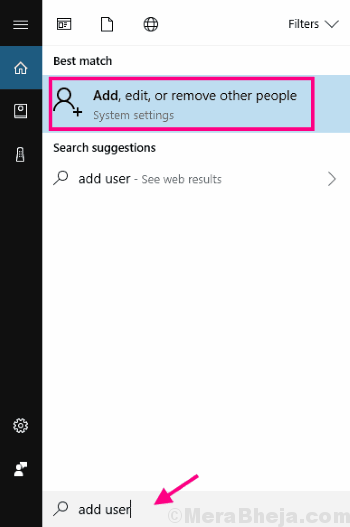
Langkah 2: Ini akan membuka tetingkap baru. Di sini, di bawah Keluarga & Orang Lain bahagian, klik pada Tambahkan orang lain ke PC ini pilihan.
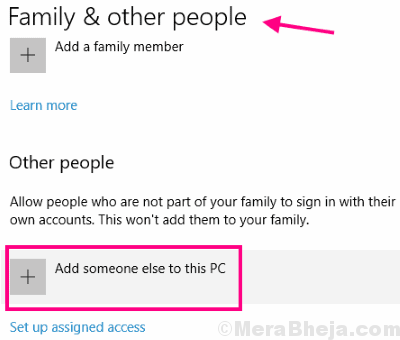
Langkah 3: Sekarang, dari skrin seterusnya, anda perlu mengklik pada Saya tidak mempunyai maklumat log masuk orang ini pilihan.
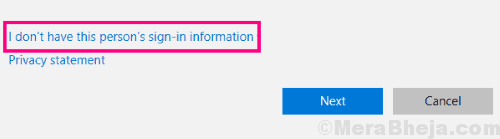
Langkah 4: Di skrin seterusnya, pilih Tambahkan pengguna tanpa akaun Microsoft pilihan.
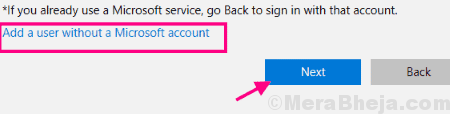
Langkah 5: Dalam langkah ini, anda akan diminta untuk menambah yang baru Nama pengguna, kata laluan, dan petunjuk kata laluan. Tambahkan semua maklumat tersebut dan klik pada Seterusnya butang.
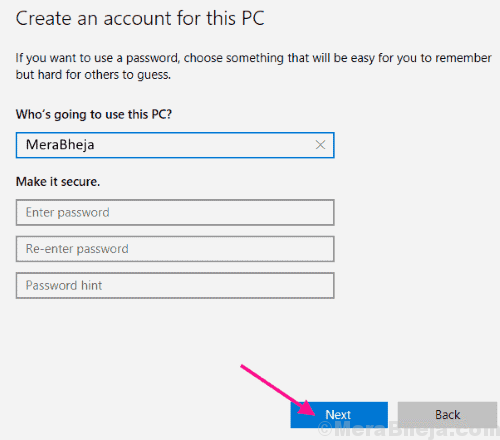
Langkah 6: Sebaik sahaja akaun anda dibuat, log masuk dengan akaun baru. Anda boleh melakukannya dengan mudah dengan mengklik butang ini dalam menu Mula, seperti yang ditunjukkan dalam imej di bawah, kemudian dengan memilih ID Pengguna Baru.
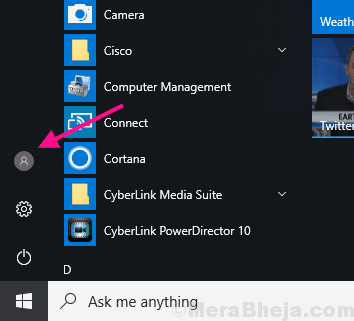
Sebaik sahaja anda log masuk dengan ID baru anda, cuba mengakses kalkulator dan lihat apakah anda masih Tidak dapat membuka kalkulator di Windows 10. Jika ya, cuba jalankan imbasan yang disebutkan di bawah.
#5 - Jalankan imbasan SFC untuk memperbaiki kalkulator Windows 10 tidak berfungsi
Sekiranya tidak ada kaedah di atas yang dapat menjalankan kalkulator, maka ada kemungkinan bahawa terdapat beberapa kesilapan dengan fail sistem di komputer anda. Menjalankan Imbasan SFC akan mengimbas fail sistem untuk fail yang rosak, dan apabila dijumpai, ia akan menetapkan kesilapan untuk anda. Ikuti langkah -langkah ini untuk menjalankan imbasan SFC:
Langkah 1: Tekan Windows + x kunci pada satu masa di papan kekunci anda untuk dibuka Menang+x menu. Dari menu, pilih Command prompt (admin) Pilihan untuk menjalankan command prompt dalam mod admin. Anda akan diminta oleh kotak dialog untuk membolehkan Windows 10 membuka command prompt; Klik pada Ya.
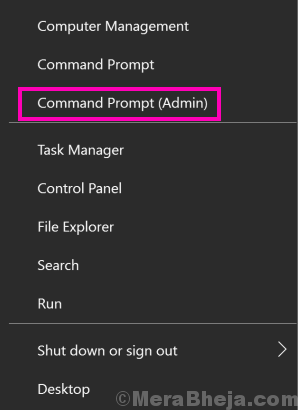
Langkah 2: Dalam tetingkap Prompt Command, taipkan arahan berikut dan tekan Enter untuk menjalankannya:
SFC /Scannow
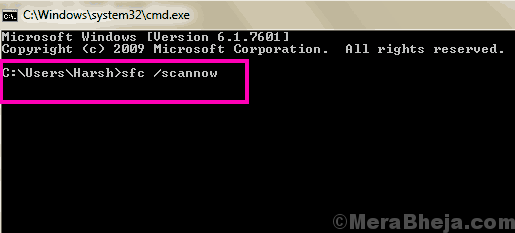
Biarkan imbasan SFC berjalan sehingga selesai. Imbasan keseluruhan mungkin mengambil sedikit masa untuk diselesaikan, jadi bersabarlah dan jangan mengganggu imbasan. Setelah imbasan selesai, anda perlu memulakan semula PC anda. Selepas memulakan semula, cubalah menjalankan aplikasi kalkulator. Sekiranya anda masih tidak dapat membuka kalkulator, cuba jalankan imbasan seterusnya.
#6 - Jalankan imbasan dism
Mungkin berlaku bahawa imbasan SFC tidak dapat menetapkan beberapa fail yang korup. Ini adalah ketika Dism atau Imej Pengurusan Imej & Servis Penyebaran masuk ke dalam gambar. Ia membetulkan fail korup yang bertanggungjawab untuk imbasan SFC yang tidak lengkap. Ke Jalankan Imbasan DISM, ikut Langkah 1 dari yang disebutkan di atas Kaedah imbasan SFC.
Selepas itu, taipkan arahan berikut di Arahan prompt dan tekan Masukkan Kunci:
DISM /ONLINE /CLEANUP-IMAGE /RESTOREHEALT
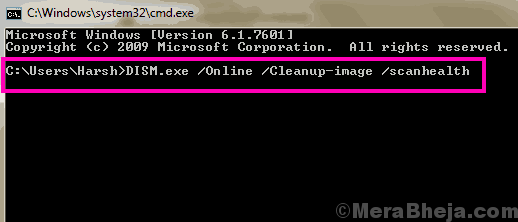
Biarkan imbasan berjalan tanpa gangguan sehingga masa selesai. Apabila imbasan selesai, jalankan imbasan SFC lagi seperti yang disebutkan dalam Kaedah #5. Biarkan imbasan SFC selesai.
Mulakan semula PC anda apabila selesai dengan proses ini, kemudian cuba mengakses kalkulator. Ini tidak membetulkan kalkulator Windows 10 yang tidak berfungsi? Cubalah kaedah seterusnya.
#7 - Kemas kini Windows 10
Salah satu sebab mengapa anda tidak dapat membuka kalkulator di Windows 10 adalah kerana tingkap anda tidak terkini. Dalam kaedah ini, kami akan mengemas kini Windows dan melihat apakah kalkulator berfungsi. Untuk menyemak kemas kini Windows dan selesaikan kemas kini, ikuti langkah -langkah ini:
Langkah 1: Buka menu Mula. Dalam menu, cari Tetapan pilihan, dan klik padanya apabila ditemui untuk membuka tetingkap Tetapan.
Langkah 2: Anda akan melihat pilihan kemas kini dan keselamatan dalam tetingkap tetapan. Pilihnya.
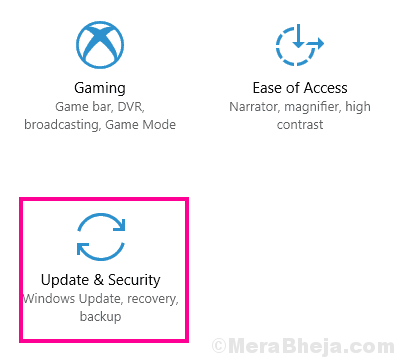
Langkah 3: Di sini di tetingkap Kemas Kini & Keselamatan, anda mesti pergi ke Kemas kini Windows seksyen. Di bawah bahagian Kemas Kini Windows, klik pada Menyemak kemas kini butang. PC anda sekarang akan memulakan carian jika ada kemas kini Windows baru yang tersedia. Sekiranya ada kemas kini yang tersedia, anda perlu mengikuti wizard kemas kini untuk menyelesaikan kemas kini Windows 10.
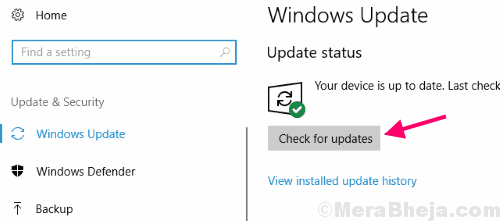
Setelah kemas kini Windows selesai, PC anda akan dimulakan semula. Selepas memulakan semula, periksa dengan kalkulator anda jika ia berfungsi sekarang. Sekiranya ini tidak membetulkan kalkulator Windows 10 yang tidak membuka masalah, kami mempunyai satu lagi kaedah untuk anda mencuba.
#8 - Akhir RuntimeBroker.proses exe
Pada masa -masa, permohonan mungkin tidak bermula hanya kerana proses latar belakang yang sudah berjalan tidak membiarkannya. Anda boleh cuba menamatkan proses yang dinamakan RuntimeBroker.exe dan kemudian cuba membuka aplikasi kalkulator. Untuk menamatkan proses ini, ikuti langkah -langkah yang disebutkan di bawah:
Langkah 1: Buka Pengurus Tugas di PC anda. Untuk ini, anda hanya boleh menekan Ctrl + Shift + ESC Kekunci pada papan kekunci anda pada satu masa.
Langkah 2: Dalam Pengurus Tugas, anda akan menemui senarai tugas yang dijalankan di PC anda. Dari senarai, cari proses RunTimeBroker dan buat klik kanan padanya. Dari menu klik kanan, klik pada Proses akhir pilihan.
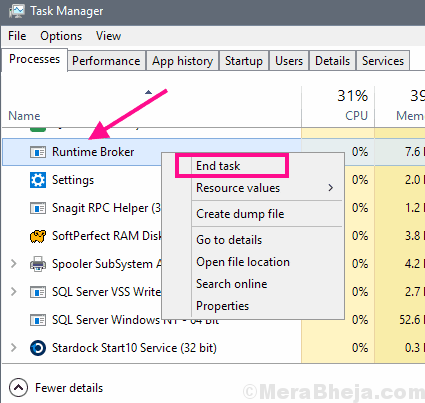
Ini akan menamatkan runtimeBroker.proses exe di PC anda. Sekarang, cuba buka kalkulator anda lagi.
Kemas kini Kalkulator Untuk Memperbaiki Kalkulator Windows 10 Tidak masalah kerja
Sekiranya tetapan semula kalkulator tidak dapat menyelesaikan masalah ini, anda dapat dengan cepat menyemak sama ada kemas kini untuk aplikasi kalkulator tersedia. Jika ya, kemas kini untuk melihat sama ada anda dapat menyelesaikan masalah. Untuk mengemas kini aplikasi Kalkulator, ikuti langkah -langkah ini:
Langkah 1: Klik Buka Mula menu dengan mengklik pada Mula butang, atau dengan menekan Tingkap Kunci pada papan kekunci anda. Dalam menu permulaan, klik pada Kedai jubin untuk dibuka Microsoft App Store.
Langkah 2: Di kedai, gunakan bar carian untuk mencari Kalkulator Windows halaman aplikasi dengan menaip "Kalkulator". Buka halaman aplikasi.
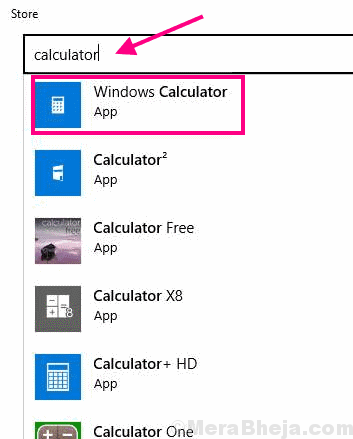
Sekiranya aplikasi kalkulator di PC anda tidak terkini, anda akan menemui Kemas kini butang. Klik padanya dan semak semula jika anda masih tidak dapat membuka kalkulator di Windows 10.
Sekiranya anda tidak menemui pilihan kemas kini atau masalah anda tidak diselesaikan, cuba kaedah #3.
Akhirnya,
Sekiranya tiada kaedah yang disebutkan di atas diselesaikan Kalkulator Windows 10 tidak berfungsi Oleh itu, masalahnya dicadangkan agar anda mungkin meninggalkannya seperti itu. Ini bukan masalah mendesak, dan memasang perisian kalkulator pihak ketiga akan berfungsi dengan baik untuk anda. Saya akan mengesyorkan bahawa anda menggunakan kalkulator Google untuk akses yang mudah dan cepat. Anda hanya perlu mencari Kalkulator Dalam carian Google dan kalkulator akan dibuka di penyemak imbas anda.

