(Diselesaikan) port USB tidak berfungsi di Windows 10/11 FIX
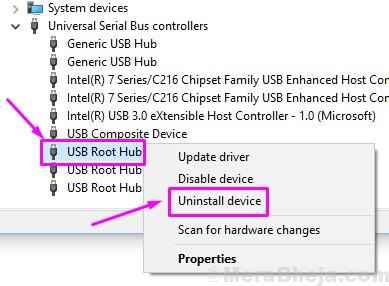
- 3794
- 589
- Noah Torp
Adakah anda menghadapi masalah menyambungkan peranti USB ke komputer anda? Bukan peranti USB anda yang bekerja di komputer anda? Sekiranya anda baru -baru ini menaik taraf komputer anda ke Windows 10 dan anda menghadapi masalah yang sama, anda bukan satu -satunya.
Ramai pengguna menghadapi masalah ini. Tidak kira peranti USB yang anda sambungkan, komputer anda tidak akan mengesannya. Kami telah menemui penyelesaian masalah ini. Kami akan menunjukkan kepada anda beberapa cara untuk menyelesaikan masalah ini. Cukup lakukan satu demi satu sehingga masalah itu diperbaiki.
Juga baca: port USB tidak berfungsi
Isi kandungan
- Cara Memperbaiki Port USB Tidak Berfungsi
- ⭐ Betulkan awal
- Betulkan 1 - Kemas kini semua pemacu USB
- Betulkan 2 Semak Tetapan Pengurusan Kuasa
- Betulkan 3 Periksa Bekalan Kuasa (untuk pengguna komputer riba)
- Betulkan 4 Nyahpasang Pemandu
- Betulkan 5 pemacu kemas kini
- Betulkan 6 Matikan Permulaan Cepat
- Betulkan 7 Lumpuhkan tetapan penggantung selektif USB
- Betulkan 8 Perubahan Pendaftaran
- Betulkan 9 menyelesaikan masalah masalah
- Betulkan 10 Pasang kemas kini penting
Cara Memperbaiki Port USB Tidak Berfungsi
Sebab di sebalik isu ini boleh menjadi apa -apa dari pemandu ketinggalan zaman hingga tetapan yang salah. Itulah sebabnya, untuk menyelesaikan masalah ini, anda mungkin perlu melakukan beberapa kaedah. Mulakan dengan kaedah pertama, dan cuba setiap satu sehingga anda dapat menggunakan port USB anda lagi.
⭐ Pembetulan awal
1 - Unplug pengecas dan bekalan kuasa dari komputer riba.
2 - Mula semula komputer riba.
3 - Sambung semula peranti USB ke komputer riba.
4 - Sambung pengecas dan bekalan kuasa ke komputer riba.
Ini harus menyelesaikan masalah. Sekiranya tidak, lakukan kaedah yang disebutkan di bawah.
Betulkan 1 - Kemas kini semua pemacu USB
1 - Cari Pengurus peranti dalam kotak carian Windows.
2 - Sekarang, klik pada Pengurus peranti dari hasil carian untuk membukanya.
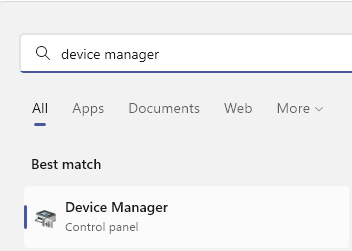
3 - Sekarang, sebaik sahaja tetingkap Pengurus Peranti muncul, hanya klik dua kali Pengawal bas bersiri sejagat untuk mengembangkannya.
4 -sekarang, langkah seterusnya adalah Kemas kini Semua item USB dari senarai.
Jadi, bermula dari yang pertama, adil Klik kanan di atasnya dan pilih Kemas kini pemacu
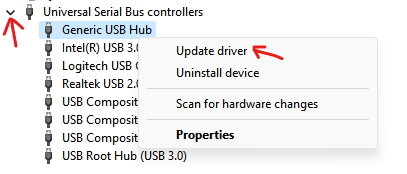
5 - Sekarang, klik pada Layari komputer saya untuk pemandu
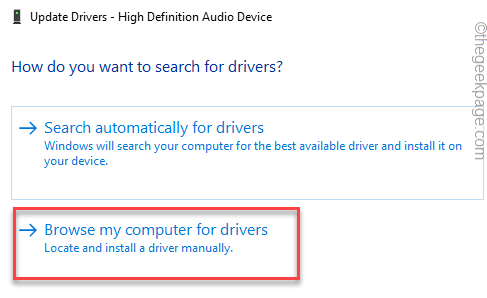
6 - Sekarang, klik pada Izinkan saya memilih dari senarai pemandu yang ada di komputer saya
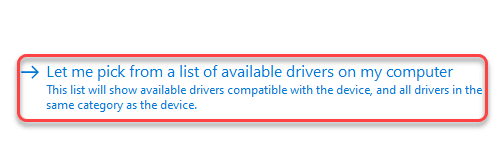
7 -sekarang, pilih item pertama dari senarai.
Nota: - Sekiranya terdapat hanya satu item dalam senarai, maka pilih hanya satu item.Sekiranya terdapat lebih daripada satu, pilih item teratas dari senarai.
Sekarang, klik Seterusnya
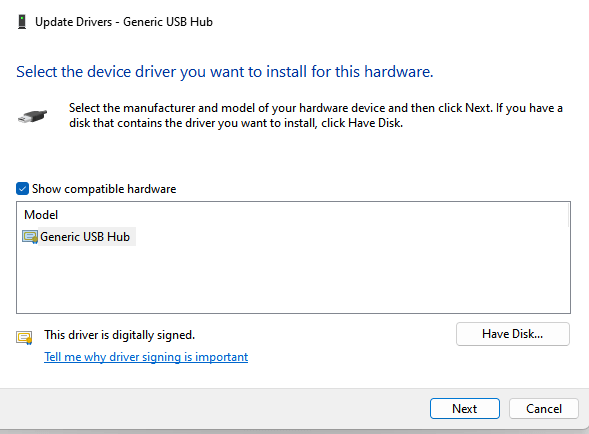
Ulangi langkah -langkah ini untuk semua item USB dalam senarai bermula dari langkah 4 yang diberikan di atas.
Masalah selesai
Betulkan 2 Semak Tetapan Pengurusan Kuasa
Windows 10 cuba menjimatkan kuasa dengan mematikan pengawal USB apabila mereka tidak diperlukan. Ia menghidupkannya, hanya apabila mereka diperlukan untuk digunakan. Tetapi, kadang -kadang ini tidak berfungsi dengan cara sistem penjimatan kuasa ini bertujuan untuk berfungsi, dan komputer gagal menghidupkan pengawal USB.
Ini juga menjadi masalah untuk anda. Kaedah ini telah berfungsi untuk banyak pengguna. Cukup ikuti langkah -langkah yang disebutkan di bawah untuk melaksanakan kaedah ini.
Langkah 1. Klik kanan pada butang Menu Mula dan pilih Pengurus peranti.

Langkah 2. Berkembang Pengawal bas bersiri sejagat
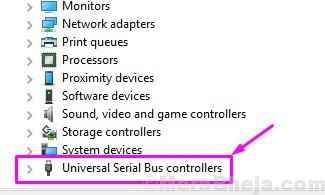
Langkah 3. Cari yang pertama Hab Akar USB. Di sesetengah komputer, ia mungkin hanya satu. Klik kanan di atasnya dan pilih Sifat.
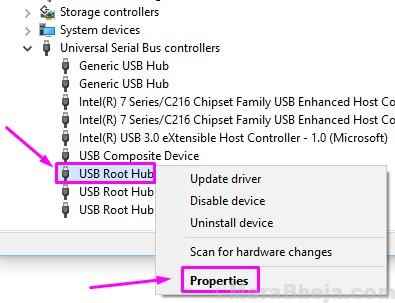
Langkah 4. Pergi ke Pengurusan tenaga tab. Di sini, buka kotak di sebelahnya Benarkan komputer mematikan peranti ini untuk menjimatkan kuasa. Klik pada okey.
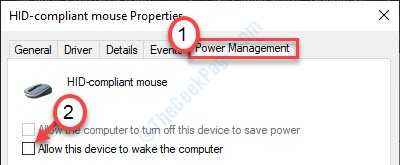
Langkah 5. Ulangi Langkah 3 dan Langkah 4 untuk yang lain Hab Akar USB Peranti di bawah pengawal bas bersiri sejagat.
Ini harus menyelesaikan masalah. Sambungkan peranti USB anda ke port USB dan periksa sama ada komputer anda mengenalinya. Sekiranya tidak ada yang berlaku, cubalah kaedah seterusnya.
Betulkan 3 Periksa Bekalan Kuasa (untuk pengguna komputer riba)
Kadang -kadang, bekalan kuasa gagal membekalkan kuasa ke pelabuhan USB. Ini boleh menyebabkan port USB berhenti bekerja. Ikuti kaedah ini untuk menyelesaikan masalah ini.
Langkah 1. Cabut bekalan kuasa komputer riba anda, bersama dengan palam pengecas.
Langkah 2. Sekarang, mulakan semula komputer riba.
Langkah 3. Sambung semula peranti USB ke port USB komputer riba anda.
Langkah 4. Plag pengecas dan bekalan kuasa kembali ke komputer riba anda.
Ini harus menyelesaikan masalah. Sekiranya anda masih menghadapi masalah yang sama, ikuti kaedah seterusnya.
Betulkan 4 Nyahpasang Pemandu
Dalam kaedah ini, kami cuba menyelesaikan masalah dengan menyahpasang pemandu untuk pengawal bas bersiri sejagat. Tingkap akan memasang semula pemacu secara automatik selepas memulakan semula komputer. Ikuti langkah untuk melaksanakan kaedah ini.
Langkah 1. Klik kanan pada butang Menu Mula dan pilih Pengurus peranti.

Langkah 2. Berkembang Pengawal Bas Universal. Di sini, klik kanan di Hab Akar USB pilih Nyahpasang peranti.
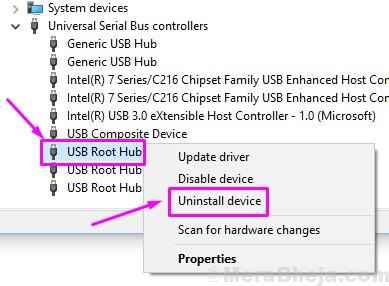
Langkah 3. Ulangi langkah di atas untuk tinggal Hab Akar USB.
Langkah 4. Mulakan semula komputer anda.
Setelah melakukan restart, tingkap akan mengenali hab akar usb sebagai peranti baru dan akan memasang pemandunya secara automatik. Ini harus menyelesaikan masalah. Sambungkan peranti USB anda dan periksa sama ada ia berfungsi dengan betul. Sekiranya tidak, cubalah kaedah seterusnya.
Betulkan 5 pemacu kemas kini
Semasa memasang semula pemandu tidak berfungsi untuk anda, mengemas kini mereka mungkin. Dalam kaedah ini, kami akan mengemas kini semua hab akar USB. Ikuti langkah untuk melaksanakan kaedah ini.
Langkah 1. Klik kanan pada butang Menu Mula dan pilih Pengurus peranti.

Langkah 2. Berkembang Pengawal Bas Universal. Di sini, klik kanan di Hab Akar USB pilih Kemas kini pemacu.
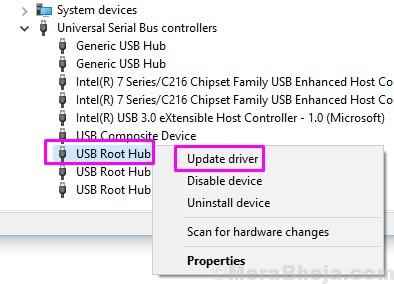
Langkah 3. Sekarang klik pada Cari secara automatik untuk perisian pemacu yang dikemas kini. Ini akan memuat turun dan memasang pemacu yang dikemas kini untuk hub akar usb di komputer anda.
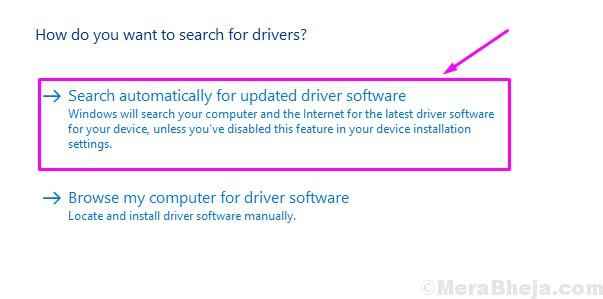
Langkah 4. Ulangi dua langkah di atas untuk tinggal Hab Akar USB.
Langkah 5. Mulakan semula komputer anda.
Sekarang, sambungkan peranti USB dan lihat apakah komputer anda mengiktirafnya atau tidak. Sekiranya anda masih menghadapi masalah menghubungkan peranti USB anda, ikuti kaedah seterusnya.
Betulkan 6 Matikan Permulaan Cepat
Windows 10 Boots naik dengan cepat dan ini berlaku kerana ciri permulaan cepat baru. Tetapi, kadang -kadang komputer tidak mengesan beberapa peranti semasa boot kerana tidak cukup masa. Ini mungkin menyebabkan masalah. Dalam kaedah ini, kami akan mematikan permulaan yang cepat dan periksa apakah ini menyelesaikan masalahnya. Ikuti langkah untuk melaksanakan kaedah ini.
Langkah 1 - Tekan Kekunci windows + r Bersama untuk dibuka Jalankan.
Langkah 2 - Tulis powercfg.cpl di dalamnya dan klik okey.
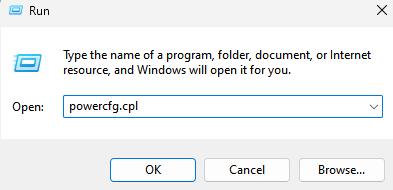
Langkah 3. Di sebelah kiri tetingkap, klik Pilih butang kuasa.
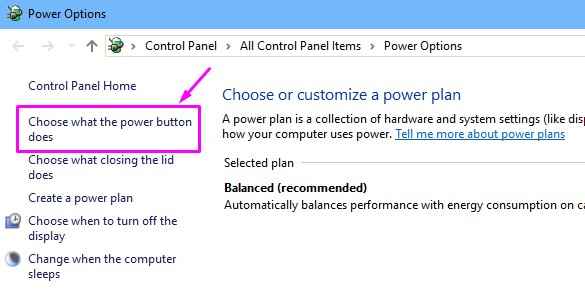
Langkah 4. Sekarang, pilih Tukar tetapan yang tidak tersedia pada masa ini. Ini akan membolehkan anda menukar tetapan penutupan.
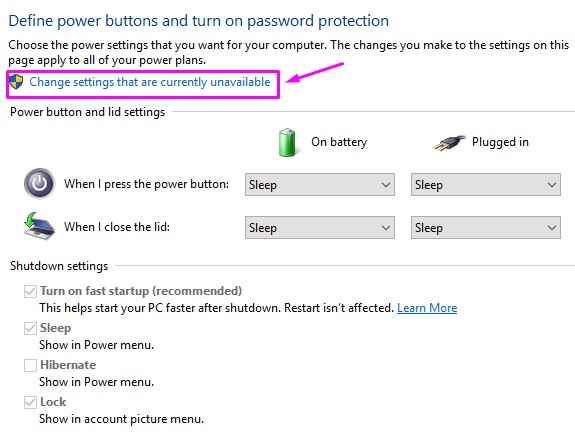
Langkah 5. Di bawah Tetapan penutupan, Tandakan kotak di sebelah Hidupkan Permulaan Cepat (disyorkan). Dan klik pada Simpan perubahan.
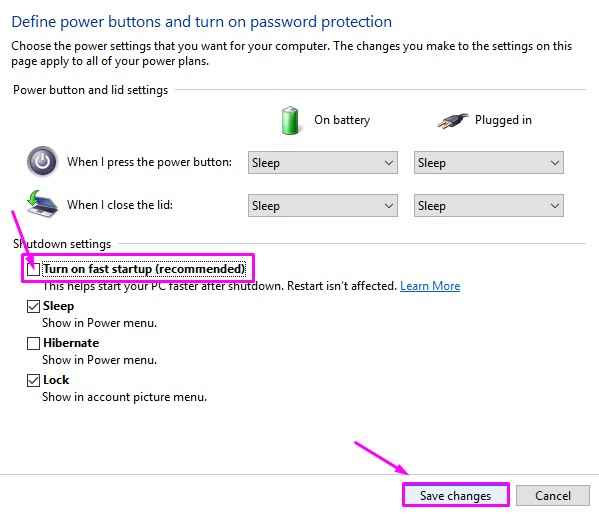
Langkah 6. Mulakan semula komputer anda.
Selepas komputer anda dimulakan semula, sambungkan peranti USB ke port USB dan periksa sama ada ia berfungsi sekarang. Sekiranya ia masih tidak berfungsi, maka kembali ke tetapan penutupan dan hidupkan permulaan yang cepat kerana ia tidak menyebabkan masalah dan membantu komputer anda bangun dengan cepat. Selepas itu, lakukan kaedah seterusnya.
Betulkan 7 Lumpuhkan tetapan penggantung selektif USB
Ramai pengguna telah melaporkan bahawa hanya melumpuhkan tetapan penggantungan selektif USB telah bekerja untuk mereka. Dalam kaedah ini, kita akan melakukan perkara yang sama dan melihat apakah ini menyelesaikan kesilapan. Ikuti langkah -langkah yang disebutkan di bawah untuk melaksanakan kaedah ini.
Langkah 1 - Cari Edit pelan kuasa Dalam kotak carian Windows dan sekarang, klik pada Rancangan Kuasa Edit dari hasil carian.
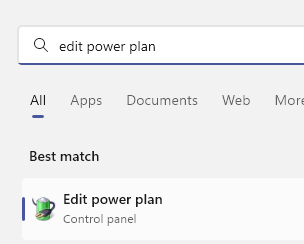
Langkah 2. Pilih Tukar Tetapan Kuasa Lanjutan.
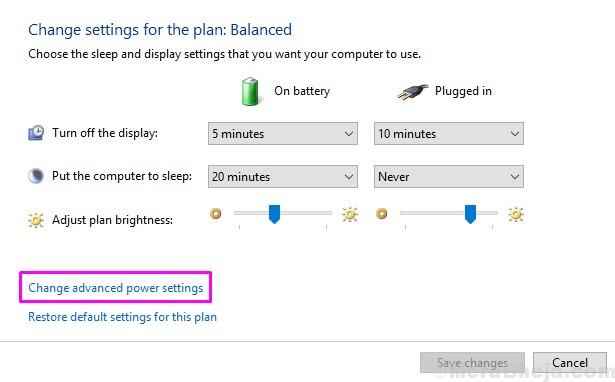
Langkah 3. Cari Tetapan USB dan mengembangkannya. Di sini, ubah Tetapan penggantungan selektif USB ke Kurang upaya. Sekarang klik pada okey.
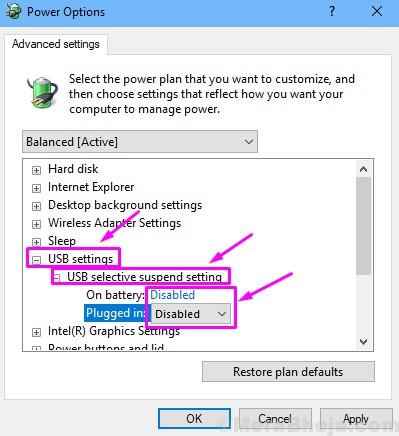
Periksa sama ada ini menyelesaikan masalah. Sekiranya tidak, lakukan kaedah seterusnya.
Betulkan 8 Perubahan Pendaftaran
Dalam kaedah ini, kami akan melakukan beberapa perubahan dalam pendaftaran komputer anda. Sebelum bermain -main dengan pendaftaran, anda harus melakukan sandaran pendaftaran. Selepas itu, kami akan meneruskan kaedahnya. Ikuti langkah di bawah untuk melakukannya.
Langkah 1. Klik kanan pada butang Menu Mula dan pilih Jalankan.
Langkah 2. Di sini, taipkan regedit dan klik pada Okey.
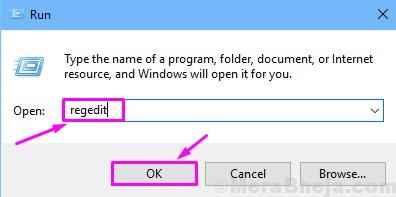
Sandaran: Untuk melakukan sandaran pendaftaran, cuma pergi ke Fail menu drop-down dan pilih Eksport. Selepas itu, simpan fail sandaran di lokasi yang anda inginkan. Pilih Julat eksport sebagai Semua Sebelum menyimpan fail.
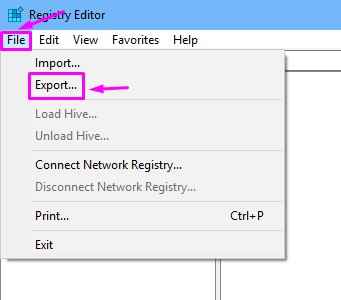
Langkah 3. Sekarang, anda perlu mengikuti jalan yang disebutkan di bawah.
Hkey_local_machine> System> CurrentControlset> Control> Class> 4D36E965-E325-11CE-BFC1-08002BE10318
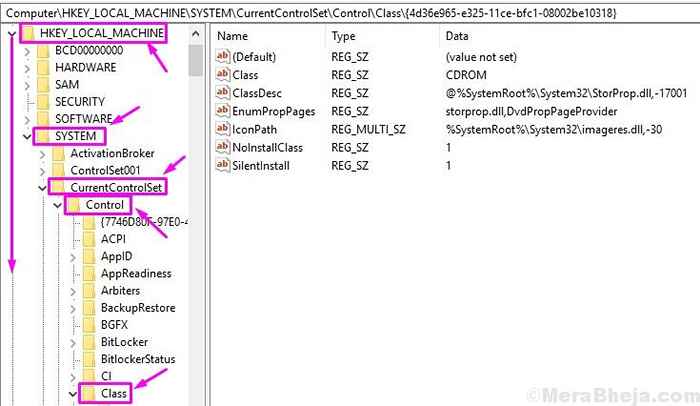
Langkah 4. Di sebelah kanan, cari Lowerfilter dan Upperfilter. Klik kanan pada mereka dan pilih Padam. Sekiranya tidak ada yang tersedia di komputer anda, maka penyelesaian ini tidak akan membantu anda. Anda boleh melangkau kaedah ini.
Langkah 5. Setelah memadamnya, lakukan permulaan.
Selepas memulakan semula, periksa sama ada kaedah ini telah menetapkan masalah untuk anda atau tidak. Sekiranya tidak membantu, lakukan kaedah seterusnya.
Betulkan 9 menyelesaikan masalah masalah
Dalam kaedah ini, kami akan cuba menyelesaikan masalah menggunakan penyelesaian masalah. Tingkap akan cuba menyelesaikan masalah dengan sendirinya. Ikuti langkah -langkah yang disebutkan di bawah untuk melaksanakan kaedah ini.
Langkah 1. Pergi ke Cortana dan taip Menyelesaikan masalah. Pilih yang sama dari hasil.
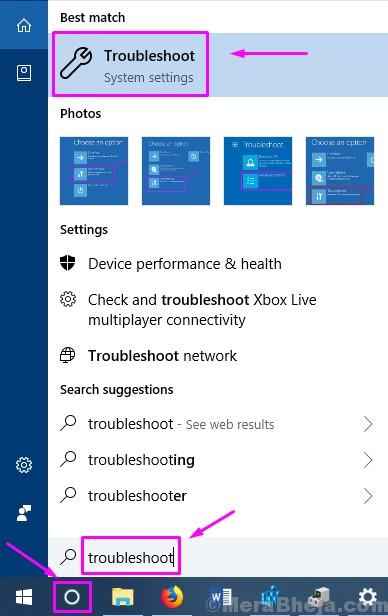
Langkah 2. Klik pada Perkakasan dan peranti.
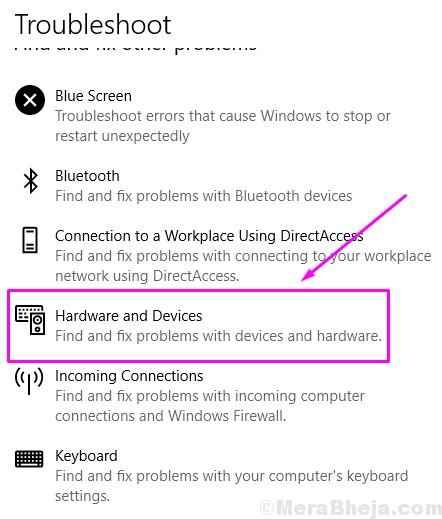
Langkah 3. Tingkap akan memeriksa masalah. Apabila selesai, klik pada Memohon Pembaikan secara automatik atau Sapukan pembetulan ini, Mana -mana yang muncul.
Langkah 4. Mulakan semula komputer anda.
Ini harus menyelesaikan masalah. Sekiranya penyelesaian masalah tidak membantu menyelesaikan masalah ini, lakukan kaedah seterusnya.
Betulkan 10 Pasang kemas kini penting
Sekiranya tidak ada kaedah yang disebutkan di atas yang bekerja untuk anda, mungkin ada kemas kini Windows yang penting yang belum selesai, dan memasangnya dapat menyelesaikan masalahnya. Kenapa? Kerana Microsoft mengeluarkan kemas kini secara teratur dengan perbaikan kepada banyak pepijat dan kesilapan, dan masalah masalah anda mungkin ada di dalamnya. Ikuti langkah -langkah untuk memasang kemas kini penting yang penting (jika ada).
Langkah 1. Klik kanan pada butang Menu Mula dan pilih Tetapan.
Langkah 2. Pergi ke Kemas kini & Keselamatan.
Langkah 3. Pilih Menyemak kemas kini. Sekiranya terdapat kemas kini yang belum selesai, muat turun dan pasangnya.
Langkah 4. Setelah memasang kemas kini, mulakan semula komputer anda.
Ini harus menyelesaikan masalah. Dan, walaupun ini tidak membantu kes anda, maka ada sesuatu yang salah dengan peranti USB atau port USB anda. Untuk port USB, bawa komputer anda ke pusat perkhidmatan yang diberi kuasa terdekat dan dapatkannya diperbaiki.
Kami harap kami dapat membantu anda menyelesaikan masalah ini menggunakan kaedah kami. Sekiranya anda dapat menyelesaikan masalah dengan menggunakan beberapa kaedah lain, atau jika anda mempunyai sebarang pertanyaan mengenai isu ini, sila nyatakan di bawah ini dalam komen.
- « Betulkan masalah penggunaan cakera tinggi WSAPPX di Windows 10
- [Diselesaikan] Komputer jauh memerlukan pengesahan tahap rangkaian »

