[Diselesaikan] Laman ini tidak dapat dicapai Betulkan ralat krom
![[Diselesaikan] Laman ini tidak dapat dicapai Betulkan ralat krom](https://ilinuxgeek.com/storage/img/images_5/[solved]-this-site-cant-be-reached-chrome-error-fix.png)
- 1912
- 31
- Chris Little I
Kesalahan Google Chrome berikut "Laman ini tidak dapat dicapai" adalah isu yang sangat biasa yang dihadapi pengguna Chrome. Perkara mengenai kesilapan ini adalah bahawa ia datang dengan kod ralat yang berbeza. Kod ralat yang paling biasa diikuti oleh laman web ini tidak dapat dicapai ralat adalah: err_connection_refused, alamat DNS pelayan tidak dapat dijumpai, dan dns_probe_finished_nxdomain. Setiap kod ralat ini bermaksud sesuatu, tetapi tidak ada penyelesaian khusus untuk setiap satu daripada mereka.
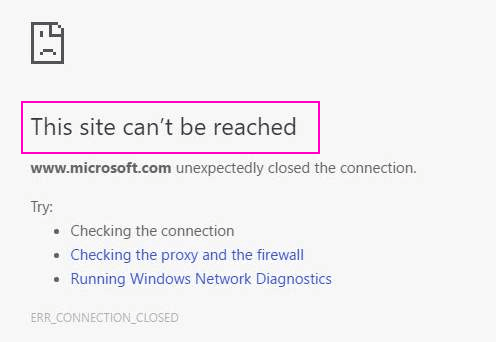
Jadi, apa yang menyebabkan laman web ini tidak dapat dicapai dengan kesilapan dalam krom? Nah, boleh jadi apa -apa yang berkaitan dengan tetapan krom anda, tetapan DNS, atau pemacu penyesuai rangkaian anda.
Dalam artikel berikut, kita akan melihat bagaimana untuk memperbaiki laman web ini tidak dapat dicapai ralat dalam krom menggunakan 10 kaedah yang berbeza. Ini adalah beberapa kaedah pukulan yang pasti yang dapat membetulkan laman web ini tidak dapat dicapai dengan kesilapan dengan pelbagai jenis kod ralat.
Isi kandungan
- Betulkan 1 - Periksa pilihan tetapan mengesan secara automatik
- Betulkan 1- dengan menetapkan semula TCP/IP
- Betulkan 2 - Tetapan Tukar
- Betulkan 3 - Tukar alamat DNS IPv4
- Betulkan 4 - Benarkan Prefetching DNS untuk memperbaiki laman web ini tidak dapat dicapai ralat
- Betulkan 5 - Jalankan Diagnostik Rangkaian Windows untuk menyelesaikan masalah Chrome
- Betulkan 6 - Melumpuhkan Protokol Quic Eksperimen dalam Chrome
- Betulkan 7 - Tetapkan semula tetapan krom
- Betulkan 8 - Mulakan semula perkhidmatan pelanggan DNS
- Betulkan 9 - Pasang semula krom
Betulkan 1 - Periksa pilihan tetapan mengesan secara automatik
1. Tekan Kekunci windows + r Bersama -sama untuk dibuka.
2. Sekarang Tulis inetcpl.cpl di dalamnya dan klik okey.
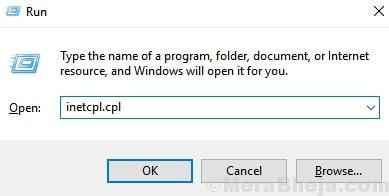
3. Sekarang, klik pada Sambungan Tab.
4. Sekarang, klik pada Tetapan LAN.
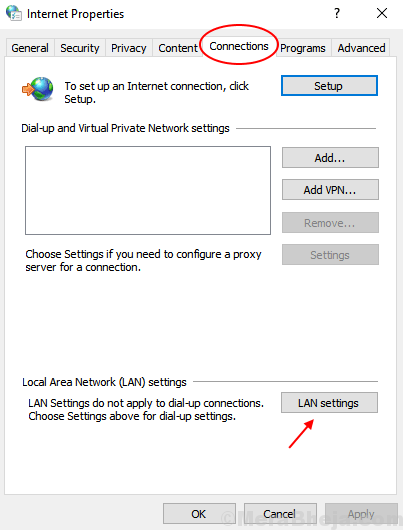
5. Sekarang, pastikan itu Mengesan tetapan secara automatik Pilihan diperiksa. Sekiranya ia tidak dicentang, sila Periksa ia.
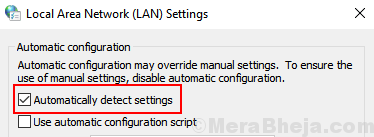
6. Klik pada Okey.
Betulkan 1- dengan menetapkan semula TCP/IP
Menetapkan semula TCP/IP adalah satu lagi kaedah yang agak mudah untuk membetulkan dengan cepat laman web ini tidak dapat dicapai ralat pada krom. Untuk menetapkan semula TCP/IP, menjalankan langkah -langkah berikut:
Langkah 1: Buka Arahan prompt dalam Mod pentadbir. Untuk berbuat demikian, tekan Mula butang pada PC anda, dan taipkan cmd di kotak carian permulaan. Pilihan Prompt Perintah akan muncul. Klik kanan padanya, dan klik pada Jalankan sebagai pentadbir pilihan. Anda akan diminta oleh Kawalan akaun pengguna Jika anda ingin meneruskan operasi ini; klik Ya.
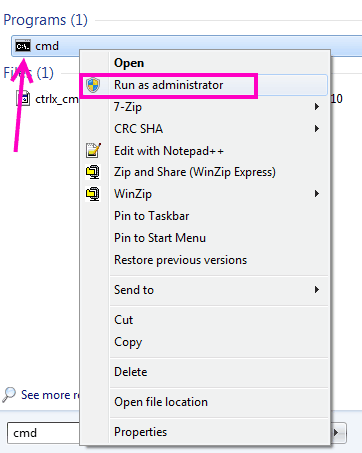
Langkah 2: Jalankan arahan yang disebutkan di bawah dalam command prompt, satu demi satu. Untuk berbuat demikian, taipkan arahan pertama "IPConfig /Release"Dan tekan Masukkan. Apabila operasi selesai, taipkan arahan kedua "IPConfig /Semua", tekan Masukkan, dan terus berbuat demikian, sehingga anda menjalankan arahan terakhir. Berikut adalah senarai arahan yang perlu anda jalankan:
IPConfig /Release
ipconfig /semua
Ipconfig /Flushdns
IPConfig /Renew
Netsh Int IPv4 Reset Reset.log
Netsh Winsock Reset Catalog
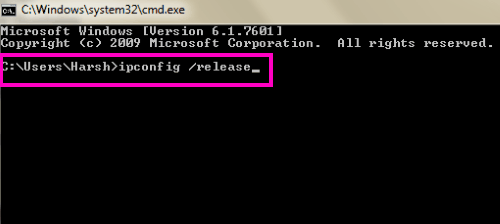
Setelah anda menjalankan semua arahan ini, mulakan semula PC anda dan lihat jika anda dapat mengakses laman web pilihan anda di Chrome. Jika tidak, cubalah kaedah seterusnya.
Betulkan 2 - Tetapan Tukar
Langkah 1: Tekan Kekunci windows + r Bersama dari papan kekunci komputer.
Langkah 2 - Sekarang, taipkan NCPA.cpl di dalamnya dan klik okey.
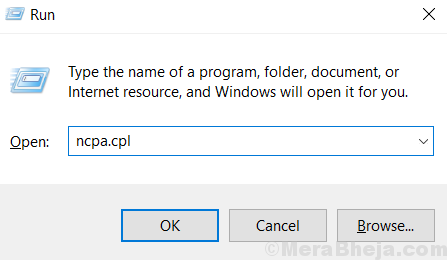
Langkah 3: Sekarang, Doublce Klik pada Sambungan Internet anda (klik pada penyesuai rangkaian yang mana anda disambungkan ke Internet) .
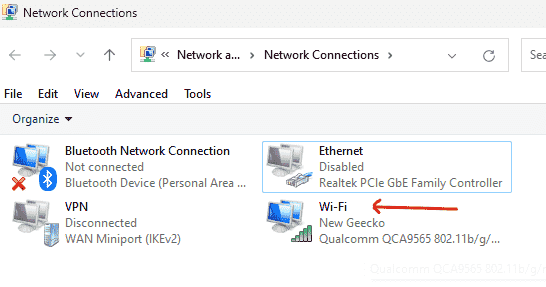
Sekarang, tetingkap Status Sambungan Internet akan muncul. Selepas itu, klik pada Sifat butang.
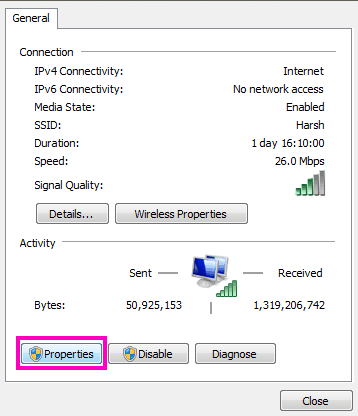
Langkah 4: Di tetingkap Properties, cari Versi Protokol Internet 4 (TCP/IPv4) pilihan. Apabila anda menempatkannya, hanya , Klik dua kali di atasnya.
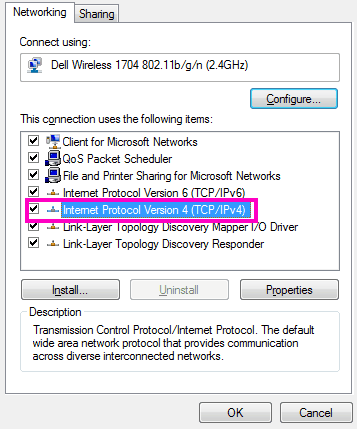
Langkah 5: Sekarang, pilih butang radio, Dapatkan alamat IP secara automatik.
Juga, pilih Dapatkan pelayan DNS secara automatik.
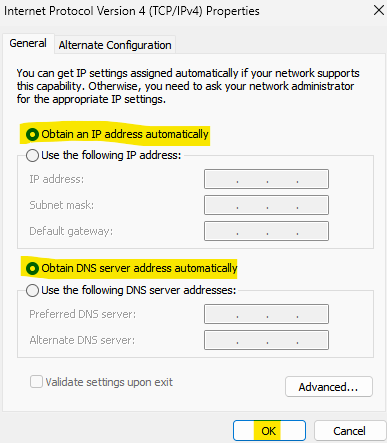
Betulkan 3 - Tukar alamat DNS IPv4
Alamat DNS IPv4 biasanya ditetapkan untuk mendapatkan alamat pelayan DNS secara automatik atau ditetapkan ke beberapa alamat pelayan DNS yang disediakan oleh penyedia perkhidmatan internet anda. Kadang -kadang, ini dapat menyebabkan krom anda ditunjukkan Laman web ini tidak dapat dicapai dengan ralat krom. Anda boleh cuba mengubahnya ke alamat pelayan Google DNS dan kemungkinan besar akan menyelesaikan masalah anda. Inilah cara melakukannya:
Langkah 1: Tekan Kekunci windows + r bersama.
Langkah 2 - Sekarang Tulis NCPA.cpl di dalamnya dan klik okey.
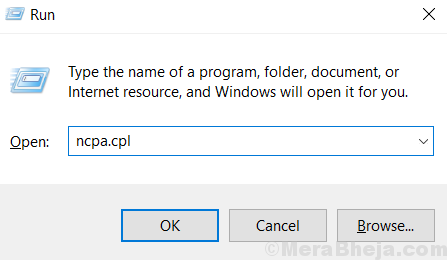
Langkah 3: Sekarang, doublce klik pada sambungan internet anda .
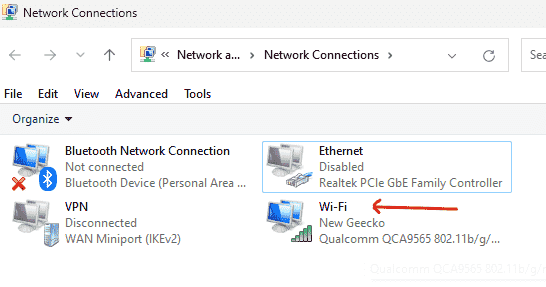
Sekarang, tetingkap Status Sambungan Internet akan dibuka. Di sana, klik pada Sifat butang.
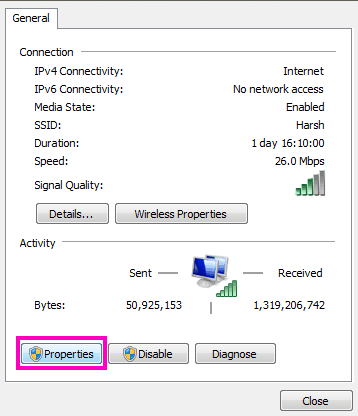
Langkah 4: Di tetingkap Properties, di bawah Rangkaian tab, cari Versi Protokol Internet 4 (TCP/IPv4) pilihan. Apabila dijumpai, klik dua kali di atasnya.
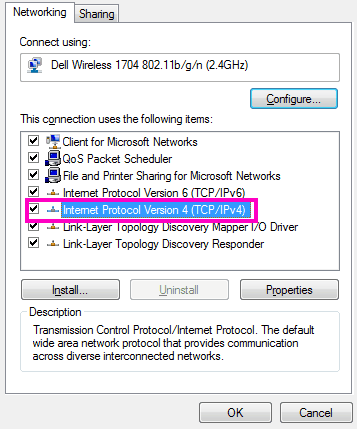
Langkah 5: Di sini, anda akan melihat pilihan untuk menetapkan alamat DNS secara manual. Pilih Gunakan alamat pelayan DNS berikut Pilihan jika tidak dipilih, dan masukkan alamat pelayan DNS Google Public berikut seperti yang ditunjukkan dalam tangkapan skrin:
8.8.8.88.8.4.4
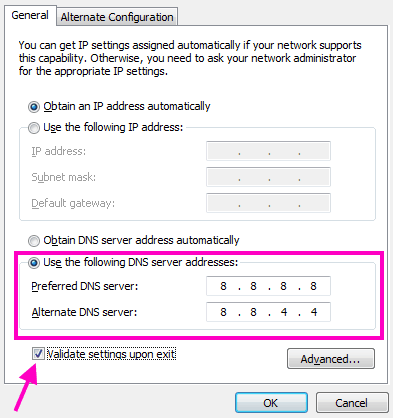
Catatan: Jangan lupa untuk memilih Mengesahkan tetapan semasa keluar Sebelum anda mengklik Okey butang untuk menggunakan tetapan DNS.
Sekarang kembali ke Chrome dan periksa apakah ini tetap Laman web ini tidak dapat dicapai dengan kesilapan dalam krom untuk anda. Sekiranya tidak, cuba kaedah #4 sekarang.
Betulkan 4 - Benarkan Prefetching DNS untuk memperbaiki laman web ini tidak dapat dicapai ralat
Ini adalah sesuatu yang boleh anda lakukan dari penyemak imbas krom anda. Untuk membenarkan prefetching DNS, ikuti langkah -langkah ini:
Langkah 1: Buka Chrome
Langkah 2: Pergi ke Chrome: // Tetapan/Kuki
Langkah 3: Hidupkan Halaman preload untuk melayari dan mencari lebih cepat.
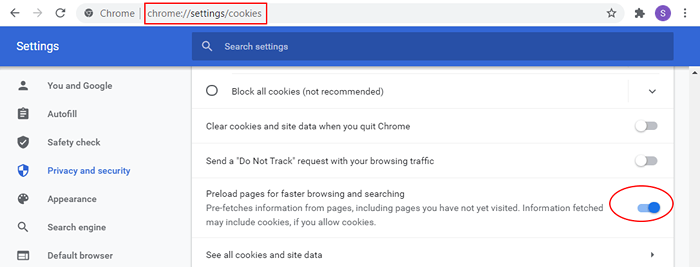
Catatan: Sekiranya anda tidak dapat mencari Gunakan perkhidmatan ramalan untuk memuatkan halaman dengan lebih cepat pilihan di bawah tab Privasi, maka anda perlu mengemas kini Chrome anda ke versi terkini. Rujuk Kaedah #10 untuk langkah -langkah untuk mengemas kini Chrome.
Betulkan 5 - Jalankan Diagnostik Rangkaian Windows untuk menyelesaikan masalah Chrome
Menjalankan Diagnostik Rangkaian akan mengesan sebarang masalah yang berkaitan dengan rangkaian dan cuba memperbaikinya jika dijumpai. Berikut adalah cara anda boleh menjalankan diagnostik rangkaian:
Langkah 1: Seperti yang disebutkan dalam Kaedah # 3, melaksanakan Langkah 1 dan Langkah 2.
Langkah 2: Klik pada Mendiagnosis butang. Ini akan menjalankan penyelesaian masalah rangkaian.
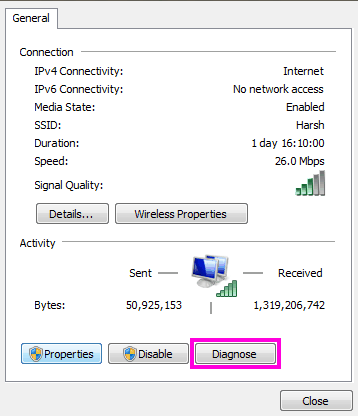
Setelah diagnosis selesai, putuskan sambungan dan sambung semula internet di PC anda dan berikan krom jika Laman web ini tidak dapat dicapai dengan kesilapan masih muncul.
Betulkan 6 - Melumpuhkan Protokol Quic Eksperimen dalam Chrome
Dalam kaedah ini, anda perlu melumpuhkan bendera bernama Protokol Quic Eksperimen Untuk mencuba dan menyelesaikan masalah. Ikut langkah-langkah ini:
Langkah 1: Di bar alamat krom, taipkan krom: // bendera/ dan tekan Masukkan kunci.
Langkah 2: Halaman yang penuh dengan pilihan akan muncul. Tekan Ctrl + f untuk membangkitkan kotak mencari. Di sana, taipkan Protokol Quic Eksperimen untuk mencarinya. Nilai untuk bendera ini akan ditetapkan sebagai Lalai Dalam menu lungsur. Tukar ke Kurang upaya, Mulakan semula krom, dan periksa sama ada ini berfungsi untuk anda.
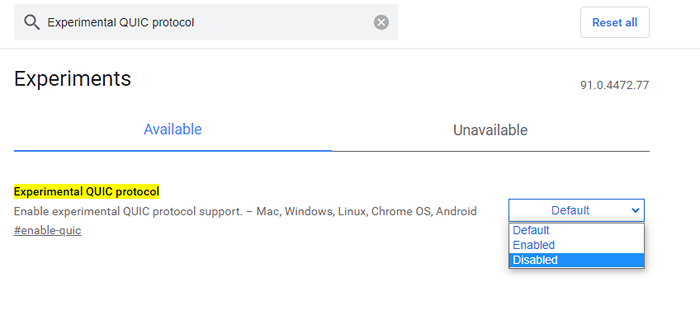
Betulkan 7 - Tetapkan semula tetapan krom
Menetapkan semula tetapan krom ke lalai juga boleh menyelesaikan masalah. Untuk menetapkan semula, cuba langkah -langkah ini:
Langkah 1: Di bar alamat krom, taipkan Chrome: // Tetapan/Tetapkan semula dan tekan Masukkan.
Langkah 2: Klik pada Tetapkan semula tetapan ke lalai asalnya pilihan. Klik padanya untuk menetapkan semula semua tetapan krom.
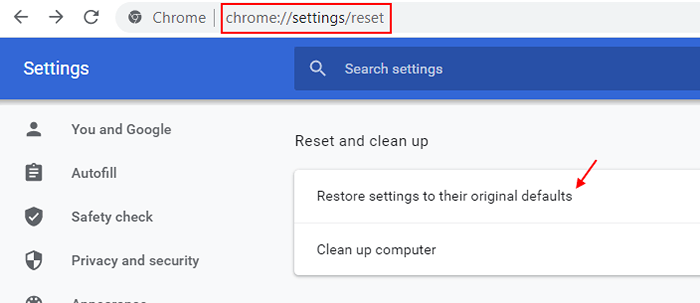
Periksa sama ada Chrome masih kembali Laman web ini tidak dapat dicapai dengan kesilapan.
Betulkan 8 - Mulakan semula perkhidmatan pelanggan DNS
Memulakan semula perkhidmatan pelanggan DNS adalah salah satu langkah utama untuk diambil untuk Selesaikan laman web ini tidak dapat dicapai ralat krom. Ikuti langkah -langkah ini untuk memulakan semula perkhidmatan pelanggan DNS:
Langkah 1: Buka Jalankan kotak dengan menekan Windows + R Kekunci bersama. Di dalam kotak larian, taipkan arahan berikut dan tekan Masukkan:
perkhidmatan.MSC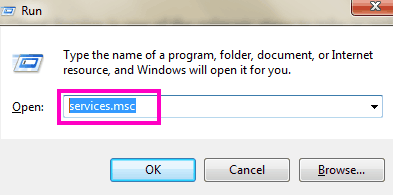
Langkah 2: Dari senarai Perkhidmatan, cari Pelanggan DNS, dan pilihnya apabila dijumpai. Sekarang, klik pada Mula semula Pilihan Perkhidmatan tersedia di sebelah kiri tingkap.
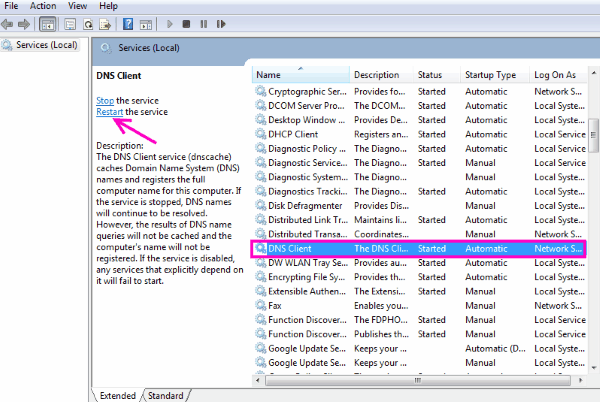
Apabila perkhidmatan pelanggan DNS telah dimulakan semula, periksa jika laman web dibuka di Chrome. Sekiranya tidak mencuba kaedah seterusnya.
Betulkan 9 - Pasang semula krom
Sebagai pilihan terakhir, anda mungkin perlu memasang semula krom di PC anda. Inilah cara melakukannya:
Langkah 1: Di menu permulaan, taipkan Apl & Ciri Untuk membuka tetingkap aplikasi & ciri dengan semua perisian yang dipasang.
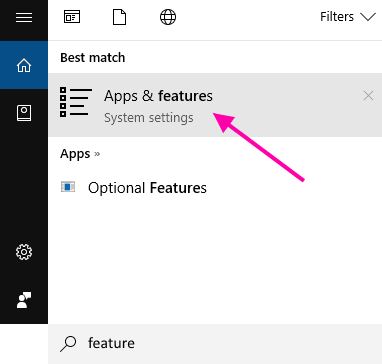
Langkah 2: Cari Google Chrome dalam senarai, klik padanya, dan klik Nyahpasang butang.
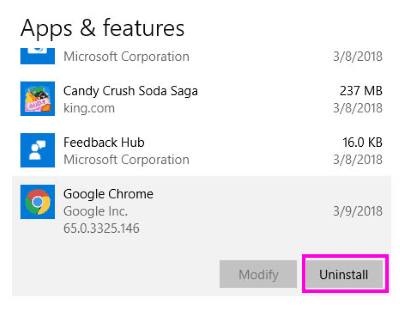
Langkah 3: Setelah menyahpasang Chrome, buka laman web Google Chrome dan muat turun versi terkini Chrome. Pasangnya dan anda sepatutnya dapat mengakses laman web secara normal.
Akhirnya,
Apabila ralat krom ini "Laman web ini tidak dapat dicapai"Berlaku, krom hampir tidak bersalah. Dan sekiranya berlaku, maka ada kebarangkalian yang baik bahawa krom anda sudah lapuk. Oleh itu, selalu pastikan anda mempunyai versi terkini Chrome yang berjalan pada PC anda untuk mengelakkan ralat ini daripada berlaku.
- « Betulkan Panel Kawalan NVIDIA tidak dipaparkan di Windows 10/11 [diselesaikan]
- Cara Menukar Tindakan Tutup Tutup pada komputer riba Windows 10/11 »

