[Diselesaikan] Tiada pemetaan antara nama akaun dan ID keselamatan telah selesai
![[Diselesaikan] Tiada pemetaan antara nama akaun dan ID keselamatan telah selesai](https://ilinuxgeek.com/storage/img/images_2/[solved]-no-mapping-between-account-names-and-security-ids-was-done_2.png)
- 2576
- 735
- Clay Weber
Pengguna Windows melaporkan melihat masalah selepas membuat perubahan pada nama pengguna mereka yang digunakan. Malah menukar atau menetapkan semula kata laluan diketahui menyebabkan masalah ini. Mesej ralat lengkap seperti yang ditunjukkan di bawah-
Tiada pemetaan antara nama akaun dan ID keselamatan telah selesai
Artikel ini merangkumi perbaikan yang dapat membantu anda mengatasi ralat di atas.
Isi kandungan
- Betulkan 1: Menggunakan Editor Pendaftaran
- Betulkan 2: Menggunakan Konsol Pengurusan Microsoft
- Betulkan 3: Log masuk dan masuk ke sistem.
- Betulkan 4: Putuskan akaun Microsoft Live dan beralih kembali kepadanya.
Betulkan 1: Menggunakan Editor Pendaftaran
1. Buka Jalankan dialog dengan kunci Windows+R.
2. Taipkan arahan "Regedit" dan memukul Masukkan.
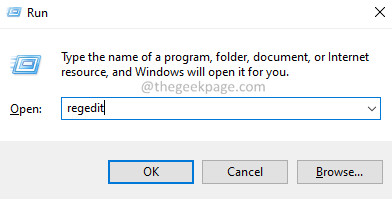
3. Sekiranya anda melihat tetingkap UAC mencari keizinan, klik Ya.
4. Di tetingkap Editor Registry, salin-paste lokasi di bawah di bar carian dan tekan Masukkan kunci. Rujuk tangkapan skrin di bawah untuk maklumat lanjut.
Hkey_local_machine \ software \ microsoft \ windows nt \ currentversion \ winlogon \ gpextensions \ 827d319e-6eac-11d2-a4ea-00c04f79f83a
5. Di sebelah kanan, cari kunci yang dinamakan ExtensionDebugLevel.
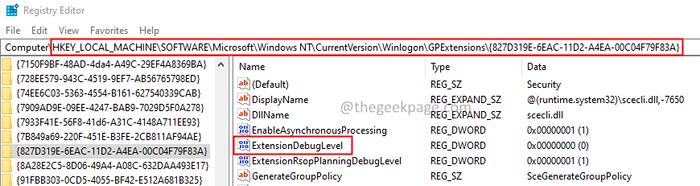
6. Klik dua kali pada kunci untuk mengubah suai nilainya.
7. Dalam tetingkap edit dword yang dibuka, tetapkan nilai ke 2 dan memukul Masukkan.
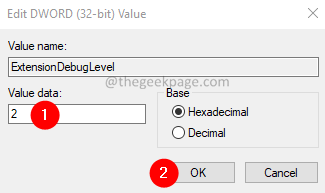
8. Mulakan semula sistem.
Betulkan 2: Menggunakan Konsol Pengurusan Microsoft
1. Pegang kunci Menang+r untuk membuka Jalankan Dialog.
2. Dalam dialog Run, masukkan MMC dan memukul Masukkan.
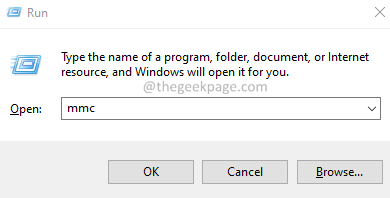
3. Di tetingkap Konsol Pengurusan Microsoft (MMC) yang dibuka, klik Fail dan pilih Tambah/keluarkan snap-in pilihan.
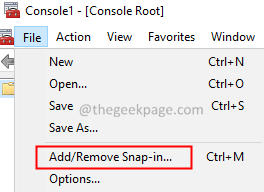
4. The Tambah atau keluarkan snap-in tetingkap dibuka. Daripada Snap-in yang ada seksyen, cari Pengguna dan kumpulan tempatan.
5. Kemudian klik pada Tambah butang.
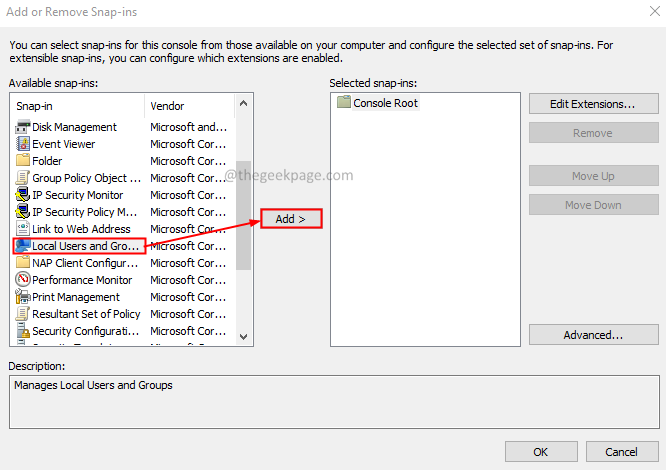
6. Anda akan melihat tetingkap Pilih Sasaran Mesin muncul. Tandakan pada Komputer tempatan pilihan.
7. Klik pada Selesai butang.
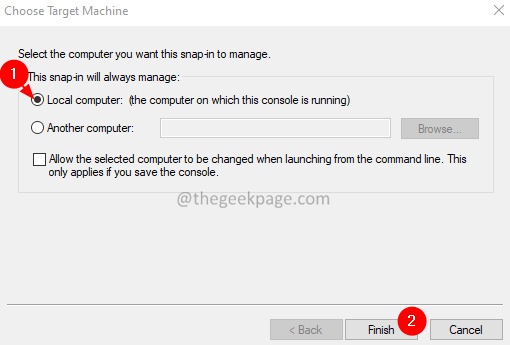
8. Sekarang, anda mesti melihat Pengguna dan kumpulan tempatan di dalam Snap-in yang dipilih seksyen.
9. Klik pada Okey butang.
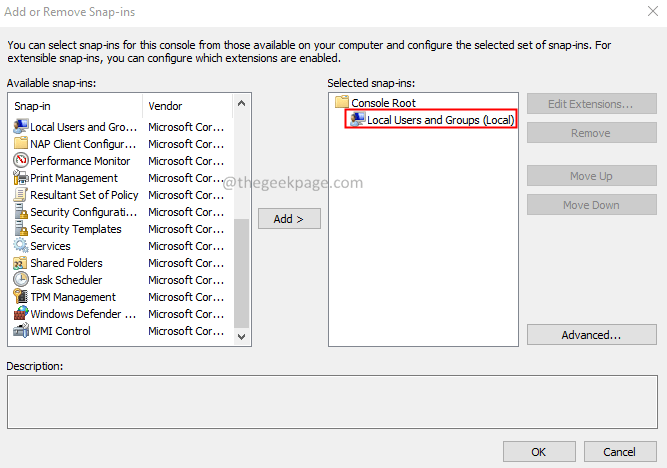
10. Klik pada Pengguna dan kumpulan tempatan Di sebelah kiri.
11. Sekarang, klik pada Pengguna folder di sebelah kanan.
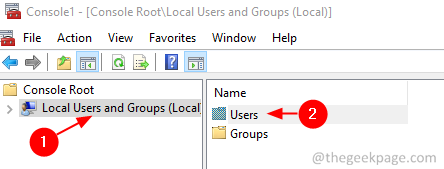
12. Klik pada Tindakan dan pilih Pengguna baru.
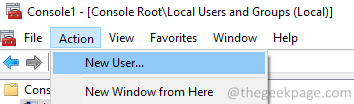
13. Di dalam Pengguna baru tetingkap yang dibuka, masukkan kelayakan dan klik pada Buat butang.
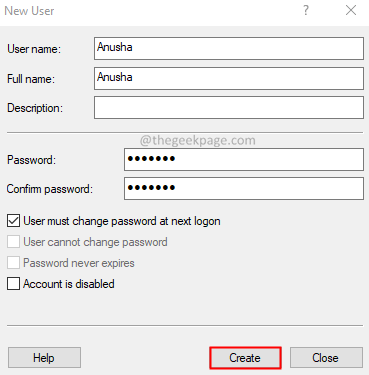
14. Akhirnya, mulakan semula sistem.
Betulkan 3: Log masuk dan masuk ke sistem.
Pembetulan mudah ini telah membantu beberapa pengguna.
1. Pegang kunci Ctrl+Shift+Padam
2. Pada skrin pilih Log masuk.
3. Log masuk lagi dan periksa sama ada masalah itu menyelesaikan.
Betulkan 4: Putuskan akaun Microsoft Live dan beralih kembali kepadanya.
Sekiranya anda telah mendaftar masuk ke sistem menggunakan akaun Microsoft anda, maka cuba putuskannya dan kemudian cuba masuk ke dalamnya lagi.
1. Menggunakan kunci Menang+r, buka Jalankan dialog.
2. Jenis MS-STETINGS: EmailAndAccounts dan tekan Masukkan.
3. Log masuk dari akaun Microsoft.
4. Buat akaun pengguna tempatan. Untuk maklumat lanjut, rujuk pautan, cara membuat akaun Windows 10 tempatan
5. Mulakan semula sistem anda.
6. Log masuk dari akaun pengguna tempatan.
7. Sekarang, beralih kembali ke akaun Microsoft.
8. Rsetart sistem lagi.
Itu sahaja.
Kami harap artikel ini bermaklumat. Terima kasih kerana membaca.
Sila komen dan beritahu kami jika pembetulan ini membantu anda.
- « Cara Memperbaiki Kesilapan Peranti Cakera Keras Luaran Di Windows 11/10
- Betulkan pendaftaran merujuk kepada persekitaran runtime Java yang tidak ada di Windows 11/10 »

