Diselesaikan Google Chrome Page Ralat tidak responsif di Windows 10/11
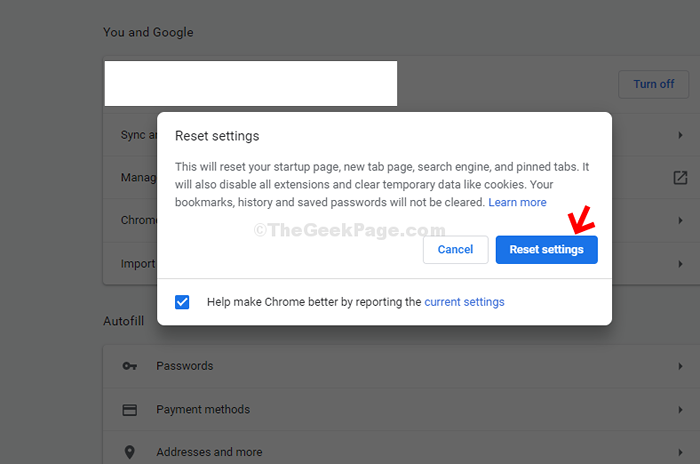
- 954
- 275
- Dale Harris II
Google Chrome adalah antara pelayar yang paling popular di seluruh dunia, dan sementara ia terus mengemas kini ciri -cirinya, ia masih datang dengan set masalah yang boleh menjadi sangat menjengkelkan pada masa -masa. Salah satu masalah sedemikian ialah halaman yang tidak responsif ralat di mana penyemak imbas Chrome anda sama ada hanya membeku dan tidak keluar dengan permintaan rapat, atau laman web terus terhempas.
Ini adalah kesilapan biasa, bagaimanapun, berita baiknya, ada beberapa cara untuk memperbaikinya. Mari kita lihat bagaimana.
Isi kandungan
- Kaedah 1 - Matikan kuki pihak ketiga
- Kaedah 2 - Matikan Percepatan Harware
- Kaedah 3: Melalui folder data aplikasi tempatan
- Kaedah 4: - Jelas kuki krom
- Kaedah 5: Kemas kini Google Chrome
- Kaedah 5 - Lumpuhkan sambungan
- Kaedah 6: Melalui Google Chrome Properties
Kaedah 1 - Matikan kuki pihak ketiga
1 - Buka penyemak imbas krom.
2 - Pergi ke Chrome: // Tetapan/Privasi dari bar alamat.
3 - Sekarang, klik pada Kuki dan data tapak lain.
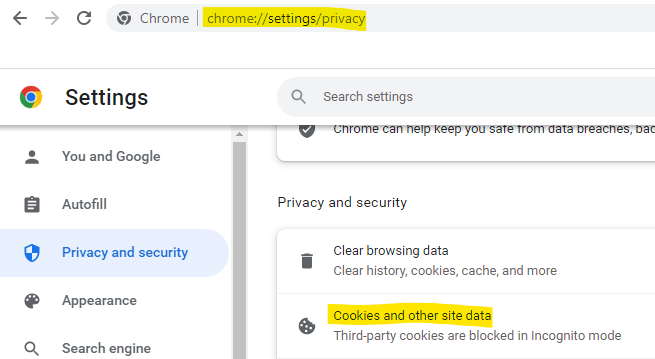
4 - Sekarang, halang semua Kuki pihak ketiga.
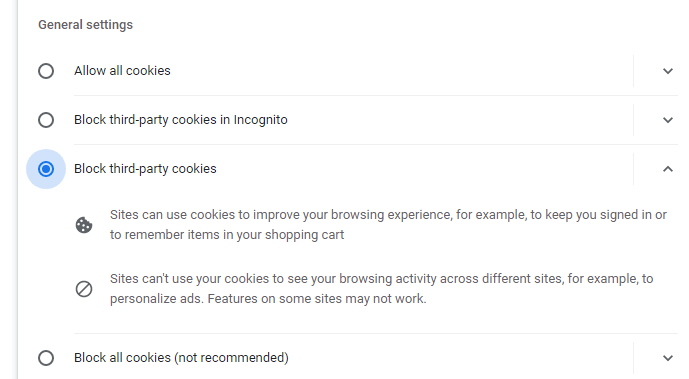
Kaedah 2 - Matikan Percepatan Harware
1 - Pergi ke Chrome: // Tetapan/Sistem dalam krom.
2 -sekarang, matikan Percepatan Harware.
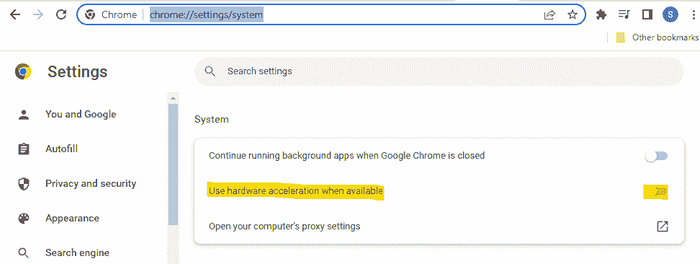
3 -lose dan buka krom lagi selepas ini.
Kaedah 3: Melalui folder data aplikasi tempatan
Gunakan kaedah ini apabila Chrome selalu menunjukkan kesilapan responsif halaman.
Catatan: - Semua anda Penanda buku akan dihapuskan menggunakan kaedah ini. Oleh itu, jika anda ingin memelihara penanda halaman, pergi ke Chrome: // bookmark/ dalam krom.
Sekarang, klik pada eksport untuk mengeksport penanda buku. Pada akhir kaedah ini, hanya mengimport penanda buku lama.
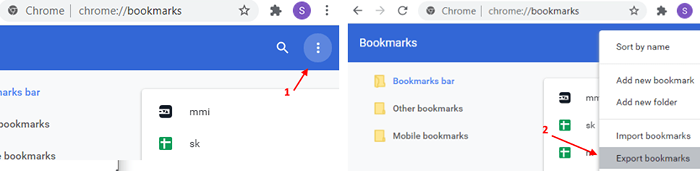
Langkah 1: Tekan Windows + R Kunci bersama pada papan kekunci anda untuk membuka Jalankan perintah. Sekarang, taipkan %localAppdata% dalam kotak carian dan tekan Masukkan untuk membuka Data aplikasi tempatan folder.
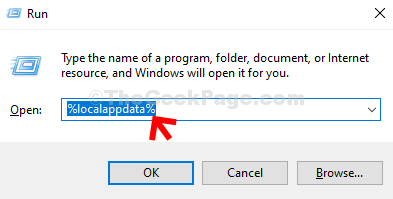
Langkah 2: Di dalam Data aplikasi tempatan folder, navigasi ke langkah di bawah langkah demi langkah:
- Chrome
- Data pengguna
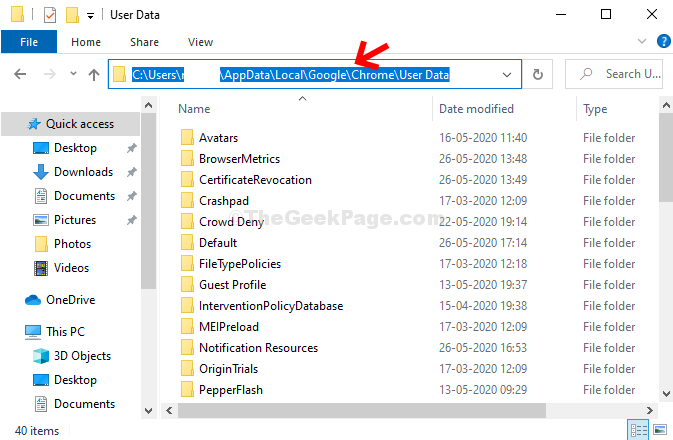
Langkah 3: Sekarang, pilih Lalai folder, klik kanan dan pilih Namakan semula.
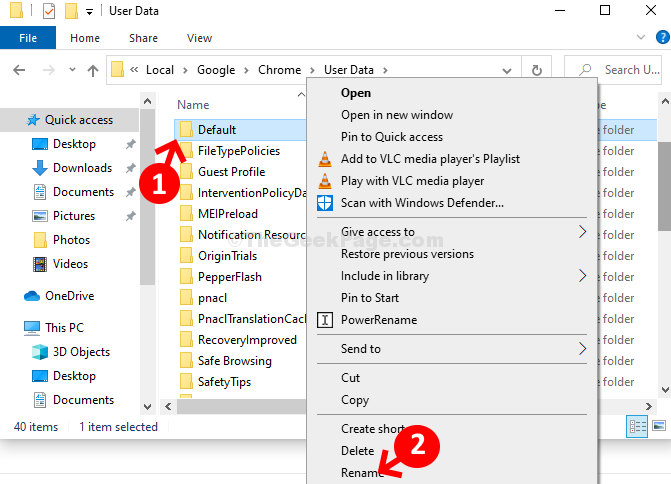
Langkah 4: Sekarang, namakan semula folder sebagai Lalai.
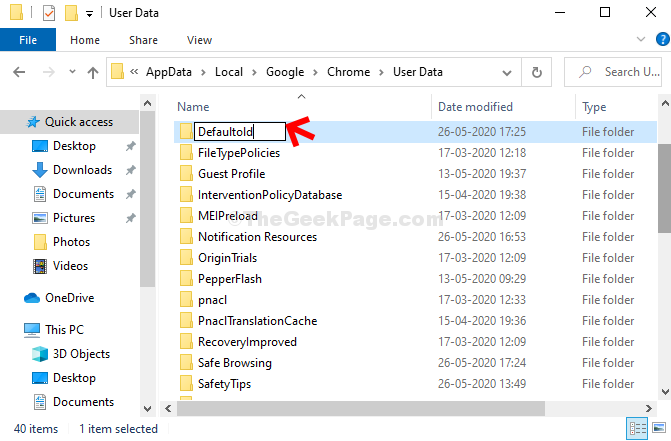
Anda sudah selesai. Sekarang, anda boleh memulakan semula Google Chrome dan ia harus berfungsi dengan baik.
Kaedah 4: - Jelas kuki krom
Langkah 1: Pelancaran Google Chrome dan klik pada tiga titik di sebelah kanan atas tetingkap. Penanda buku eksport
Pilih Tetapan dari menu.
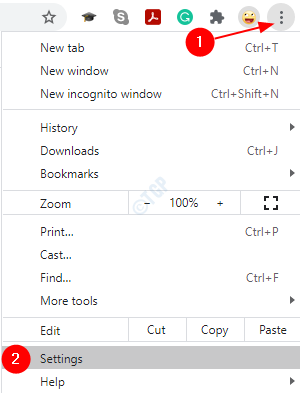
Langkah 2: Di dalam Tetapan tetingkap, pergi ke Privasi dan keselamatan seksyen dan klik pada Data pelayaran jelas.
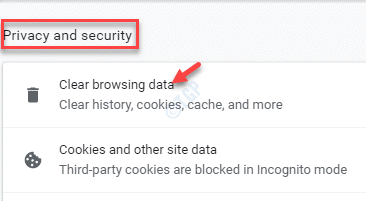
Langkah 3: Ia membuka Data pelayaran jelas tetingkap.
Langkah 4: Di sini, klik pada Lanjutan dan tetapkan Julat masa medan ke Setiap masa.
Langkah 5: Periksa kotak di sebelah Kuki dan data tapak lain.
Langkah 6: Klik pada Data jelas.
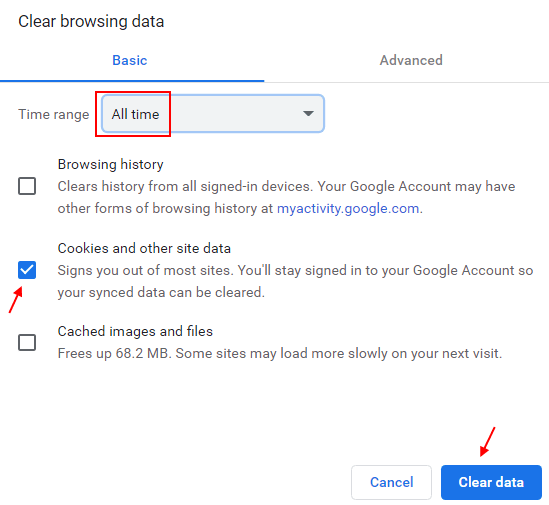
Langkah 7: Mulakan semula krom
Kaedah 5: Kemas kini Google Chrome
1 - Pelayar Chrome Opne
2 -sekarang, pergi ke Chrome: // Tetapan/Bantuan dari bar alamat.
Chrome akan memeriksa dan mengemas kini secara automatik ke versi Lates.
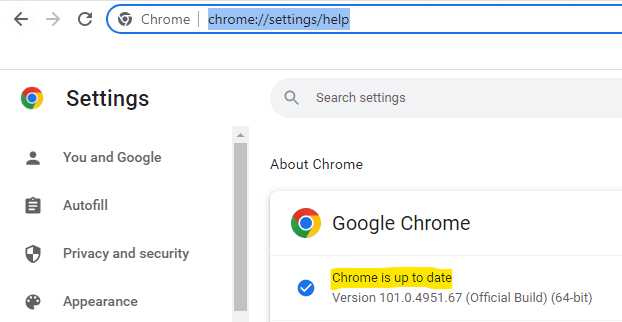
Kaedah 5 - Lumpuhkan sambungan
Kadang -kadang beberapa extesnions boleh mengganggu fungsi penyemak imbas yang betul dan menjadikannya tidak bertindak balas.
Pergi ke Chrome: // Sambungan/ dalam penyemak imbas krom dan matikan setiap pelanjutan.
Cuba lagi dan lihat apakah ia berfungsi. Sekiranya ia membetulkan masalah anda, maka isu ini mesti disebabkan oleh lanjutan. Membolehkan mereka semua dan kemudian cuba melumpuhkan sambungan satu demi satu dan cuba menjejaki lanjutan yang bermasalah.
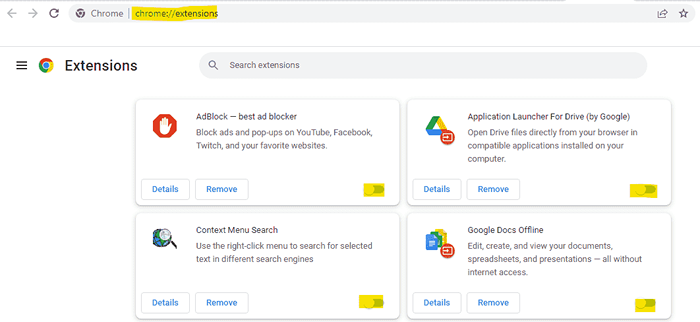
Kaedah 6: Melalui Google Chrome Properties
Langkah 1: Klik pada Mula butang di desktop anda dan taipkan Google Chrome di kotak carian. Sekarang, klik kanan atas hasilnya dan pilih Buka lokasi fail dari menu konteks.
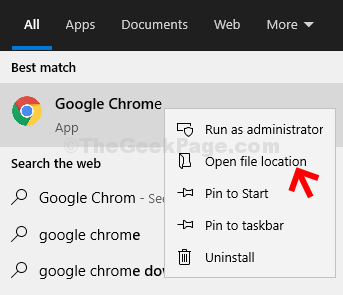
Langkah 2: Di lokasi fail, klik kanan pada Google Chrome, dan pilih Sifat dari menu konteks.
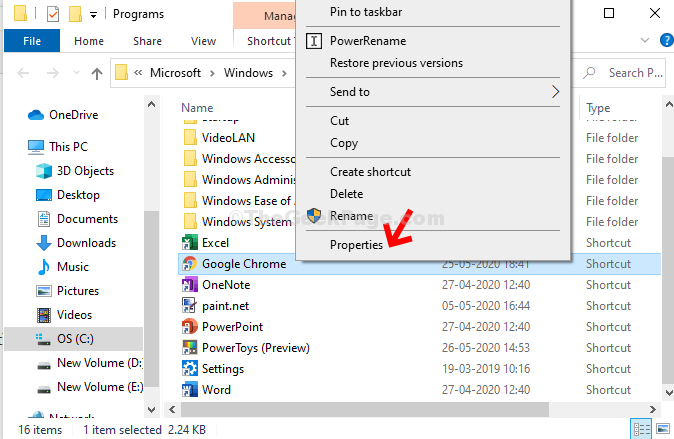
Langkah 3: Sekarang, pergi Pintasan tab, dan dalam medan sasaran, tambahkan ruang selepas "Chrome.exe ” dan taipkan teks di bawah dan klik Memohon Dan kemudian okey Untuk menyelamatkan perubahan dan keluar:
-Tidak ada-sandbox
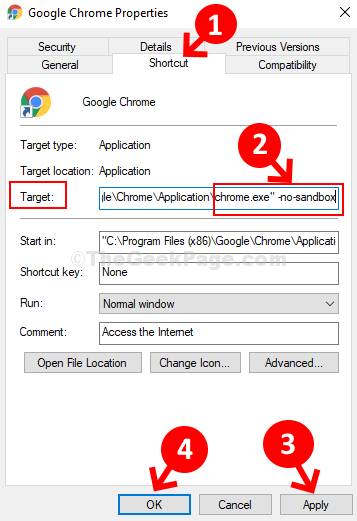
Klik pada Teruskan pada arahan yang muncul untuk membenarkan kebenaran pentadbir dan mulakan semula Chrome. Anda tidak boleh menghadapi masalah dengan penyemak imbas lagi.
Itu sahaja! Dan, sekarang penyemak imbas krom anda harus baik -baik saja.
- « Cara Memperbaiki Nama fail sumber lebih besar daripada yang disokong oleh sistem fail ralat di Windows 10/11
- Betulkan- Outlook tidak dapat disambungkan ke masalah gmail »

