Diselesaikan Google Chrome tidak bertindak balas semasa mengklik
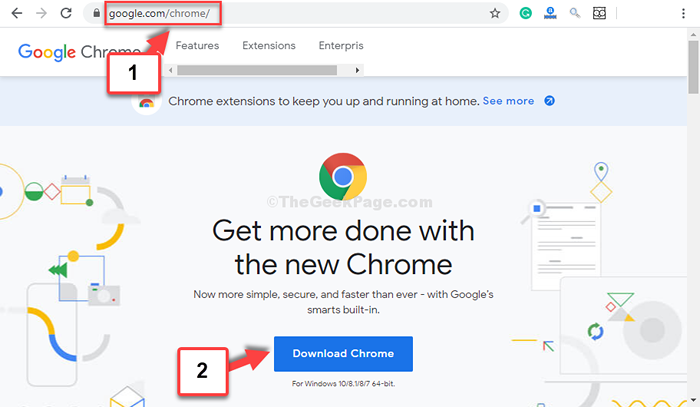
- 2815
- 569
- Dana Hammes
Google Chrome sudah pasti salah satu pelayar yang paling popular di seluruh dunia. Walaupun ia dilengkapi dengan banyak ciri canggih, mudah digunakan, dan menawarkan beberapa sambungan hebat untuk dicuba, ia juga dilengkapi dengan masalahnya sendiri. Ia kadang -kadang boleh menjadi sangat menjengkelkan semasa di tengah -tengah kerja penting.
Sebagai contoh, anda mungkin dapat menemui kesilapan yang pelik, ia dapat melambatkan, dan bahkan berhenti sepenuhnya bertindak balas walaupun anda terus mengklik padanya. Paling teruk, ia tidak ditutup kecuali anda menggunakan pengurus tugas. Jadi, bagaimana anda menangani masalah ini. Kami mempunyai idea yang lebih baik. Mari masuk ke penyelesaian.
Isi kandungan
- Kaedah 1: Dengan menyahpasang Chrome melalui aplikasi Tetapan dan memasang semula
- Kaedah 2: Namakan semula jalan pintas Chrome
- Kaedah 3: Reset Chrome dengan menamakan semula folder lalai
Kaedah 1: Dengan menyahpasang Chrome melalui aplikasi Tetapan dan memasang semula
Langkah 1: Klik pada Mula butang pada desktop anda dan klik pada Tetapan terletak di atas Kuasa pilihan.
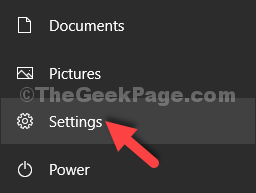
Langkah 2: Di dalam Tetapan tetingkap, klik pada Aplikasi.

Langkah 3: Di dalam Aplikasi tetingkap, di bawah Apl & Ciri bahagian di sebelah kanan, tatal ke bawah dan cari Google Chrome. Pilih dan klik Nyahpasang.
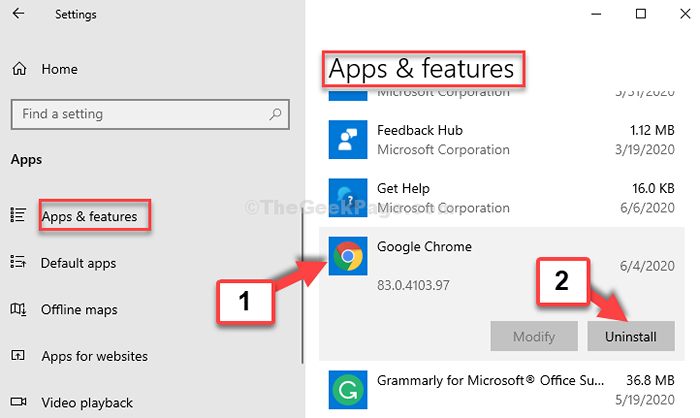
Langkah 4: Dalam arahan yang muncul, klik pada Nyahpasang butang sekali lagi.
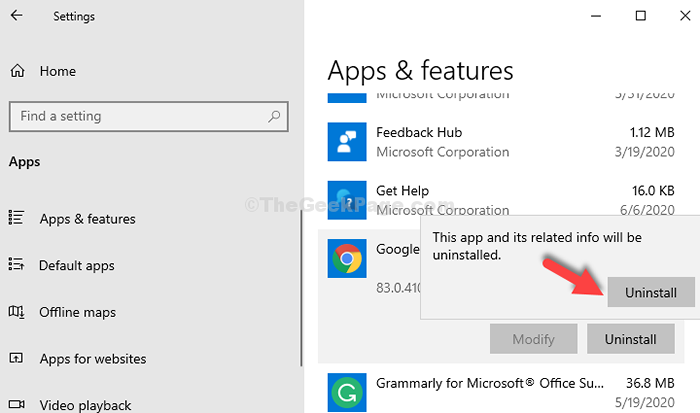
Klik Ya pada UAC Prompt Untuk meneruskan proses pemotongan dan tunggu untuk mendapatkan pemasangan.
Sebagai alternatif, anda boleh menyahpasang Chrome melalui Panel Kawalan.
Tekan Kekunci Windows dan R Kunci bersama dari papan kekunci untuk membuka Jalankan kotak arahan
Jenis Appwiz.cpl di dalamnya dan klik okey
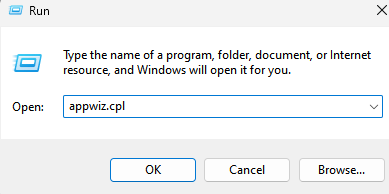
Cari Google Chrome dari senarai, pilih dan klik Nyahpasang di bahagian atas.
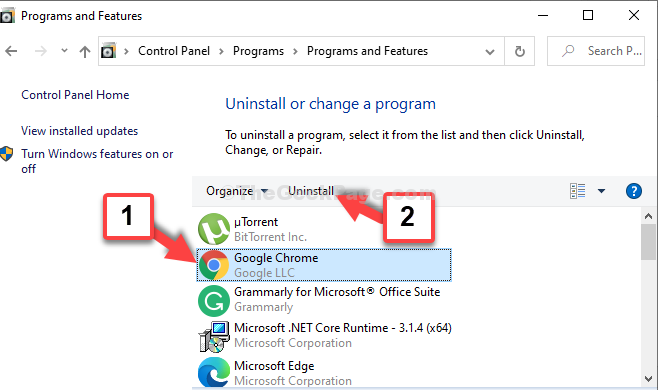
Sekarang, pasang semula Google Chrome
Langkah 1: Pergi ke pelayar lain (kerana anda sudah menyahpasang Chrome) dan jenis Google.com/chrome/ di bar alamat dan memukul Masukkan.
Semasa anda mencapai Google Chrome Muat turun halaman secara langsung, klik pada Muat turun Chrome butang berwarna biru.
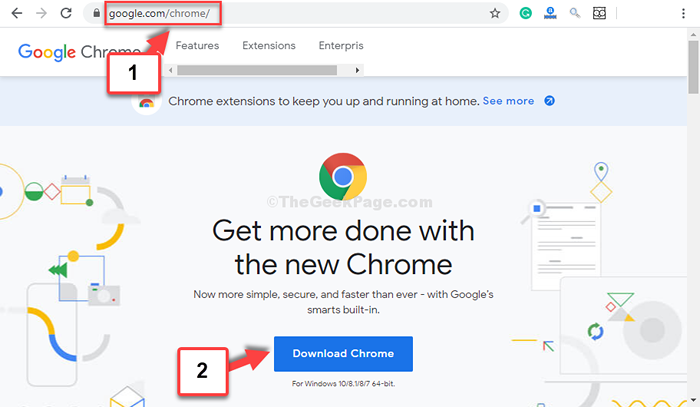
Langkah 2: Klik pada Persediaan.exe fail dan tunggu muat turun dan pemasangan selesai.
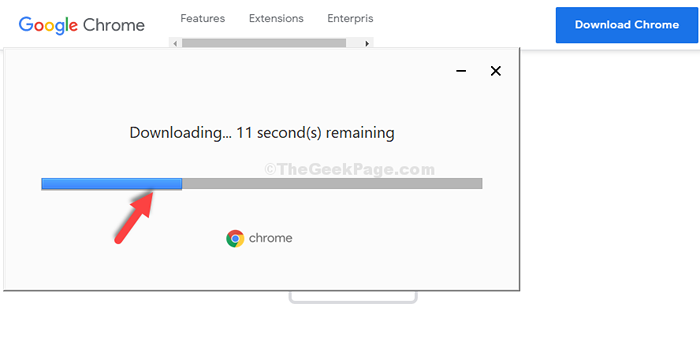
Itu sahaja. Google Chrome anda kini dipasang semula dan anda sepatutnya dapat menggunakannya secara percuma sekarang.
Kaedah 2: Namakan semula jalan pintas Chrome
1 - Cari Chrome dalam carian bar tugas Windows.
2 - sekarang, Klik kanan di atasnya dan pilih Buka lokasi fail.
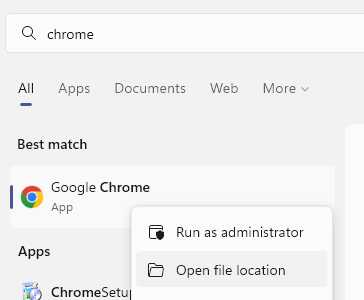
3 - Sekarang, lakukan a Klik kanan di ikon Google Chrome di folder yang baru sahaja dibuka, dan kemudian pilih Buka lokasi fail sekali lagi.
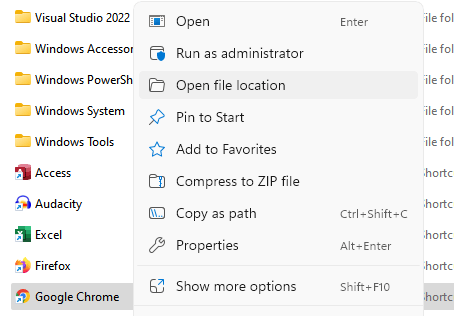
4 - sekarang, Namakan semula krom.exe dengan menambahkan titik pada akhir krom
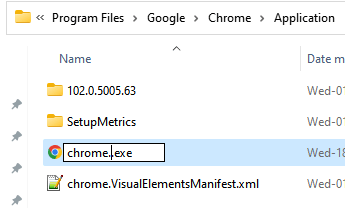
5 - Sekarang, buat pintasan Daripada ikon krom yang dinamakan semula ini di desktop dan sekarang, klik itu untuk membuka Chrome.
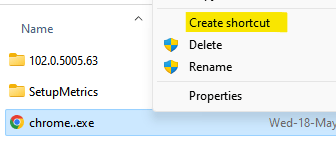
Kaedah 3: Reset Chrome dengan menamakan semula folder lalai
Langkah 1: Tekan Windows + R Kunci bersama pada papan kekunci anda untuk membuka Jalankan perintah. Sekarang, taipkan %localAppdata% dalam kotak carian dan tekan Masukkan untuk membuka Data aplikasi tempatan folder.
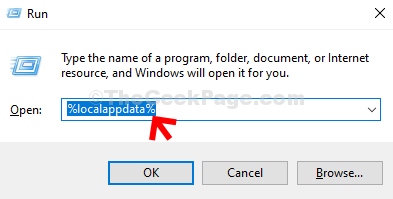
Langkah 2: Di dalam Data aplikasi tempatan folder, navigasi ke langkah di bawah langkah demi langkah:
- Chrome
- Data pengguna
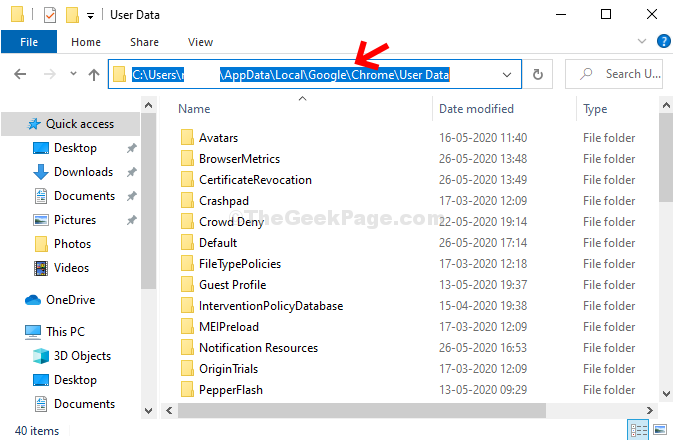
Langkah 3: Sekarang, pilih Lalai folder, klik kanan dan pilih Namakan semula.
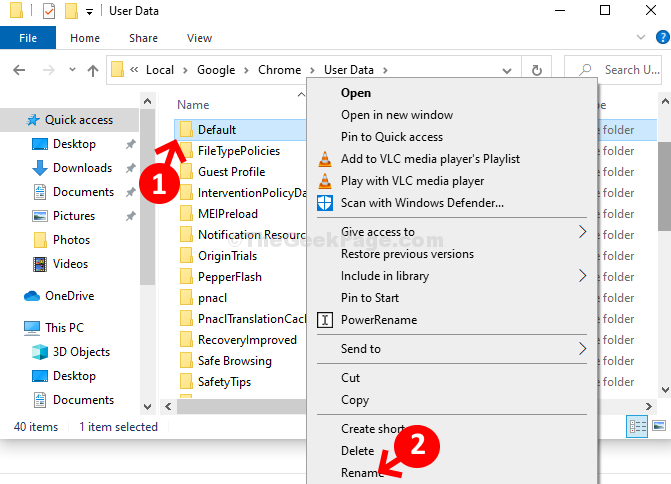
Langkah 4: Sekarang, namakan semula folder sebagai Lalai.
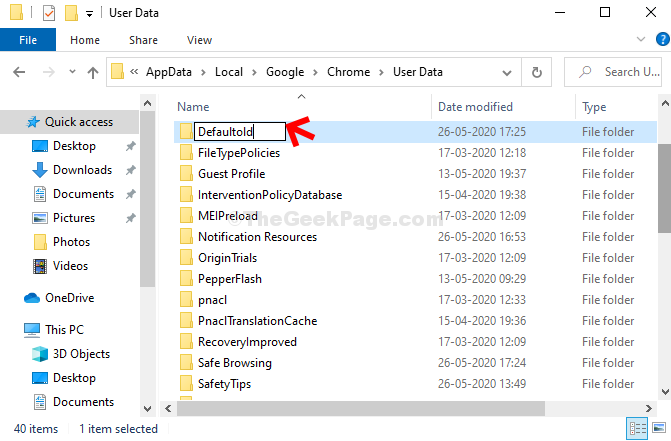
Anda sudah selesai. Sekarang, anda boleh memulakan semula Google Chrome dan ia harus berfungsi dengan baik.
Mulakan semula komputer anda untuk perubahan menjadi berkesan. Google Chrome anda mesti berfungsi dengan baik sekarang.
Catatan: - Semua anda Penanda buku akan dihapuskan menggunakan kaedah ini. Oleh itu, jika anda ingin memelihara penanda halaman, pergi ke Chrome: // bookmark/ dalam krom. Sekarang, klik pada eksport untuk mengeksport penanda buku. Pada akhir kaedah ini, hanya mengimport penanda buku lama.
Sekiranya anda tidak dapat membuka Chrome walaupun untuk mengeksport, cuba buka PC anda dalam mod selamat dan kemudian eksport.
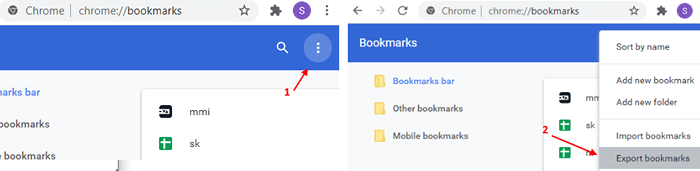
- « Cara mendapatkan kembali penonton foto Windows lama di Windows 10
- Cara Memasang Dolby Audio di Windows 10 »

