[Diselesaikan] Betulkan Pencetak Masalah Luar Talian di Windows 10
![[Diselesaikan] Betulkan Pencetak Masalah Luar Talian di Windows 10](https://ilinuxgeek.com/storage/img/images_5/[solved]-fix-printer-offline-problem-in-windows-10_8.png)
- 4510
- 1161
- Clarence Tromp
Kadang kala anda cuba mencetak dokumen, anda mendapat mesej luar talian pencetak. Walaupun kedua -dua PC dan pencetak anda berada dalam keadaan dalam talian, tetapi mesej ralat ini hanya muncul di komputer anda dan membuat anda merasa jengkel. Di sini dalam artikel ini saya telah menyusun penyelesaian terbaik untuk masalah pencetak luar talian.
Isi kandungan
- Penyelesaian 1 - Betulkan pencetak di luar talian
- Penyelesaian 2 - Mulakan semula perkhidmatan Spooler Pencetak
- Penyelesaian 3 - Tambahkan pencetak baru
- Penyelesaian 4 - Kemas kini Pemacu Pencetak
- Penyelesaian 5 - Jalankan Penyelesaian Masalah Pencetak Windows 10
Penyelesaian 1 - Betulkan pencetak di luar talian
Langkah 1 - Cari Panel kawalan dalam carian bar tugas dan klik padanya untuk pergi ke panel kawalan
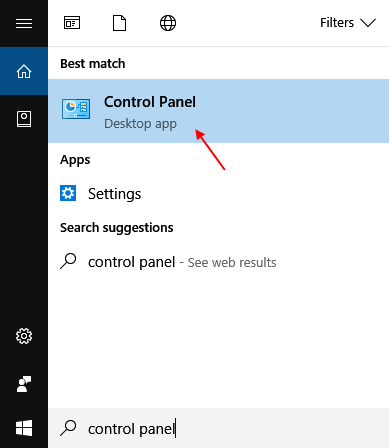
Langkah 2 - Klik Lihat peranti dan pencetak
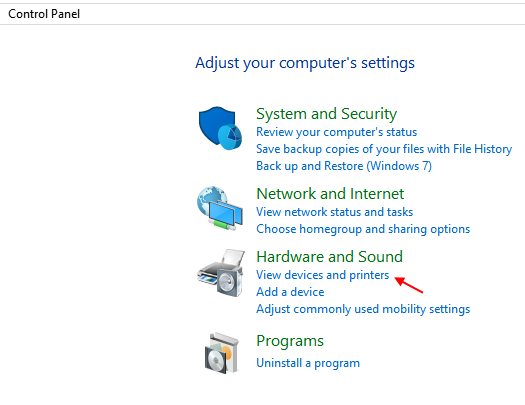
Langkah 3 - Sekarang, klik kanan pada ikon pencetak anda dan periksa pilihan yang mengatakan Tetapkan sebagai pencetak lalai.
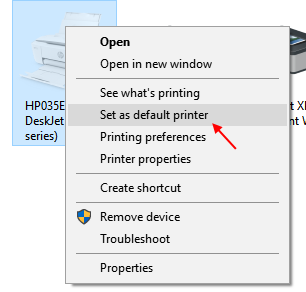
Langkah 4 - Sekarang, sekali lagi lakukan klik yang betul dan klik Lihat Apa Percetakan.
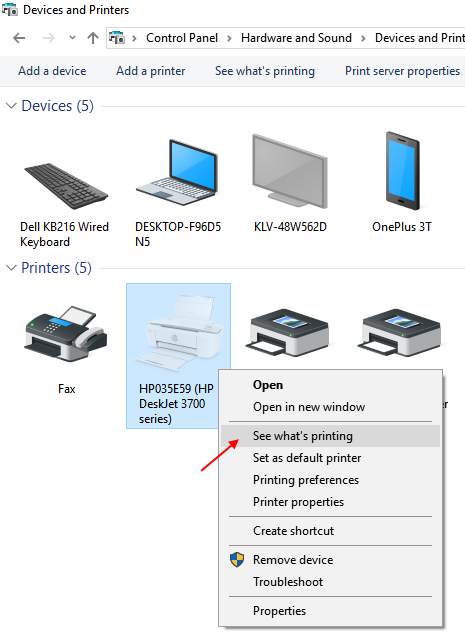
Langkah 4 - Sekarang, klik pada mesin pencetak tab di bahagian atas.
Langkah 5 - Sekarang, pastikan untuk Nyahtanda pilihan mengatakan Gunakan pencetak di luar talian.
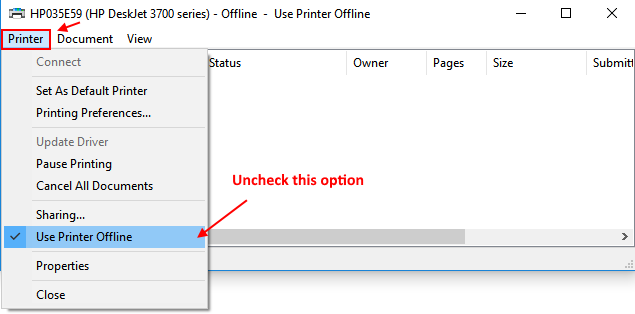
Sekiranya tidak terkawal, teruskan ke kaedah seterusnya yang diberikan di bawah.
Penyelesaian 2 - Mulakan semula perkhidmatan Spooler Pencetak
Langkah 1 - Tekan kekunci windows + r dan terbuka Jalankan Kotak arahan.
Langkah 2 - Sekarang, tulis perkhidmatan.MSC dalam medan teks dan tekan masukkan.
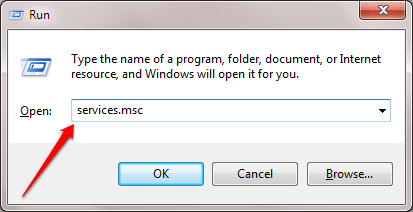
Langkah 3 - Sekarang, cari Spooler Pencetak perkhidmatan dari senarai.
Langkah 4 - Cukup klik padanya dan pilihnya. Sekarang, lihat ke kiri berhampiran kanan atas. Klik pada Mulakan perkhidmatan.
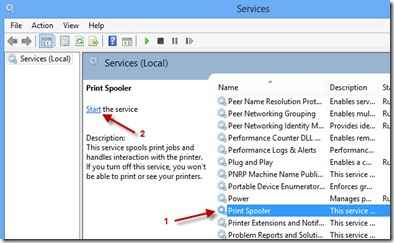
Nota: - Sekiranya perkhidmatan sudah berjalan, klik sahaja memulakan semula perkhidmatan.
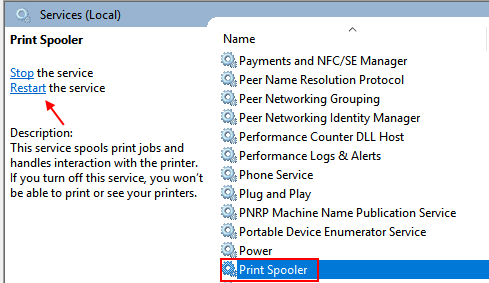
Penyelesaian 3 - Tambahkan pencetak baru
Langkah 1 - Sekarang, sekali lagi pergi ke Panel Kawalan -> Lihat peranti dan pencetak dan buat klik kanan pada pencetak anda.
Langkah 2 - Sekarang, klik pada sifat pencetak.
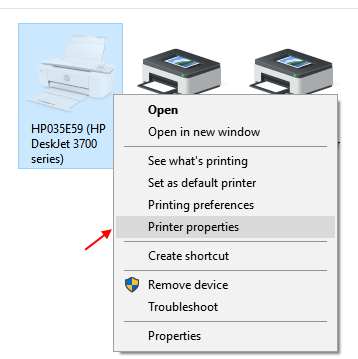
Langkah 3 - Sekarang, klik pada pelabuhan tab. Sekarang, klik pada tambah port.
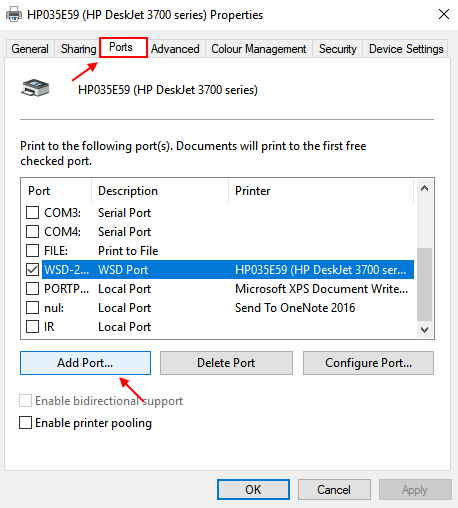
Langkah 4 - Sekarang, pilih TCP/IP standard port dan klik pada port baru.
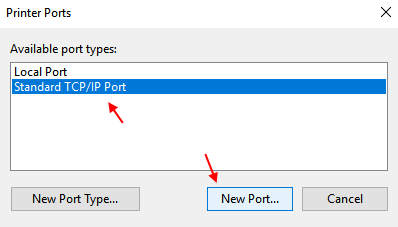
Langkah 5 - Sekarang, taipkan alamat IP pencetak yang ingin anda tambahkan dalam medan. Sekiranya anda tidak mengetahui IP pencetak anda, anda boleh pergi ke laman web pengeluar syarikat pencetak anda untuk mencari IP pencetak anda.
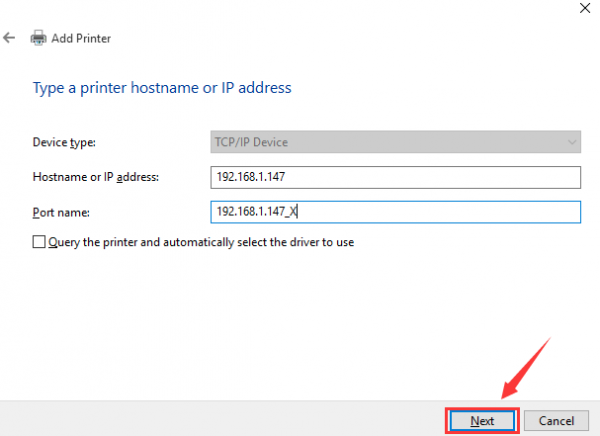
Cuba kaedah ini dan lihat apakah ia berfungsi. Sekiranya ini tidak berfungsi, mari kita bergerak ke kaedah seterusnya.
Penyelesaian 4 - Kemas kini Pemacu Pencetak
Langkah 1 - Klik kanan pada menu Mula dan klik pada Pengurus Peranti untuk membuka Pengurus Peranti.
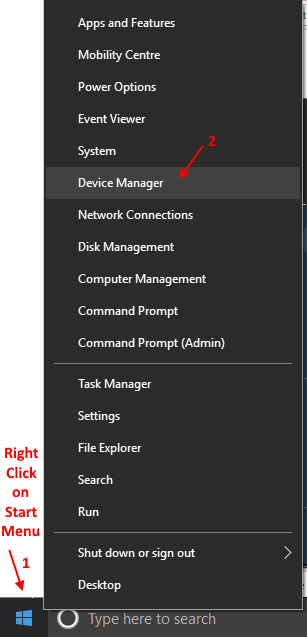
Langkah 2 - Sekarang, luangkan giliran cetak dan klik kanan dan kemas kini pemacu pencetak anda.
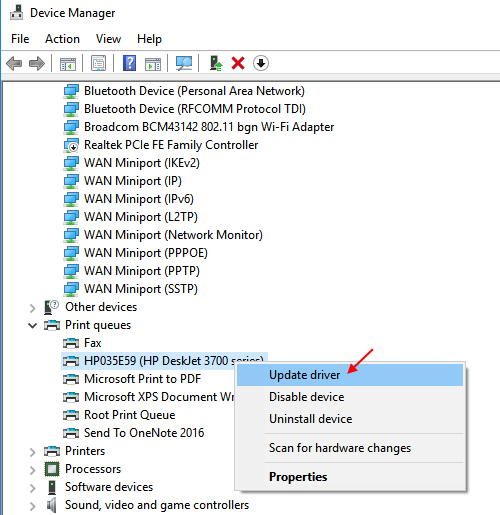
Penyelesaian 5 - Jalankan Penyelesaian Masalah Pencetak Windows 10
Langkah 1 - Muat turun Windows 10 Pencetak Penyelesai masalah
Langkah 2 - Cukup ikuti arahan pada tetingkap Penyelesai masalah.
Ia akan cuba memperbaiki dan menyelesaikan masalah masalah pencetak anda.
Saya harap, penyelesaian ini akan menyelesaikan masalah pencetak di luar talian di windows 10 pc.
- « Cara Menghidupkan Akses Folder Kawalan di Windows 10 untuk memerangi ransomware
- Cara Mengaktifkan Kunci Dinamik Untuk Mengunci Auto PC Anda Semasa Anda Jauh »

