[Diselesaikan] Ethernet tidak mempunyai ralat Windows 10 Konfigurasi IP yang sah
![[Diselesaikan] Ethernet tidak mempunyai ralat Windows 10 Konfigurasi IP yang sah](https://ilinuxgeek.com/storage/img/images_5/[solved]-ethernet-doesnt-have-a-valid-ip-configuration-windows-10-error_4.png)
- 3326
- 593
- Dale Harris II
Masalah yang sangat biasa sebagai pengguna Ethernet yang mungkin anda hadapi adalah Ethernet tidak mempunyai konfigurasi IP yang sah ralat. Ralat ini berkaitan dengan Nic (Kad Antara Muka Rangkaian), perkakasan yang menghubungkan kabel Ethernet ke PC anda untuk mengakses internet di PC anda. Bila -bila masa NIC tidak dapat memperoleh alamat IP yang sah, Ethernet tidak mempunyai konfigurasi IP yang sah Ralat Windows 10 akan muncul.
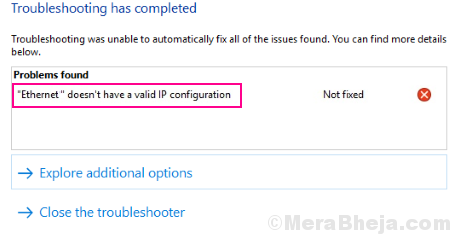
Anda tidak akan dapat melayari internet ketika Ethernet tidak mempunyai konfigurasi IP yang sah Ralat muncul. Ini kerana hakikat bahawa komunikasi antara PC dan penghala anda terganggu kerana IP yang sah tidak tersedia untuk proses ini berlaku.
Juga Baca: - Betulkan Wi -Fi tidak mempunyai konfigurasi IP yang sah di Windows 10
Jadi, apakah cara untuk menangani keadaan ini?
Isi kandungan
- Cara Memperbaiki Ethernet Tidak Mempunyai Konfigurasi IP Konfigurasi Windows 10 yang sah
- #1 - Matikan, cabut plag, pasangkan dan mulakan semula PC
- #2 - Tetapkan PC untuk mendapatkan alamat IP secara automatik
- #3 - Dayakan DHCP untuk memperbaiki Ethernet tidak mempunyai ralat konfigurasi IP yang sah
- 4 - Kemas kini/Pasang semula Penyesuai Rangkaian
- #5 - Tetapkan semula ip untuk membetulkan Ethernet tidak mempunyai ralat Windows 10 Konfigurasi IP yang sah
- #6 - Lumpuhkan IPv6
- #7 - Lumpuhkan Penyesuai Rangkaian Debug Microsoft Kernel
- #8 - Berikan alamat MAC ke kad antara muka rangkaian
- #9 - Semak kabel Ethernet / mulakan semula penghala
- #10 - Lumpuhkan - Dayakan NIC (Kad Antara Muka Rangkaian)
Cara Memperbaiki Ethernet Tidak Mempunyai Konfigurasi IP Konfigurasi Windows 10 yang sah
Terdapat pelbagai kaedah yang boleh berfungsi sebagai penyelesaian kepada kesilapan ini, tetapi anda tidak pasti. Dalam bahagian ini, saya telah menyenaraikan kaedah yang diketahui atas yang telah membantu pengguna menyelesaikan ralat Ethernet tertentu ini. Bermula dengan kaedah teratas yang paling banyak digunakan untuk pengguna, anda boleh mencuba kaedah lain sehingga Windows 10 Ethernet tidak mempunyai konfigurasi IP yang sah Ralat diselesaikan.
Sudah tentu, perkara pertama dan terpenting yang perlu anda lakukan ialah memulakan semula PC anda kerana ralat ini muncul. Ini mungkin atau tidak dapat menyelesaikan masalah secara kekal. Sekiranya tidak, teruskan dengan kaedah yang dinyatakan di bawah.
#1 - Matikan, cabut plag, pasangkan dan mulakan semula PC
Sebagai bodoh dan sederhana ia mungkin berbunyi, kaedah ini benar -benar bekerja untuk banyak pengguna untuk membetulkan Ethernet tidak mempunyai ralat konfigurasi IP yang sah di Windows 10.
Sebaik sahaja anda mendapat ralat ini, Tutup PC anda, cabut kabel kuasa PC, Kemudian tunggu selama beberapa minit. Selepas itu, pasangkan PC anda kembali ke bekalan kuasa, dan mula semula ia. Mengejutkan anda, kaedah ini akan menyelesaikan masalah anda. Sekiranya ia berlaku, maka semuanya baik dan baik.
Dalam beberapa kes, pengguna melaporkan bahawa kaedah ini ternyata menjadi sementara, kerana kesilapan akan muncul semula selepas beberapa waktu. Ini memerlukan anda memulakan semula PC anda lagi dengan cara yang sama. Sekiranya itu berlaku, atau jika kaedah ini tidak menyelesaikan masalah sama sekali, maka kaedah berikut adalah untuk anda mencuba.
#2 - Tetapkan PC untuk mendapatkan alamat IP secara automatik
Seperti yang kita lihat di atas, Ethernet tidak mempunyai konfigurasi IP yang sah Ralat muncul apabila Nic tidak dapat memperoleh IP yang sah. Harta benda PC anda bernama DHCP membantu ia mendapatkan alamat IP secara automatik. Oleh itu, dalam kaedah ini, anda perlu memastikan bahawa PC anda ditetapkan untuk mendapatkan alamat IP secara automatik. Untuk ini, anda akan menukar beberapa tetapan penyesuai rangkaian anda. Berikut adalah langkah -langkah yang harus anda ikuti:
Langkah 1: Buka Jalankan kotak dialog. Untuk ini, tekan Windows + R Kekunci bersama. Di dalam kotak larian, taipkan NCPA.cpl dan tekan Masukkan butang.

Langkah 2: Klik kanan pada yang disambungkan Ethernet sambungan. Dari menu klik kanan, pilih Sifat pilihan.
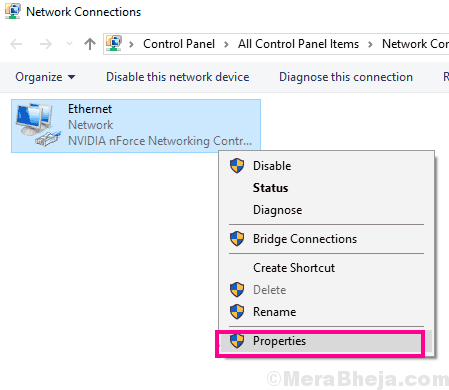
Langkah 3: Ini akan membuka tetingkap Ethernet Properties. Di sini, dari senarai, klik dua kali di Versi Protokol Internet 4 (TCP/IPv4) pilihan.
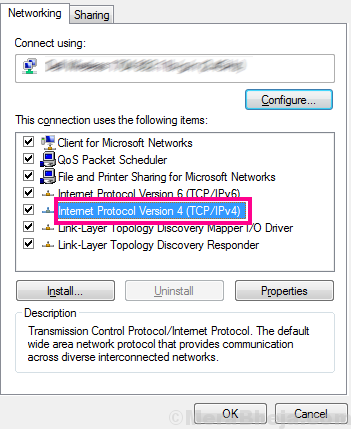
Langkah 4: Di dalam Protokol Internet Versi 4 (TCP/IPV4) Tetingkap yang dibuka, anda perlu memastikan bahawa butang radio dari dua pilihan berikut dipilih:
- Dapatkan alamat IP secara automatik
- Dapatkan alamat pelayan DNS secara automatik
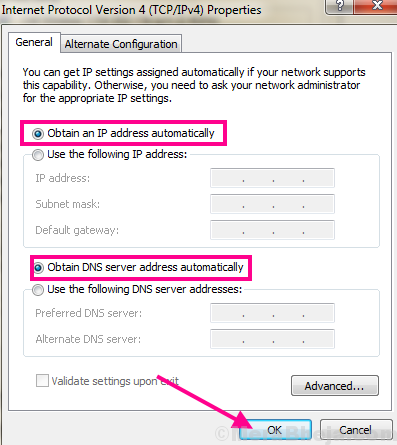
Sekarang, klik pada Okey butang untuk menggunakan perubahan. Selepas itu, berikan PC anda reboot. Setelah PC anda bermula lagi, lihat jika Ethernet tidak mempunyai konfigurasi IP yang sah Ralat berlaku lagi. Sekiranya ya, inilah langkah lain yang dicadangkan untuk anda ikuti.
Ikut Langkah 1, Langkah 2, dan Langkah 3 disebutkan di atas untuk membuka Protokol Internet Versi 4 (TCP/IPV4) tetingkap. Di sini, pilih saja Gunakan alamat pelayan DNS berikut butang radio. Kemudian, dalam kotak alamat DNS, masukkan alamat DNS Google yang disebutkan di bawah:
8.8.8.8 8.8.4.4
Sekarang sekali lagi setelah memasukkan alamat DNS, klik pada butang OK. Selepas itu memberi PC anda memulakan semula, kemudian lihat jika anda mendapat ralat Ethernet.
Sekiranya ralat berterusan muncul, cuba kaedah seterusnya.
#3 - Dayakan DHCP untuk memperbaiki Ethernet tidak mempunyai ralat konfigurasi IP yang sah
Sekarang anda telah memastikan pemilihan IP ditetapkan kepada automatik, dalam kaedah ini kami akan membolehkan DHCP. Seperti yang kita ketahui dari kaedah sebelumnya, DHCP bertanggungjawab untuk mendapatkan alamat IP yang sah untuk internet untuk bekerja.
Sekiranya DHCP tidak diaktifkan, PC anda tidak akan dapat mengambil IP kerja, oleh itu Ethernet tidak mempunyai konfigurasi IP yang sah Ralat akan muncul.
Anda boleh mengaktifkan perkhidmatan DHCP dari Perkhidmatan alat. Mari kita lihat proses untuk membolehkan DHCP secara manual:
Langkah 1: Buka Jalankan kotak dengan menekan Windows + R Kekunci bersama. Di dalam kotak larian, taipkan perkhidmatan.MSC dan memukul Masukkan kunci.
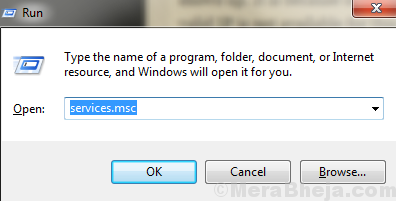
Langkah 2: Ini akan membuka Perkhidmatan tetingkap. Di sini, anda akan menemui senarai perkhidmatan yang dijalankan di PC anda. Cari Pelanggan DHCP dari senarai dan klik dua kali di atasnya.
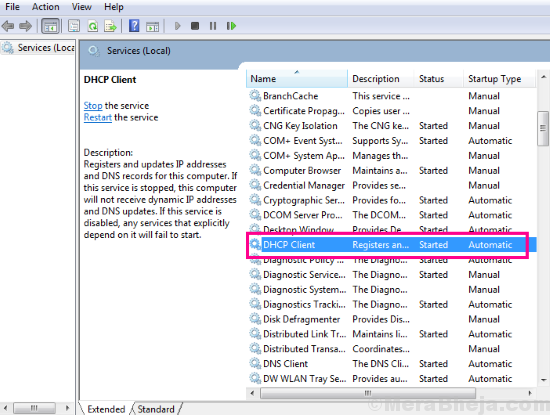
Langkah 3: The Sifat pelanggan DHCP Tetingkap akan dibuka. Di sini, dari Jenis permulaan drop-down, pilih Automatik pilihan. Selepas itu, klik pada Okey butang.
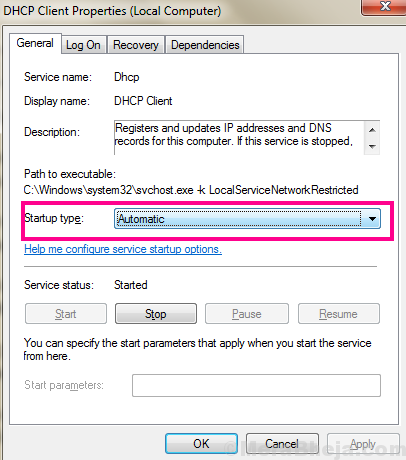
Langkah 4: Kembali ke Perkhidmatan tetingkap, sekali lagi cari Pelanggan DHCP perkhidmatan. Klik kanan pada pelanggan DHCP, dan klik pada Mula semula pilihan dalam menu klik kanan.
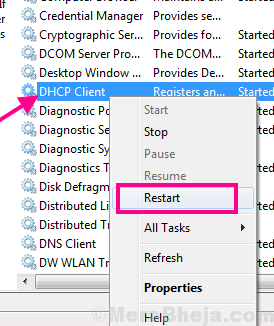
Kotak dialog akan dibuka untuk mengesahkan jika anda ingin memulakan semula pelanggan DHCP; tekan Ya butang untuk meneruskan.
Anda mungkin perlu memulakan semula PC anda selepas proses ini. Selepas memulakan semula, periksa jika anda dapat mengakses Internet tanpa mendapat Ethernet tidak mempunyai ralat Windows 10 Konfigurasi IP yang sah.
4 - Kemas kini/Pasang semula Penyesuai Rangkaian
Mungkin ada masalah dengan perisian pemacu kad Ethernet. Pemandu sama ada boleh ketinggalan zaman atau hanya boleh menimbulkan kesilapan. Anda boleh mengemas kini pemacu NIC yang ada untuk menyelesaikan masalah. Sekiranya pemandu dikemas kini ke versi terkini, anda boleh cuba memasangnya semula. Berikut adalah langkah -langkah untuk diikuti untuk mengemas kini atau memasang semula penyesuai rangkaian:
Catatan: Jika internet di PC anda tidak berfungsi sama sekali, disarankan agar anda memuat turun pemacu Ethernet terkini untuk PC anda terlebih dahulu pada peranti lain, kemudian simpan di PC anda di mana -mana folder.
Untuk ini, pergi ke laman web pengeluar PC anda, dan muat turun pemacu Ethernet terkini yang serasi dengan PC anda. Sekiranya anda mempunyai PC yang dipasang, lihat siapa pembuat kad antara muka rangkaian atau kad Ethernet anda, perhatikan model NIC, kemudian pergi ke laman web pengilang NIC untuk memuat turun pemacu terkini.
Langkah 1: Buka Pengurus peranti dengan menekan Windows + x dan memilih Pengurus peranti pilihan dari menu.
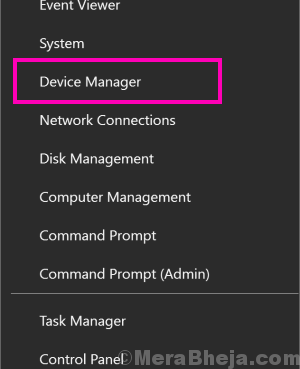
Langkah 2: Apabila Pengurus peranti Tetingkap dibuka, mengembangkan Penyesuai rangkaian pilihan. Dalam menu penyesuai rangkaian yang diperluaskan, cari pemacu kad Ethernet. Klik kanan padanya dan pilih Kemas kini perisian pemacu pilihan dari menu klik kanan yang terbuka.
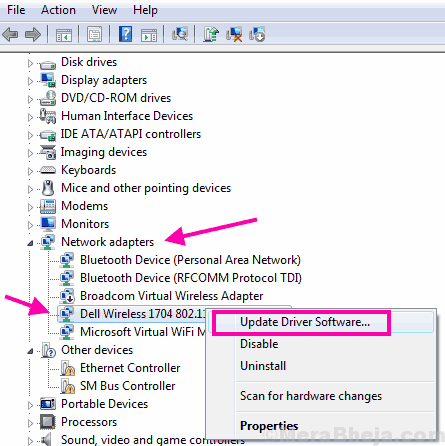
Langkah 3: Tetingkap lain yang dibuka akan mempunyai dua pilihan. Yang pertama membolehkan anda mengemas kini pemacu secara automatik, sementara yang kedua adalah untuk mengemas kini pemacu secara manual. Pilih Cari secara automatik untuk perisian pemacu yang dikemas kini pilihan. Ini akan memulakan proses kemas kini pemacu automatik sekiranya internet anda berfungsi.
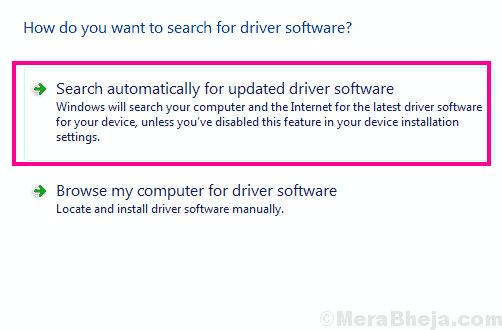
Sekiranya pemandu dikemas kini secara automatik, maka anda perlu memulakan semula PC anda, maka periksa Ethernet tidak mempunyai konfigurasi IP yang sah ralat.
Sekiranya Internet tidak berfungsi, anda perlu memilih pemacu Ethernet terkini secara manual yang baru anda muat turun Catatan bahagian di atas.
Untuk berbuat demikian, ikuti langkah -langkah di atas, tetapi dalam langkah terakhir, iaitu langkah #3, bukannya mengemas kini pemandu secara automatik, pilih Kemas kini secara manual Pemandu pilihan.
Selepas itu, tetingkap baru akan dibuka, di mana anda perlu melayari dan pilih pemacu NIC dari folder di mana anda telah menyimpannya.
Setelah pemacu dipasang, mulakan semula PC anda dan lihat jika ralat masih berlaku. Sekiranya ia berlaku, cuba kaedah #5.
#5 - Tetapkan semula ip untuk membetulkan Ethernet tidak mempunyai ralat Windows 10 Konfigurasi IP yang sah
Beberapa pengguna juga melaporkan bahawa menetapkan semula IP melakukan silap mata untuk mereka. Ia adalah proses yang agak mudah dan boleh dijalankan dalam beberapa langkah. Ini boleh dilakukan melalui command prompt. Ikuti langkah -langkah ini untuk mengetahui bagaimana:
Langkah 1: Buka command prompt dengan keistimewaan admin. Untuk ini, tekan Windows + x kunci pada satu masa. Sekarang, dari menu yang akan dibuka, klik pada Command prompt (admin) pilihan. Apabila diminta untuk kebenaran, klik pada Ya pilihan.
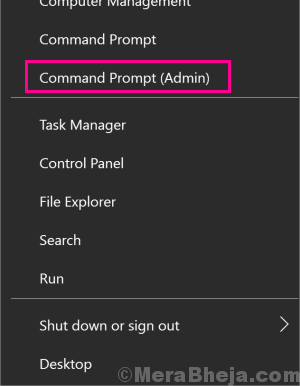
Langkah 2: Di tetingkap arahan arahan, taipkan arahan berikut dan tekan Masukkan butang:
Netsh Winsock Reset
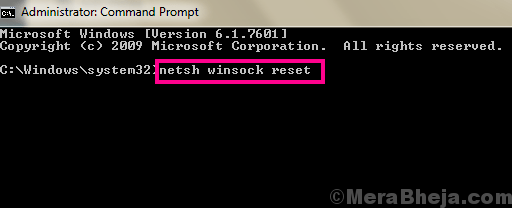
Selepas arahan di atas berjalan dengan jayanya, taipkan arahan berikutnya dan tekan Enter:
Netsh int ip reset
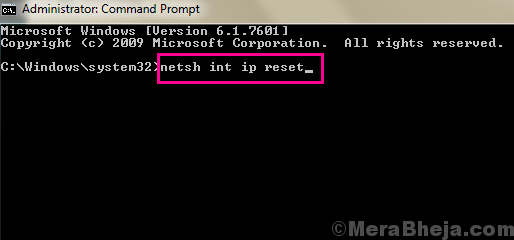
Setelah arahan ini berjalan dengan jayanya, IP PC anda akan ditetapkan semula. Ini harus menyelesaikan Ethernet tidak mempunyai masalah konfigurasi IP yang sah di Windows 10 PC anda.
#6 - Lumpuhkan IPv6
Berikut adalah satu lagi kaedah mudah yang dilaporkan pengguna untuk bekerja yang menyelesaikannya Ethernet tidak mempunyai konfigurasi IP yang sah Ralat di PC anda. Ia terdiri daripada hanya beberapa langkah mudah dan boleh dijalankan dengan cepat. Ikuti langkah -langkah ini untuk melumpuhkan IPv6 di PC anda:
Langkah 1: Tekan Windows + R kunci pada satu masa untuk membuka Jalankan kotak. Di dalam kotak larian, taipkan NCPA.cpl, Kemudian tekan Masukkan butang.

Langkah 2: Senarai sambungan internet akan muncul. Di sini, cari Sambungan Ethernet anda dihubungkan dengan. Klik kanan padanya, dan pilih Sifat pilihan dari menu konteks.
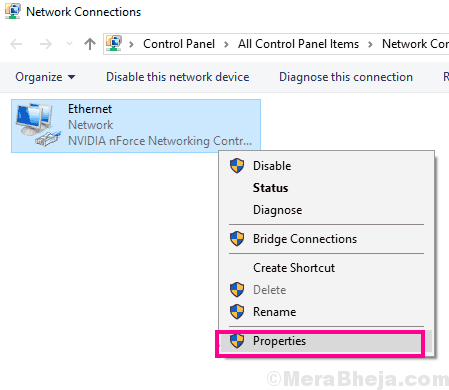
Langkah 3: Apabila alat atau tetingkap Properties Ethernet dibuka, cari Protokol Internet Versi 6 (TCP/IPv6) pilihan dalam senarai. Betul sebelum Protokol Internet Versi 6 (TCP/IPv6) pilihan, anda akan menemui kotak pilihan. Nyahtanda kotak semak itu, kemudian klik pada Okey butang di bahagian bawah tetingkap.
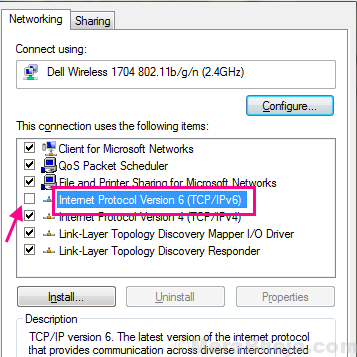
Sekarang, cuba mengakses Internet dan lihat apakah Ethernet tidak mempunyai konfigurasi IP yang sah Ralat muncul lagi. Sekiranya masalah itu tidak ditetapkan, beri kaedah seterusnya.
#7 - Lumpuhkan Penyesuai Rangkaian Debug Microsoft Kernel
Kadang -kadang, penyesuai rangkaian yang tidak diketahui muncul di Pengurus Peranti. Penyesuai ini, seperti Penyesuai Rangkaian Debug Microsoft Kernel boleh menyebabkan Ethernet tidak mempunyai konfigurasi IP yang sah untuk muncul. Dalam kes sedemikian, anda perlu masuk ke Pengurus Peranti dan melumpuhkannya. Ini sekali lagi adalah proses yang mudah dan disahkan oleh pengguna untuk membantu mereka menyelesaikan ralat Ethernet. Berikut adalah langkah -langkah untuk diikuti:
Langkah 1: Tekan Windows + x Kekunci bersama. Dari menu yang dibuka, pilih Pengurus peranti pilihan.
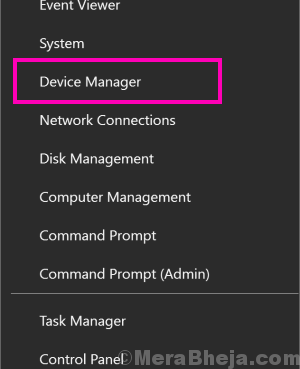
Langkah 2: Dalam Pengurus Peranti, Kembangkan Penyesuai rangkaian tetapan dan cari Penyesuai Rangkaian Debug Microsoft Kernel pemacu peranti. Apabila dijumpai, klik kanan padanya dan dari menu konteks, pilih Lumpuhkan peranti pilihan.
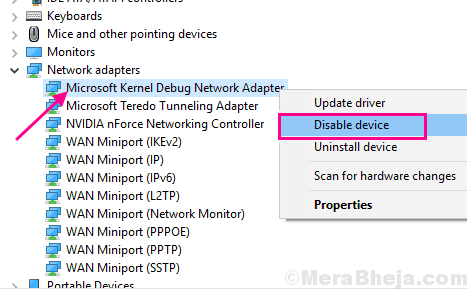
Apabila selesai, mulakan semula PC anda, dan periksa sama ada ralat muncul lagi. Sekiranya ralat tidak diselesaikan, cubalah kaedah seterusnya.
#8 - Berikan alamat MAC ke kad antara muka rangkaian
Sekiranya alamat MAC PC anda tidak ditetapkan dengan kad antara muka NIC atau rangkaian, maka ada kemungkinan Ethernet tidak mempunyai konfigurasi IP yang sah Ralat akan menyusahkan anda. Isu ini mempunyai peluang untuk menjadi biasa di kalangan pengguna dengan PC baru atau sambungan Ethernet baru. Jika anda, sebagai pengguna, jatuh ke dalam kategori itu, maka jalankan langkah -langkah berikut untuk memberikan alamat MAC ke NIC:
Langkah 1: Jalankan arahan arahan dalam mod admin. Untuk ini, tekan Windows + x Kekunci bersama, kemudian dari menu Win + X, klik Command prompt (admin) pilihan.
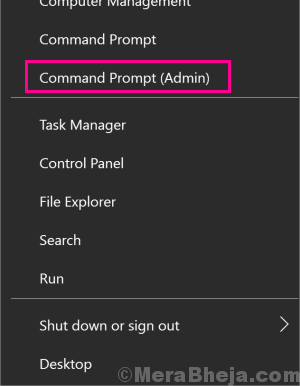
Langkah 2: Di tetingkap arahan arahan, taipkan IPCONFIC /SEMUA dan tekan butang ENTER. Senarai maklumat akan muncul di skrin prompt arahan. Di sana, cari Alamat fizikal seksyen. Apabila dijumpai, perhatikan alamat fizikal PC anda.
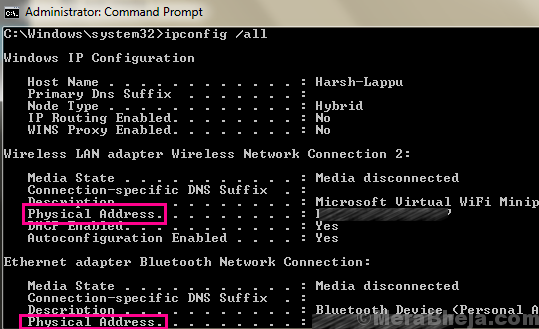
Langkah 3: Dalam langkah ini, kami membuka Hartanah Ethernet tetingkap dengan mengikuti Langkah 1 dan Langkah 2 dari Kaedah #6. Apabila Hartanah Ethernet Tetingkap dibuka, klik pada Konfigurasikan butang.
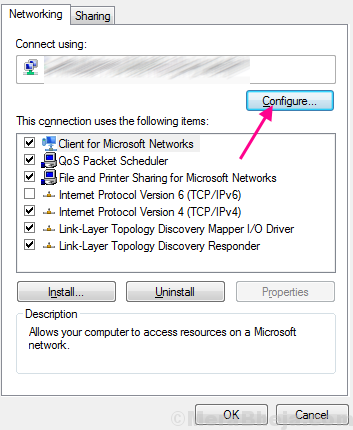
Langkah 4: Dalam langkah ini, kami memberikan alamat MAC ke NIC. Dalam tetingkap konfigurasi yang dibuka, pergi ke Lanjutan tab. Di sana, pilih Alamat Rangkaian daripada Harta senarai. Anda akan mendapat kotak nilai di sebelah kanan untuk memasukkan alamat MAC.
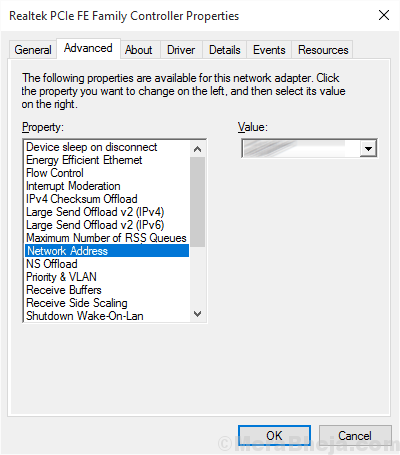
Masukkan sahaja Alamat MAC fizikal Nilai yang dinyatakan dalam Langkah 2 di atas dalam medan Nilai.
Sebaik sahaja anda memasukkan nilai, klik pada Okey butang.
Itu sahaja, ini harus menyelesaikannya Ethernet tidak mempunyai konfigurasi IP yang sah Ralat Windows 10. Sekiranya tidak, cuba kaedah seterusnya.
#9 - Semak kabel Ethernet / mulakan semula penghala
Saya yakin bahawa anda mesti mencuba ini, tetapi sekiranya anda tidak, periksa sama ada Ethernet anda disambungkan pada kedua -dua hujung dengan betul. Anda hanya boleh mengeluarkan kabel Ethernet dari PC dan dari penghala anda dan meletakkannya kembali hanya untuk memastikan.
Mulakan semula penghala juga kadang -kadang berfungsi sebagai ubat ke Ethernet tidak mempunyai konfigurasi IP yang sah ralat. Oleh itu, pastikan anda mematikan penghala anda selama kira -kira satu minit atau separuh, kemudian hidupkan semula.
Sekiranya memeriksa kabel Ethernet dan memulakan semula penghala tidak melakukan silap mata, inilah penyelesaian terakhir untuk anda mencuba.
#10 - Lumpuhkan - Dayakan NIC (Kad Antara Muka Rangkaian)
Mungkin, melumpuhkan dan membolehkan NIC kembali melakukan helah untuk sesetengah pengguna. Jadi di sini saya memberitahu bagaimana untuk melumpuhkan dan membolehkan kad antara muka rangkaian untuk menetapkan Ethernet tidak mempunyai konfigurasi IP yang sah Isu di Windows 10. Ikut langkah-langkah ini:
Langkah 1: Buka Jaringan rangkaian tetingkap. Untuk ini, tekan Windows + R Kekunci bersama dan buka kotak lari. Jenis NCPA.cpl dalam kotak larian, dan tekan Masukkan butang pada papan kekunci anda.

Langkah 2: Dari senarai sambungan internet yang terdapat di tetingkap sambungan rangkaian yang dibuka, cari sambungan Ethernet yang anda sambungkan. Buat klik kanan pada sambungan Ethernet, kemudian klik Lumpuhkan butang.
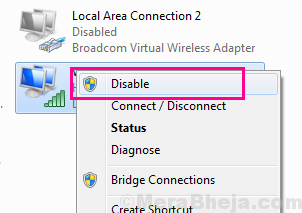
Langkah 3: Tunggu beberapa saat, kemudian klik kanan lagi pada sambungan Ethernet yang anda sambungkan. Dari menu konteks, tekan Membolehkan butang.
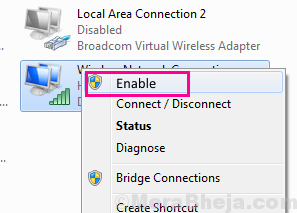
Sebaik sahaja sambungan Ethernet anda dimulakan semula, ada kemungkinan bahawa ralat tidak akan muncul.
Akhirnya,
Sekiranya tidak ada kaedah di atas yang berfungsi untuk anda, maka pastikan semuanya baik -baik saja dengan sambungan internet anda dari sisi pelayan. Anda boleh menghubungi lelaki internet anda dan memberitahu mereka mengenai masalah anda. Jangan lupa untuk menyebutkan kaedah apa sahaja yang anda cuba buat Ethernet tidak mempunyai konfigurasi IP yang sah Ralat Windows 10.
Juga, jangan lupa untuk menyebutkan dalam komen yang mana kaedah yang berfungsi untuk anda. Ini mungkin menjimatkan banyak masa orang yang menghadapi masalah yang serupa.
- « Cara Melumpuhkan Firewall Windows Defender di Windows 10/11
- Cara mengemas kini Windows 10 secara manual »

