(Diselesaikan) Header Kolam Buruk BSOD di Windows 10
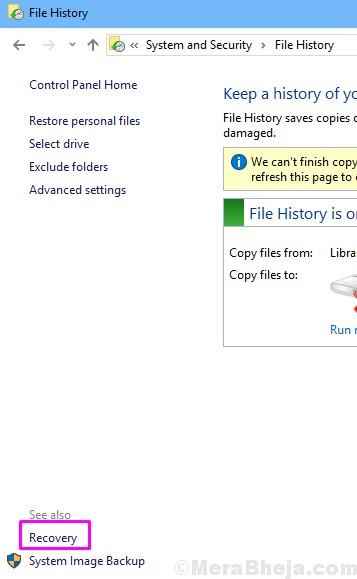
- 2528
- 300
- Don Will
Hubungan antara tingkap dan skrin biru kematian (BSOD) bukan baru. Sejak peringkat awal tingkap, BSOD selalu berada di sebelahnya. Ia terdapat dalam semua versi Windows OS, dari Windows NT 3.1 hingga Windows 10. BSOD atau Skrin Kematian Biru adalah skrin ralat biru yang muncul selepas kesilapan sistem maut.Bila -bila masa BSOD ini muncul di skrin, ia juga bermakna sistem telah terhempas. Sebab di sebalik BSOD boleh menjadi apa -apa dari pendaftaran yang korup, kesilapan memori fizikal kepada virus atau perisian hasad. BSOD biasanya berlaku buat sementara waktu dan ia hilang selepas memulakan semula. Tetapi, sekiranya berlaku kesilapan sistem yang teruk, tingkap tidak dapat pulih selepas memulakan semula. Dan ini bermakna, BSOD akan muncul setiap kali anda menghidupkan komputer anda dan ia tidak akan hilang. Kadang -kadang anda akan dapat menggunakan komputer anda selama beberapa minit atau jam, dan kemudian BSOD akan muncul lagi. Ia juga boleh menyekat anda daripada mengakses komputer anda sepenuhnya. Sekiranya BSOD sering muncul, anda perlu menyelesaikan masalahnya.
Isi kandungan
- Apa itu tajuk kolam yang buruk
- Cara Memperbaiki Header Kolam Buruk BSOD
- Jalankan Diagnostik Memori Windows
- Periksa cakera untuk masalah
- Periksa fail sistem Windows untuk masalah
- Lumpuhkan Perkhidmatan Pengindeksan Windows
- Cuba boot ke mod selamat
- Lumpuhkan permulaan yang cepat
- 6. Lakukan boot bersih
- 7. Memulihkan sistem
- 8. Periksa ram
- 9. Putuskan sambungan peranti luaran
- 10. Kemas kini pemacu
- 11. Lumpuhkan Antivirus (pihak ketiga)
- 12. Lakukan pemasangan yang bersih
Apa itu tajuk kolam yang buruk
Header Kolam Buruk Adalah Jenis BSOD. Sebab ralat ini boleh menjadi apa -apa dari masalah perisian atau perkakasan. Kesalahan ini adalah sementara dan tingkap biasanya pulih sendiri setelah menunjukkan BSOD satu kali. Tetapi, kadang -kadang, tajuk kolam yang buruk disebabkan oleh beberapa kesilapan yang serius dan tidak dapat diselesaikan dengan reboot. Dalam kes sedemikian, anda perlu menyelesaikan masalah sendiri. Sekiranya anda mendapati diri anda dalam keadaan sedemikian, maka anda berada di halaman yang betul. Kami akan membantu anda menyelesaikan masalah ini menggunakan beberapa kaedah. Hanya melakukan kaedah yang disebutkan di bawah, satu demi satu, sehingga isu itu diperbaiki.
Cara Memperbaiki Header Kolam Buruk BSOD
Header Kolam Bad Ralat dikaitkan dengan tajuk Kolam Memory. Kesalahan bermaksud tajuk kolam tidak dapat berfungsi dengan baik dan rosak. Ini mungkin berlaku kerana aplikasi yang tidak serasi atau disebabkan oleh fail sistem rasuah. Juga, kerana kesilapan dikaitkan dengan kolam memori, ini juga bermakna ada sesuatu yang salah dengan memori fizikal dan/atau maya komputer anda. Oleh itu, sebagai alasan di sebalik ralat ini boleh menjadi perisian atau perkakasan atau kedua -duanya, kita perlu melalui beberapa kaedah untuk memperbaikinya.
Sebelum memulakan dengan kaedah untuk membetulkan ralat, kami akan menunjukkan kepada anda bagaimana untuk mengakses mod selamat di Windows 10. Kenapa? Kerana, untuk melaksanakan hampir semua kaedah, anda perlu log masuk di komputer anda. Dan, sesetengah daripada anda mungkin terjebak dalam gelung BSOD di mana anda tidak dapat log masuk dan hanya melihat skrin BSOD setiap kali anda menghidupkan komputer anda. Oleh itu, dengan mengakhiri mod selamat, anda akan dapat log masuk ke komputer anda.
Jalankan Diagnostik Memori Windows
Dalam kaedah ini, kami akan memeriksa memori komputer anda untuk kesilapan. Kaedah ini juga akan mendiagnosis jika ada kesalahan yang dijumpai.
Catatan: Kaedah ini memerlukan anda dilog masuk di komputer anda. Sekiranya anda tidak dapat berbuat demikian, hidupkan komputer anda Safe mode. Anda boleh mengikuti kaedah untuk mengakses mod selamat yang disebutkan di atas kaedah. Setelah memulakan komputer anda dalam mod selamat, ikuti langkah -langkah di bawah.
Langkah 1. Pergi ke Cortana dan taip Diagnostik Memori Windows. Pilih yang sama dari hasil.
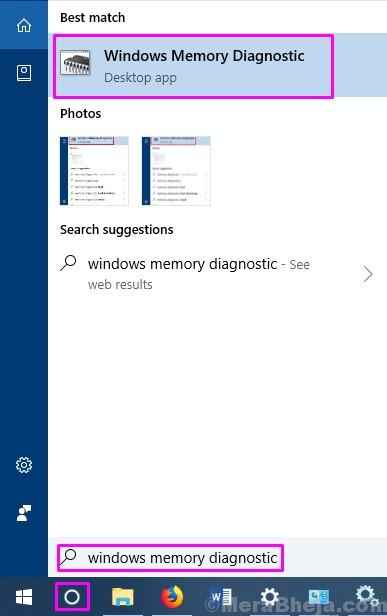
Langkah 2. Pilih Mulakan semula sekarang dan periksa masalah (disyorkan). Langkah ini akan memulakan semula komputer anda dan memeriksa RAM untuk kesilapan.
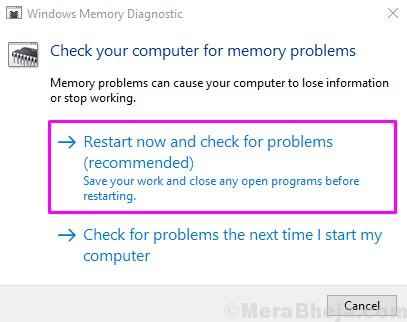
Ini harus menyelesaikan masalah. Sekiranya anda masih menghadapi ralat, cubalah kaedah seterusnya.
Periksa cakera untuk masalah
Dalam proses ini, kami akan memeriksa cakera keras komputer anda untuk masalah. Kaedah ini juga akan membaiki masalah jika dijumpai.
Catatan: Kaedah ini memerlukan anda dilog masuk di komputer anda. Sekiranya anda tidak dapat berbuat demikian, hidupkan komputer anda dalam mod selamat. Anda boleh mengikuti kaedah untuk mengakses mod selamat yang disebutkan di atas kaedah. Setelah memulakan komputer anda dalam mod selamat, ikuti langkah -langkah di bawah.
Langkah 1. Pergi ke Cortana dan taip Arahan prompt. Klik kanan Arahan prompt dari hasil dan pilih Jalankan sebagai pentadbir.
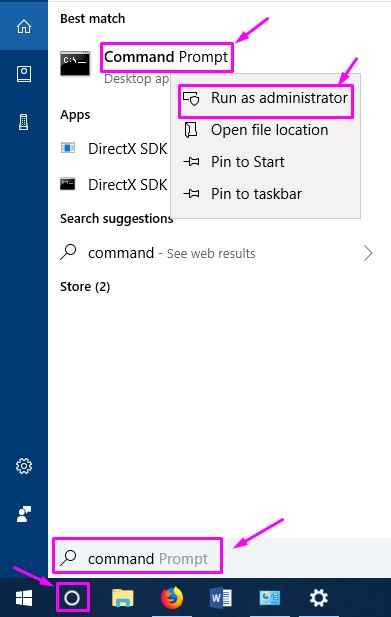
Langkah 2. Dalam tetingkap Prompt Command, taipkan arahan berikut dan tekan Enter.
Chkdsk.exe /f /r
Langkah 3. Tekan Y.
Langkah 4. Mulakan semula komputer anda.
Apabila komputer dimulakan semula, tingkap akan menjalankan pemeriksaan cakera untuk kesilapan. Dan jika ada, kesilapan akan diperbaiki secara automatik. Ini harus menyelesaikan ralat pengepala kolam yang buruk. Sekiranya anda masih menghadapi ralat, ikuti kaedah seterusnya.
Periksa fail sistem Windows untuk masalah
Fail sistem rasuah boleh membawa kepada pengepala kolam yang buruk. Dalam kaedah ini, kami akan melakukan imbasan sistem untuk fail yang rosak, dan jika ada, mereka akan dibaiki secara automatik.
Catatan: Kaedah ini memerlukan anda dilog masuk di komputer anda. Sekiranya anda tidak dapat berbuat demikian, hidupkan komputer anda dalam mod selamat. Anda boleh mengikuti kaedah untuk mengakses mod selamat yang disebutkan di atas kaedah. Setelah memulakan komputer anda dalam mod selamat, ikuti langkah -langkah di bawah.
Langkah 1. Pergi ke Cortana dan taip Arahan prompt. Klik kanan Arahan prompt dari hasil dan pilih Jalankan sebagai pentadbir.
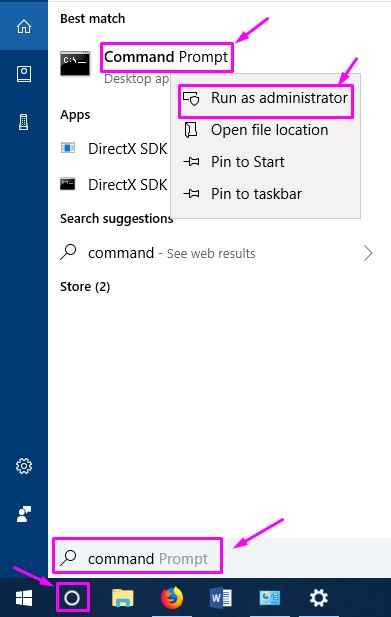
Langkah 2. Dalam tetingkap Prompt Command, taipkan arahan berikut dan tekan Enter.
SFC /Scannow
Prosesnya akan mengambil sedikit masa untuk diselesaikan. Biarkan ia selesai dan apabila selesai, periksa sama ada ia telah menyelesaikan masalah. Sekiranya tidak, cubalah kaedah seterusnya.
Lumpuhkan Perkhidmatan Pengindeksan Windows
Menurut beberapa laporan dari pengguna Windows 10, melumpuhkan perkhidmatan pengindeksan Windows telah berfungsi dalam menetapkan ralat ini. Ikuti langkah di bawah untuk melaksanakan kaedah ini.
Catatan: Kaedah ini memerlukan anda dilog masuk di komputer anda. Sekiranya anda tidak dapat berbuat demikian, hidupkan komputer anda Safe mode. Anda boleh mengikuti kaedah untuk mengakses mod selamat yang disebutkan di atas kaedah. Setelah memulakan komputer anda dalam mod selamat, ikuti langkah -langkah di bawah.
Langkah 1. Klik kanan pada butang Menu Mula dan pilih Jalankan.
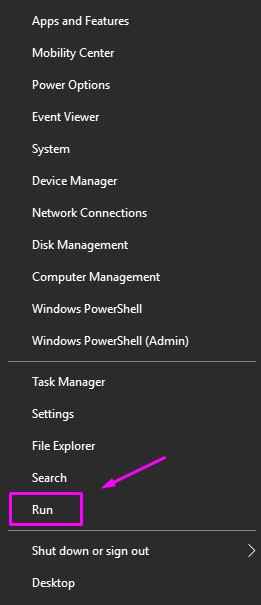
Langkah 2. Masukkan perkhidmatan.MSC dan klik pada okey.
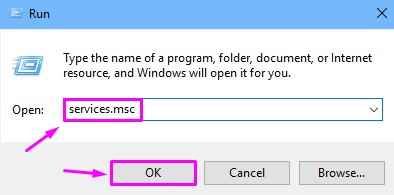
Langkah 3. Di dalam Perkhidmatan tetingkap, cari Carian Windows. Klik kanan di atasnya dan pilih Sifat.
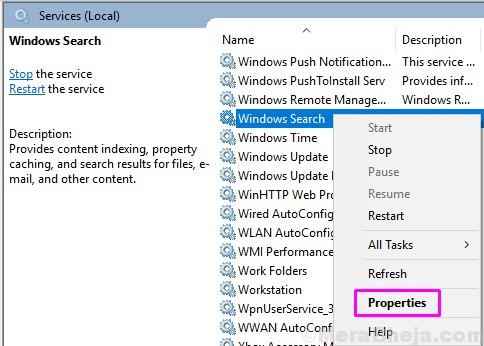
Langkah 4. Sekarang, di bawah Umum tab, pilih Jenis permulaan sebagai Kurang upaya. Klik pada Memohon Dan kemudian okey.
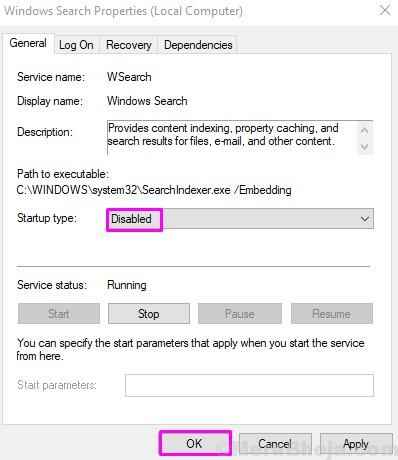
Langkah 5. Mulakan semula komputer anda.
Kesalahan mesti diselesaikan sekarang. Sekiranya anda masih menghadapi masalah, ikuti kaedah seterusnya.
Cuba boot ke mod selamat
Terdapat beberapa cara untuk mengakses mod selamat di Windows 10. Kami akan menunjukkan cara untuk melakukannya dengan menggunakan kaedah yang cukup mudah, menggunakan mod pembaikan automatik. Kami menggunakan kaedah ini untuk mengakses mod selamat kerana kaedah lain memerlukan sama ada cakera pemasangan/pemacu atau pemacu pemulihan, atau mereka memerlukan anda log masuk.
Langkah 1. Untuk sampai ke mod pembaikan automatik, anda perlu mengganggu proses boot sistem tiga kali, berturut -turut. Maksudnya, hidupkan komputer anda untuk kali pertama, dan sementara sistem boot, matikannya dengan menekan dan memegang butang kuasa selama sekurang -kurangnya 4 saat. Setelah mengulangi proses ini selama dua kali, mulakan komputer anda dan anda akan melihat Menyediakan pembaikan automatik skrin. Apabila anda melihat skrin ini, ini bermakna anda telah mengganggu proses boot tiga kali ganda.
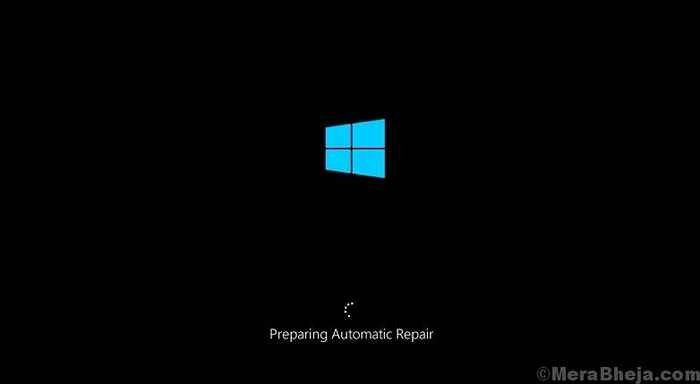
Langkah 2. Anda tidak perlu melakukan apa -apa dalam langkah ini. Cukup tunggu kerana Windows 10 anda menjalankan diagnosis automatik pada sistem anda.

Langkah 3. Apabila proses diagnosis automatik selesai, anda akan melihat Pembaikan automatik skrin. Di sini, pilih Pilihan lanjutan.
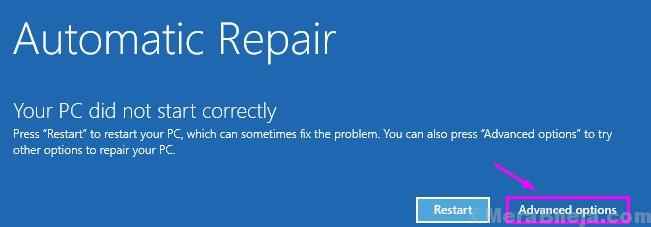
Langkah 4. Di skrin seterusnya, Memilih pilihan, pilih Menyelesaikan masalah.
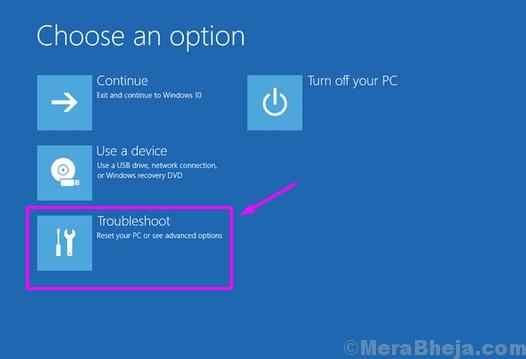
Langkah 5. Dalam Menyelesaikan masalah skrin, pilih Pilihan lanjutan.
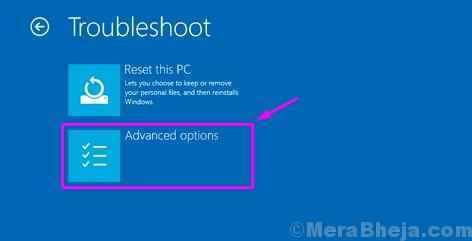
Langkah 6. Pergi ke Tetapan permulaan.
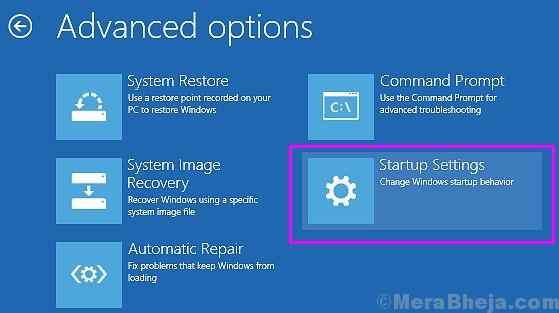
Langkah 7. Sekarang, di Tetapan permulaan skrin, anda akan melihat beberapa pilihan Windows yang boleh anda ubah setelah melakukan permulaan. Anda akan mendapati Dayakan Mod Selamat di sini. Cukup pilih Mula semula.
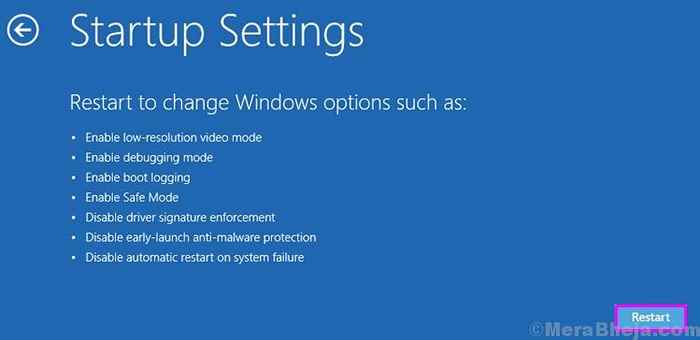
Langkah 8. Langkah terakhir akan memulakan semula komputer anda. Apabila komputer bermula, anda akan dibawa ke yang baru Tetapan permulaan skrin. Di sini, anda mesti menekan F4 untuk memulakan komputer anda dalam standard Safe mode.
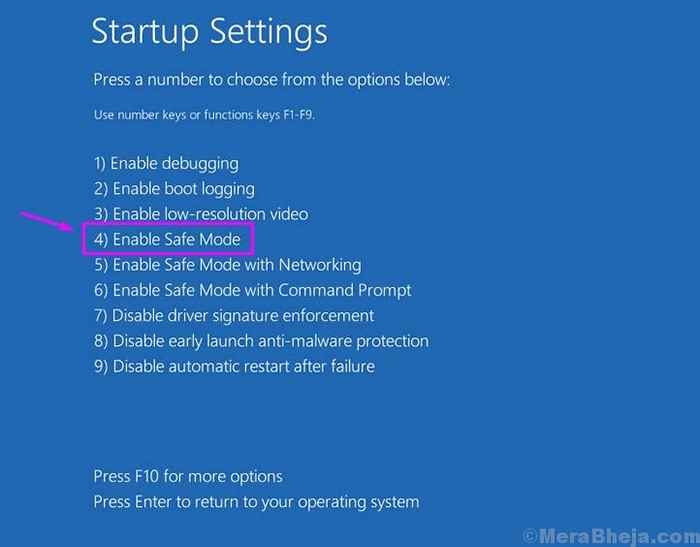
Lumpuhkan permulaan yang cepat
Dalam kaedah pertama, kami akan mencuba dan membetulkan ralat ini dengan melumpuhkan permulaan yang cepat.
Catatan: Kaedah ini memerlukan anda dilog masuk di komputer anda. Sekiranya anda tidak dapat berbuat demikian, hidupkan komputer anda Safe mode. Anda boleh mengikuti kaedah untuk mengakses mod selamat yang disebutkan di atas. Setelah memulakan komputer anda dalam mod selamat, ikuti langkah -langkah di bawah.
Langkah 1. Klik kanan pada butang Menu Mula dan pilih Pilihan Kuasa.
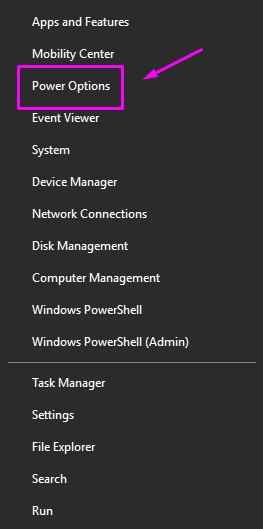
Langkah 2. Tatal ke bawah dan pilih Tetapan kuasa tambahan. Anda akan mendapat ini di bawah Tetapan yang berkaitan.
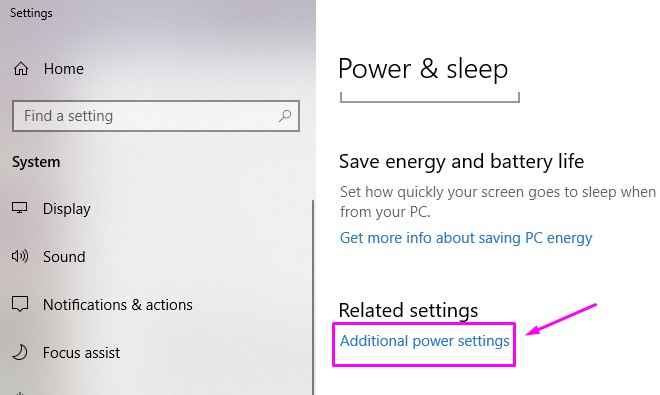
Langkah 3. Klik pada Pilih butang kuasa.
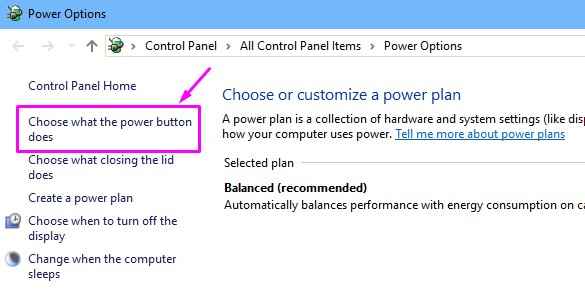
Langkah 4. Pilih Tukar tetapan yang tidak tersedia pada masa ini.
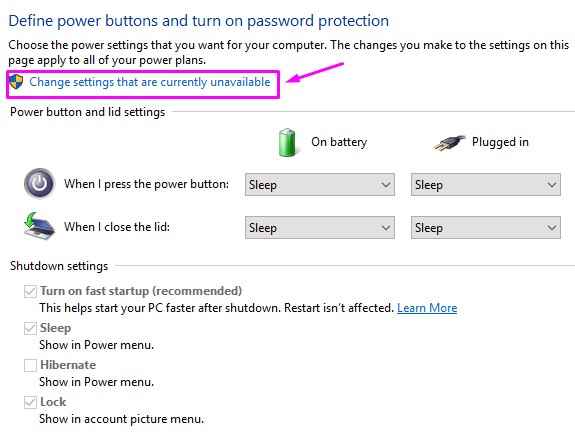
Langkah 5. Sekarang, di sini anda perlu nyahtanda kotak di sebelahnya Hidupkan Permulaan Cepat (disyorkan). Klik pada Simpan perubahan.
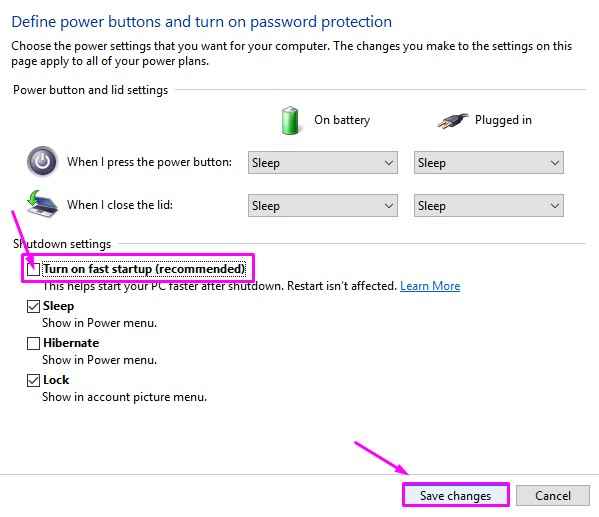
Langkah 6. Mulakan semula komputer anda.
Kesalahan mesti diselesaikan sekarang. Sekiranya anda masih melihat BSOD pengepala kolam buruk, ikuti kaedah seterusnya.
6. Lakukan boot bersih
Melaksanakan boot bersih pada Windows 10 telah membantu beberapa pengguna dalam menyelesaikan masalah.
Catatan: Kaedah ini memerlukan anda dilog masuk di komputer anda. Sekiranya anda tidak dapat berbuat demikian, hidupkan komputer anda dalam mod selamat. Anda boleh mengikuti kaedah untuk mengakses mod selamat yang disebutkan di atas kaedah. Setelah memulakan komputer anda dalam mod selamat, ikuti langkah -langkah di bawah.
Langkah 1. Pergi ke Cortana dan taip msconfig. Pilih Konfigurasi sistem dari hasil.
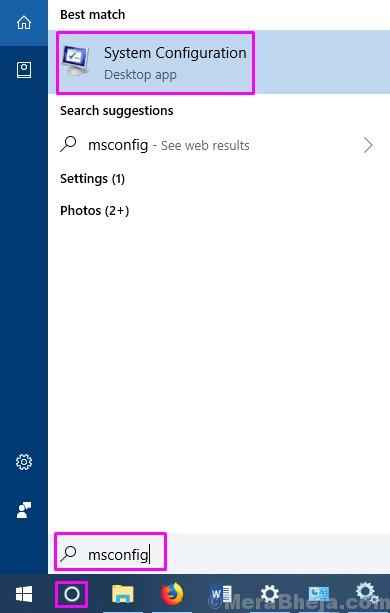
Langkah 2. Di bawah tab Umum, anda mengisi mencari Permulaan selektif. Pilihnya dan nyahtistikan semua pilihan di bawahnya. Klik okey.
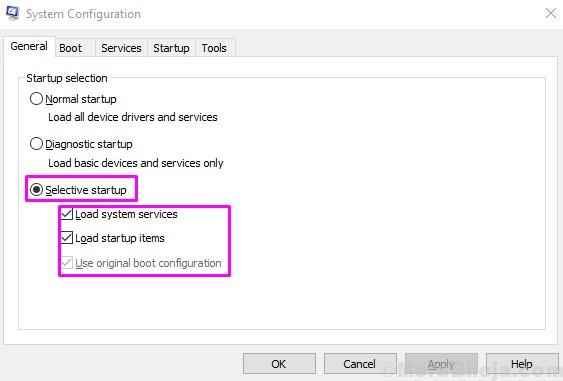
Langkah 3. Mula semula komputer anda.
Ini harus berfungsi dan menyingkirkan kesilapan. Sekiranya anda masih mendapat ralat, ikuti kaedah seterusnya.
7. Memulihkan sistem
Kaedah ini hanya dapat dilakukan jika sistem pemulihan diaktifkan pada komputer anda dan fail pemulihan sistem dibuat pada komputer anda sebelum pengepala kolam buruk BSOD mula muncul. Jika sudah, anda akan dapat memulihkan komputer anda ke keadaan terdahulu di mana ia berfungsi dengan sempurna, tanpa ralat BSOD ini.
Catatan: Kaedah ini memerlukan anda dilog masuk di komputer anda. Sekiranya anda tidak dapat berbuat demikian, hidupkan komputer anda dalam mod selamat. Anda boleh mengikuti kaedah untuk mengakses mod selamat yang disebutkan di atas kaedah. Setelah memulakan komputer anda dalam mod selamat, ikuti langkah -langkah di bawah.
Langkah 1. Pergi ke Cortana dan taip Panel kawalan. Pilih yang sama dari hasil.
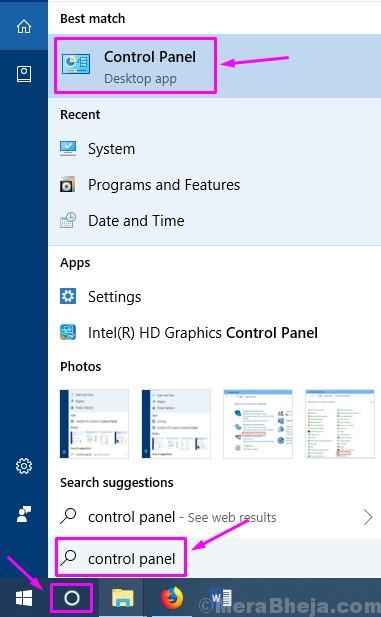
Langkah 2. Pergi ke Sistem dan keselamatan.
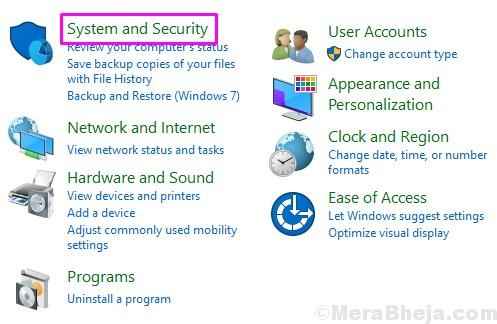
Langkah 3. Cari Pemulihan. Anda akan menemuinya di sudut kiri bawah. Pilihnya.
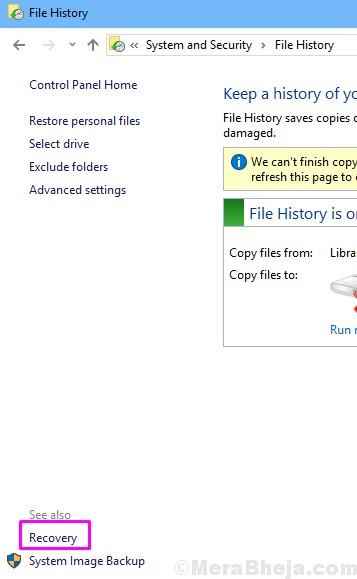
Langkah 4. Sekarang, klik pada Pulihkan sistem terbuka.
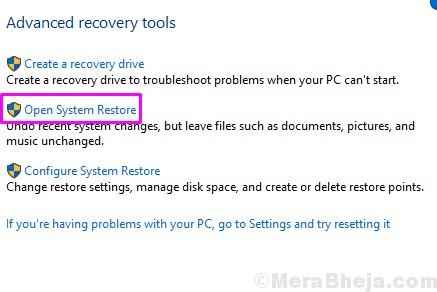
Langkah 5. Langkah terakhir akan membuka tetingkap pemulihan sistem. Di sini, klik pada Seterusnya.
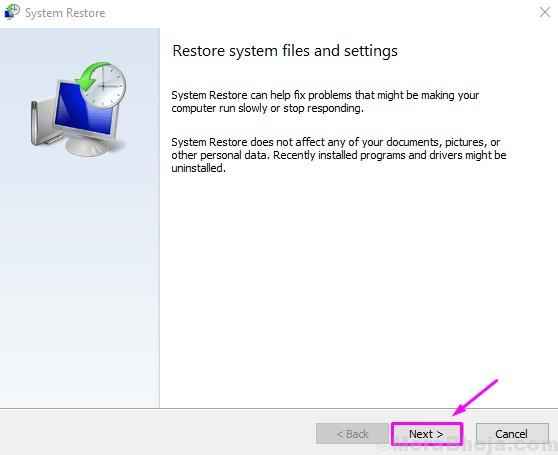
Langkah 6. Anda akan melihat sistem pemulihan sistem. Pilih satu, mengikut tarikh/masa, apabila komputer anda bebas daripada ralat header kolam yang buruk. Klik Seterusnya selepas itu.
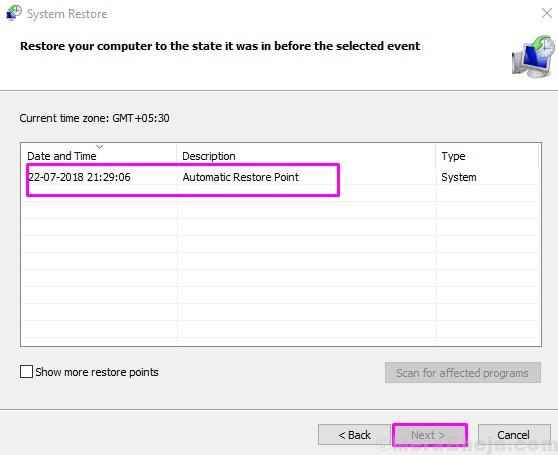
Langkah 7. Di halaman seterusnya, klik Selesai Dan apabila diminta pengesahan, pilih ya.
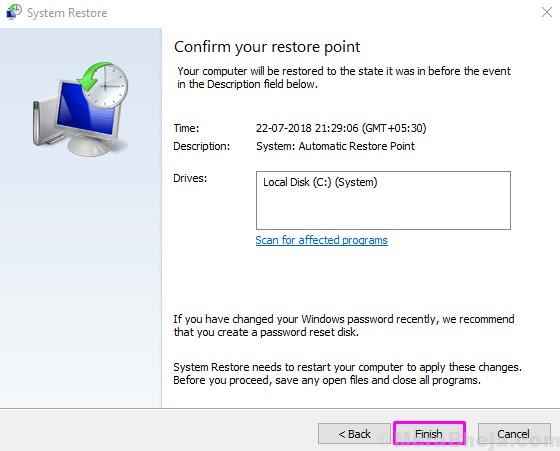
Langkah terakhir akan memulakan proses pemulihan sistem. Ia akan mengambil sedikit masa. Apabila proses selesai, anda akan bebas daripada tajuk kolam yang buruk. Sekiranya anda masih terjebak dengan skrin BSOD dengan ralat header kolam yang buruk, cubalah kaedah seterusnya.
8. Periksa ram
Dalam kaedah ini, anda perlu memeriksa RAM secara fizikal. Periksa sama ada ia mempunyai habuk di atasnya. Sekiranya ia berlaku, lepaskan dan bersihkannya. Letakkannya kembali ke slotnya dan periksa sama ada masalahnya masih berterusan. Sekiranya ia berlaku, maka anda mungkin perlu mengganti RAM di komputer anda. Untuk melakukan ini, anda harus menghubungi pusat perkhidmatan yang diberi kuasa komputer anda.
9. Putuskan sambungan peranti luaran
Ralat BSOD Header Bad Header Bad boleh disebabkan oleh peranti luaran. Putuskan semua peranti luaran dari komputer anda. Anda boleh meninggalkan tetikus dan papan kekunci yang disambungkan. Sekarang, mulakan semula komputer anda. Periksa sama ada ini menyelesaikan masalah. Sekiranya tidak, ikuti kaedah seterusnya.
10. Kemas kini pemacu
Kadang -kadang, kesilapan disebabkan oleh pemandu yang sudah lapuk dan/atau rosak. Untuk memperbaikinya, anda perlu mengemas kini pemacu semua peranti.
Catatan: Kaedah ini memerlukan anda dilog masuk di komputer anda. Sekiranya anda tidak dapat berbuat demikian, hidupkan komputer anda dalam mod selamat. Anda boleh mengikuti kaedah untuk mengakses mod selamat yang disebutkan di atas kaedah. Setelah memulakan komputer anda dalam mod selamat, ikuti langkah -langkah di bawah.
Langkah 1. Klik kanan pada butang Menu Mula dan pilih Pengurus peranti.
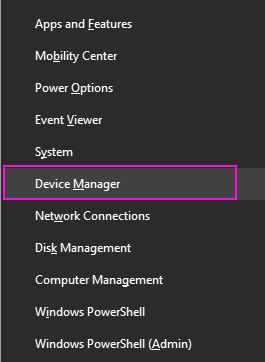
Langkah 2. Di sini, anda perlu mengemas kini pemacu semua peranti. Untuk berbuat demikian, klik kanan pada peranti dan pilih Kemas kini pemacu.
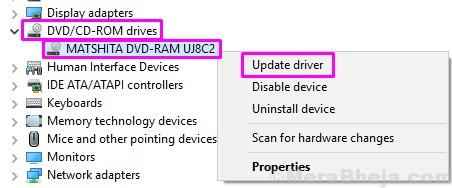
Langkah 3. Dalam langkah seterusnya, pilih Cari secara automatik untuk perisian pemacu yang dikemas kini. Sekarang komputer anda akan mencari pemacu yang dikemas kini di komputer dan internet anda. Ia kemudian akan memuat turun dan memasangnya.
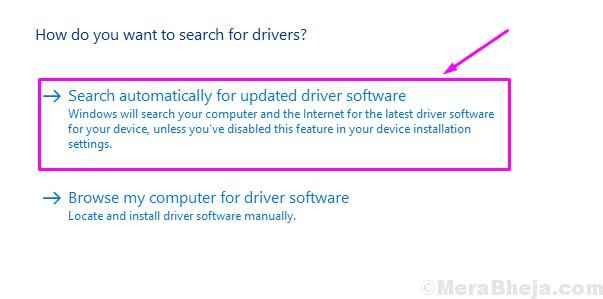
Ulangi proses ini dengan setiap peranti dan periksa apakah ini menyelesaikan masalah. Sekiranya tidak, ikuti kaedah seterusnya.
11. Lumpuhkan Antivirus (pihak ketiga)
Antivirus pihak ketiga boleh menyebabkan gangguan dengan fail sistem, yang boleh membawa kepada ralat pengepala kolam yang buruk. Untuk memastikan ia tidak mengganggu komputer anda, matikannya sementara dan periksa sama ada ia membetulkan masalah. Sekiranya kaedah ini menyelesaikan kesilapan, nyahpasang antivirus ini dan pergi untuk yang lain. Atau, anda boleh menghubungi penjagaan pelanggan antivirus dan meminta penyelesaian. Dan, jika kaedah ini tidak membantu anda, cubalah yang seterusnya.
12. Lakukan pemasangan yang bersih
Sekiranya tidak ada kaedah yang bekerja untuk anda, maka hanya ada satu perkara yang perlu dilakukan. Untuk melakukan pemasangan tingkap yang bersih. Anda boleh memilih untuk menyimpan atau mengalih keluar semua fail dan memasang Windows. Ini memerlukan media pemasangan Windows. Kaedah ini akan menghapuskan masalah dari komputer anda sepenuhnya.
- « Cara Menyekat Alat Wartawan Perisian Chrome
- [Diselesaikan] ERR_CONNECTION_RESET CHROME ERROR BEST FIX »

