Pintasan Alat Tnipping (Windows + Shift + S) Tidak Berfungsi? 13 Cara Memperbaiki

- 3800
- 361
- Daryl Wilderman
Adakah alat snipping atau snip & lakaran gagal muncul apabila anda menekan Windows + shift + s pada PC anda? Tutorial ini akan menunjukkan kepada anda bagaimana untuk memperbaikinya di Windows 11 dan 10.
Pintasan papan kekunci Windows + Shift + S di Windows 11 boleh berhenti bekerja dengan beberapa sebab. Contohnya, ia boleh menjadi pemasangan alat buggy atau rosak atau beberapa konflik dengan program lain di komputer anda.
Isi kandunganBaca terus untuk belajar bagaimana untuk mendapatkan hotkey alat snipping Windows 11 yang berfungsi seperti biasa lagi. Pembetulan di bawah juga digunakan untuk aplikasi snip & lakaran yang lebih lama di Windows 10.
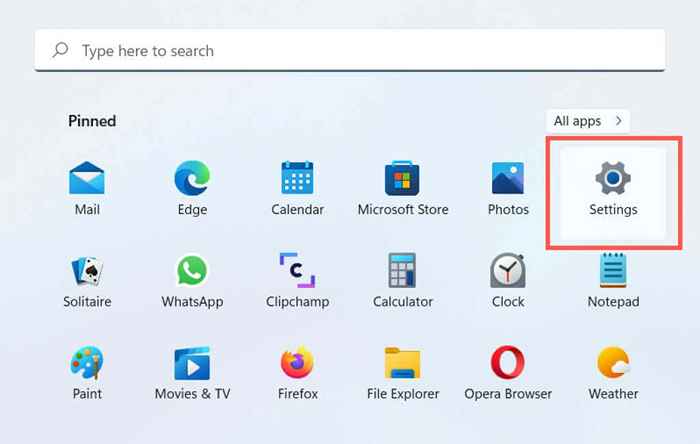
2. Pilih sistem di bar sisi. Sekiranya anda menggunakan Windows 10, pilih Kategori Kemas Kini & Keselamatan
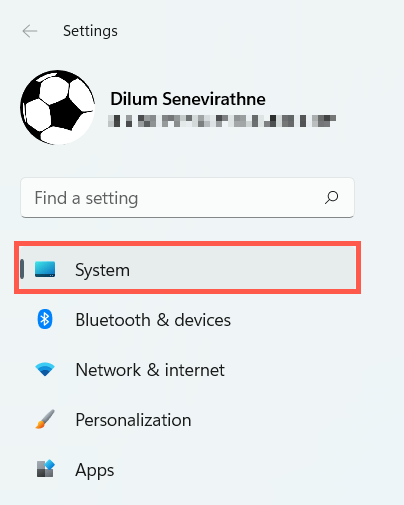
3. Pilih pilihan yang dilabelkan dengan penyelesaian masalah.
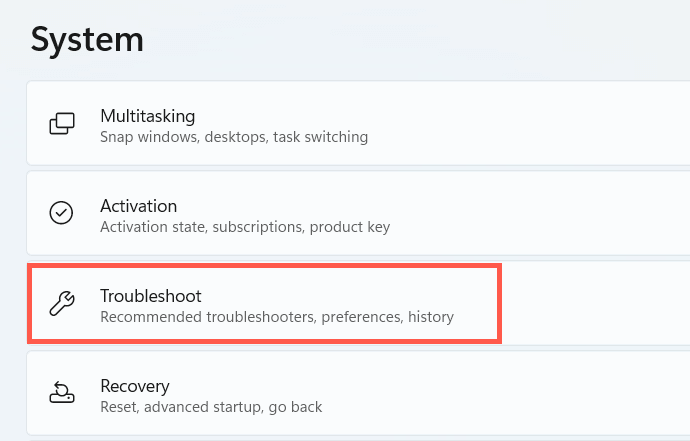
4. Pilih pemecah masalah lain atau penyelesai masalah tambahan.
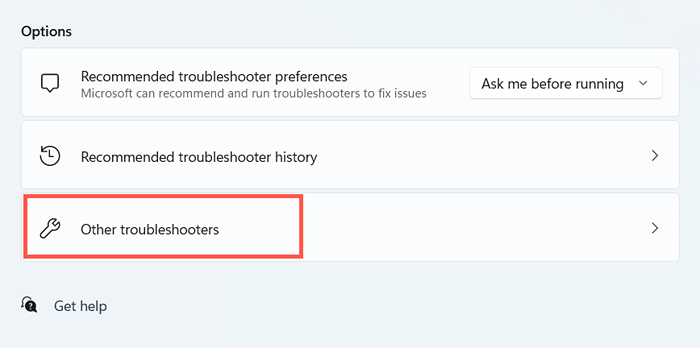
5. Pilih Jalankan atau Jalankan Penyelesai Penyelesetan di sebelah aplikasi Windows Store.
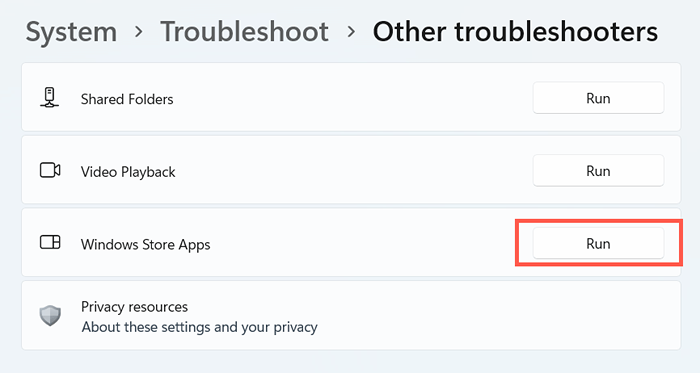
2. Mulakan semula komputer anda
Adakah anda cuba memulakan semula komputer anda? Kadang -kadang, jumlah reboot sistem adalah semua yang diperlukan untuk menghapuskan masalah yang menghalang pintasan dan aplikasi daripada bekerja di komputer anda. Sekiranya anda belum melakukannya, lakukan itu sebelum meneruskan dengan pembetulan yang lain.
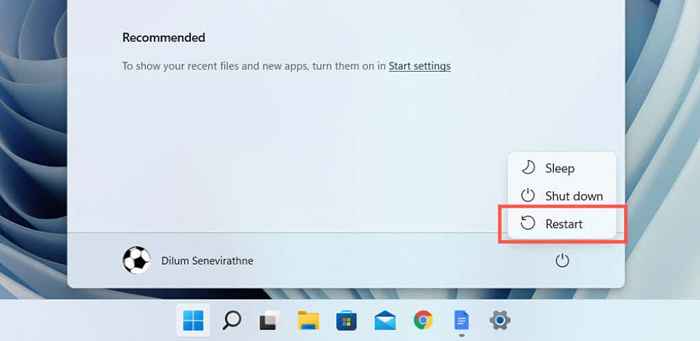
3. Membolehkan pemberitahuan
Jika pintasan Windows + Shift + S kelihatan berfungsi, tetapi alat snipping tidak meminta anda untuk menyimpan snip anda, periksa sama ada aplikasi ditetapkan untuk memaparkan makluman pemberitahuan.
1. Buka aplikasi Tetapan dan pilih Sistem> Pemberitahuan.
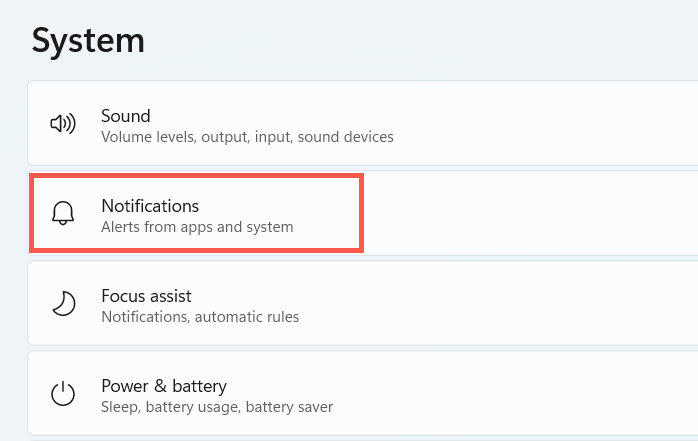
2. Hidupkan suis di sebelah alat snipping atau snip & lakaran.
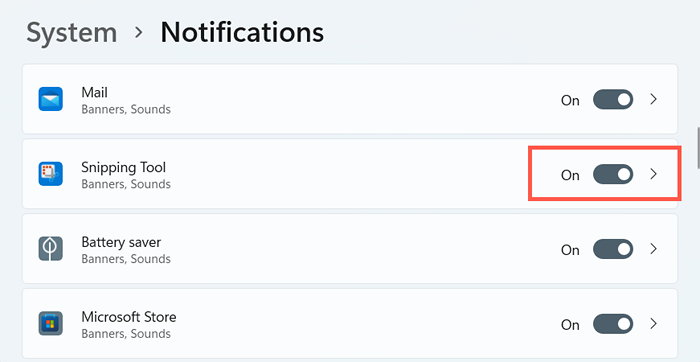
Di samping.
4. Aktifkan sejarah papan klip
Alat snipping juga mungkin gagal berfungsi dengan betul jika ciri sejarah klip di Windows tidak aktif. Cuba menghidupkannya dan periksa apakah itu membuat perbezaan.
1. Buka aplikasi Tetapan dan pilih Sistem> Clipboard.
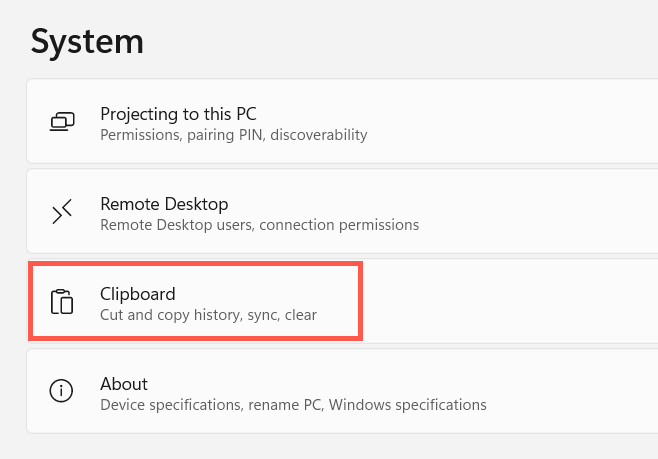
2. Tatal ke bawah dan aktifkan suis sejarah klip papan.
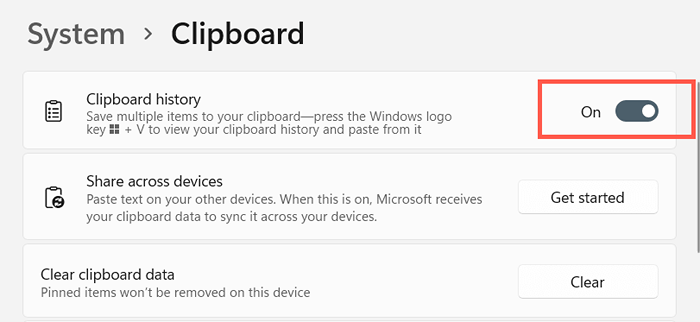
5. Membaiki dan menetapkan semula alat snip & lakaran
Baiki alat snipping jika anda menghadapi masalah yang menggunakannya walaupun tanpa hotkey win-shift-s. Sekiranya itu tidak berfungsi, anda mesti menetapkan semula aplikasinya dengan lalai.
1. Klik kanan butang Mula dan pilih aplikasi dan ciri.
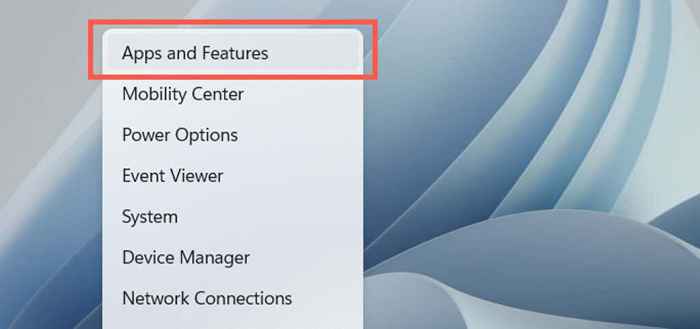
2. Tatal ke bawah skrin aplikasi & ciri dan pilih alat snipping. Kemudian, pilih pautan atau butang Pilihan Lanjutan.
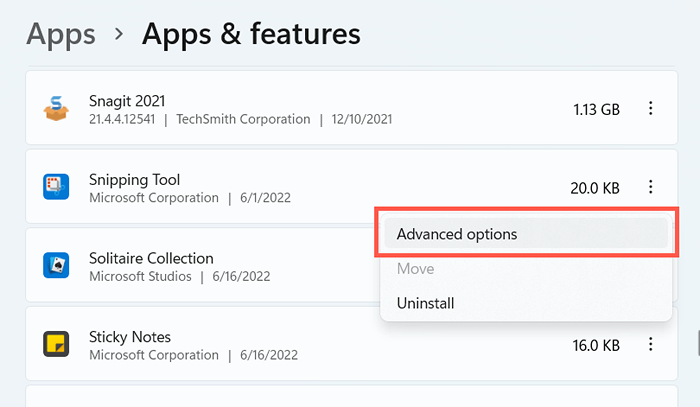
3. Pilih pembaikan untuk menetapkan semula aplikasinya.
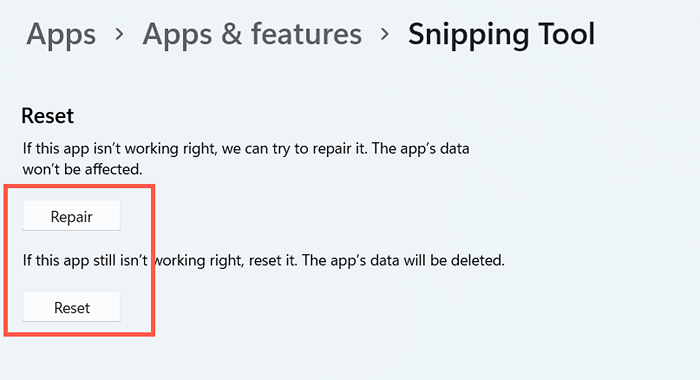
Sekiranya Hotkey Win + Shift + masih tidak akan berfungsi, tetapkan semula butang Reset ke kilang menetapkan semula alat snipping.
6. Mendaftar semula snip dan lakaran
Sekiranya masalah berterusan, lalui langkah-langkah berikut untuk mendaftar semula alat snipping dengan tingkap. Ini adalah proses mudah yang melibatkan menjalankan arahan tertentu melalui konsol PowerShell Windows yang tinggi.
1. Klik kanan Mula di bar tugas dan pilih Terminal Windows (Admin) atau Windows PowerShell (admin).
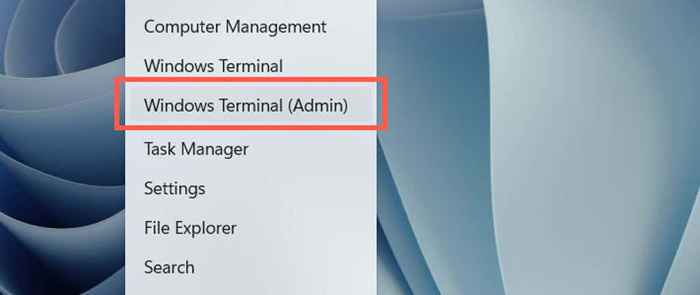
2. Pilih Ya pada Pop Up Kawalan Akaun Pengguna.
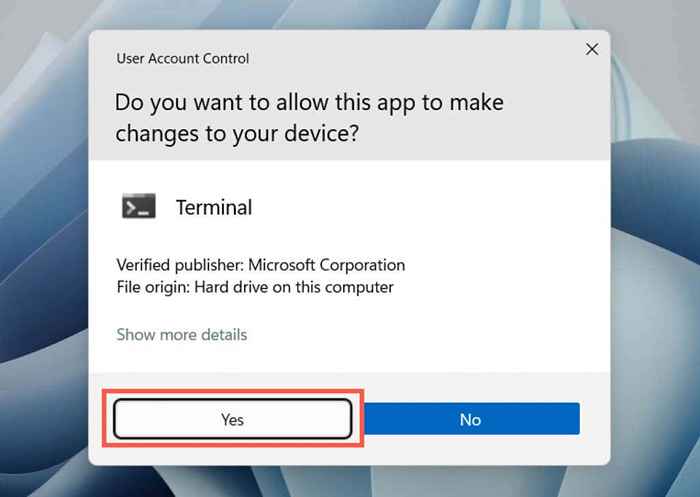
3. Tampal arahan berikut dan tekan Enter:
Get -appxpackage -allusers | Foreach add -appxpackage -disablevelopmentmode -register "$ ($ _.PemasanganLocation) \ AppxManifest.xml "
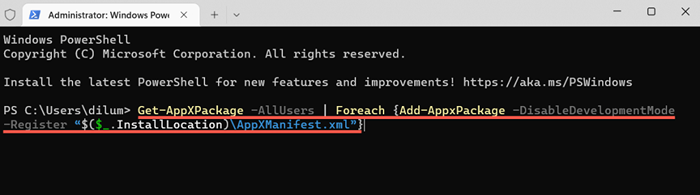
Sebagai alternatif, gunakan arahan arahan di Windows untuk mendaftar semula alat snipping. Taipkan CMD ke dalam menu Mula, pilih Run sebagai Pentadbir, dan laksanakan yang berikut:
PowerShell -ExecutionPolicy Unricted -Command "& $ manifest = (get -AppxPackage *Microsoft.Screensketch*).InstallLocation + '\ AppxManifest.xml '; Add -appxpackage -disabledevelopmentmode -register $ manifest "
7. Nyahpasang dan pasang semula alat snipping
Seterusnya, cuba pasang semula alat snipping di komputer anda. Untuk melakukan itu, buka tetapan dan pilih aplikasi> alat snipping atau snip & lakaran. Kemudian, pilih butang Nyahpasang dan muat turun semula alat snipping melalui Microsoft Store.
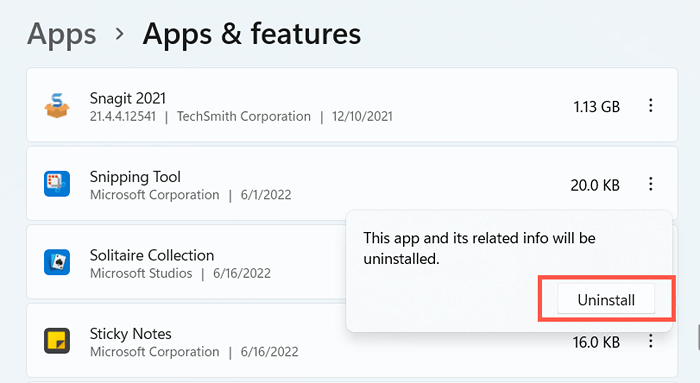
8. Periksa Editor Dasar Kumpulan Tempatan
Sekiranya komputer anda menjalankan edisi pro Windows 11 atau 10, periksa editor dasar kumpulan tempatan dan pastikan tetapan dasar tertentu tidak menghalang alat snipping dari pembukaan.
1. Tekan Windows + R untuk membuka kotak Run. Kemudian, taipkan gpedit.MSC dan tekan Enter.
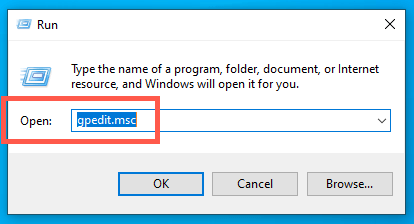
2. Lawati direktori berikut dan klik dua kali tidak membenarkan alat snipping untuk menjalankan tetapan dasar:
Konfigurasi Komputer> Templat Pentadbiran> Komponen Windows> PC Tablet> Aksesori
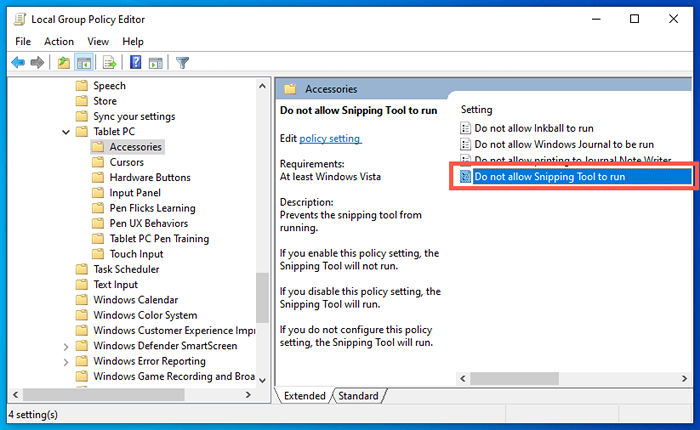
3. Pilih Tidak Dikonfigurasikan atau Dilumpuhkan dan Simpan Perubahan Anda.
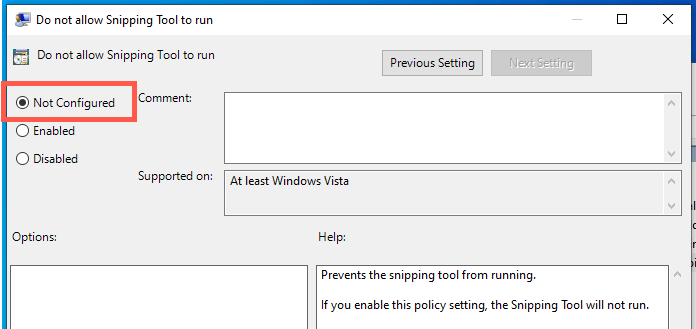
9. Mengikat alat snipping ke kekunci PRTSCN
Pintasan Windows Key + Shift + S mungkin bertentangan dengan ciri serupa dari aplikasi lain di PC-E anda.g., Keratan skrin di OneNote. Pertimbangkan mengikat alat snipping ke kekunci skrin cetak sebaliknya.
1. Buka aplikasi Tetapan dan pilih Kebolehcapaian di bar sisi. Sekiranya anda menggunakan Windows 10, pilih Kategori Kemudahan Akses.
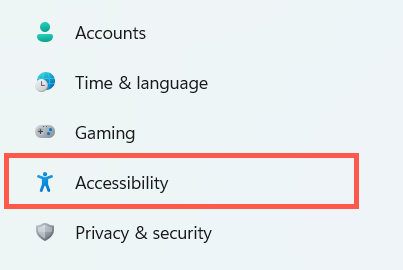
2. Pilih papan kekunci.
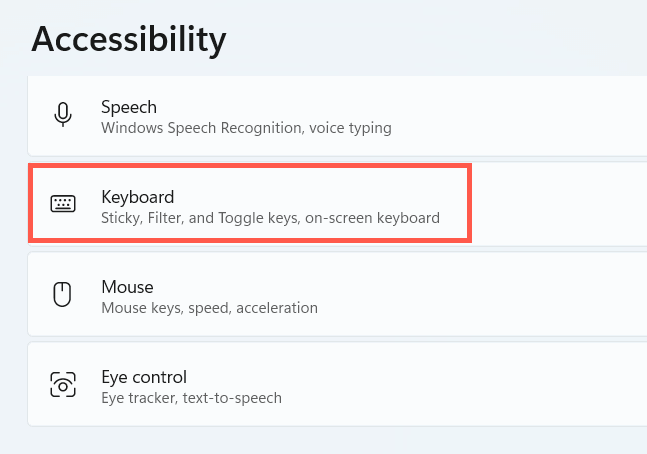
3. Hidupkan suis di sebelah menggunakan butang Skrin Cetak untuk membuka snipping skrin dan mulakan semula PC anda.
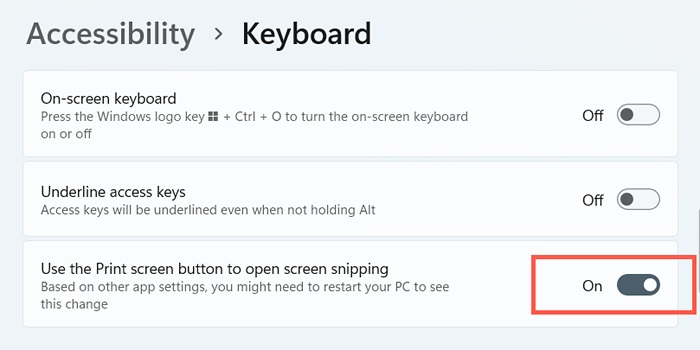
10. Kemas kini Windows
Memasang kemas kini Windows terkini dapat menyelesaikan sebarang bug atau gangguan yang berkaitan dengan sistem yang diketahui menghalang jalan pintas alat snipping dari kerja.
1. Buka aplikasi Tetapan dan pilih Kemas Kini Windows.
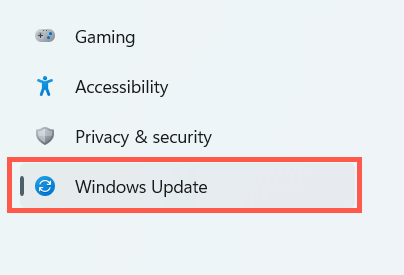
2. Pilih semak kemas kini dan pasangkan kemas kini yang belum selesai.
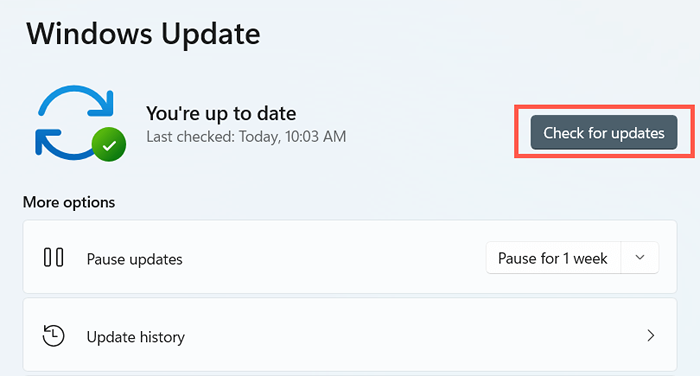
11. Jalankan imbasan SFC atau DISM
Jalankan Pemeriksa Fail Sistem dan Alat DISM untuk membaiki kemungkinan kemungkinan rasuah fail di Windows 11 dan 10.
1. Buka Konsol PowerShell atau Command Prompt yang tinggi dan jalankan pemeriksa fail sistem:
SFC /Scannow
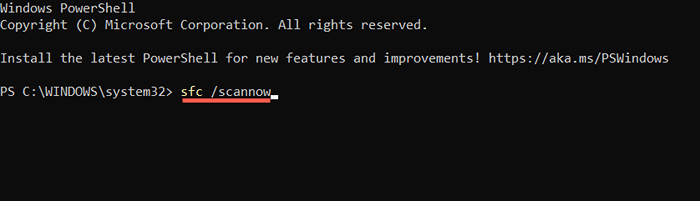
2. Tunggu sehingga pemenang fail sistem pengimbasan dan membaiki fail sistem rasuah. Kemudian, jalankan alat DISM:
DISM /ONLINE /CLEANUP-IMAGE /RESTOREHEALT
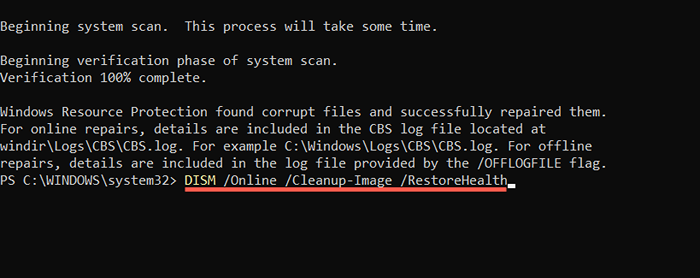
12. Selesaikan Selesaikan dalam Boot Bersih
Melaksanakan boot yang bersih membolehkan anda mengasingkan dan mengeluarkan aplikasi dan perkhidmatan pihak ketiga yang mengganggu alat snipping atau pintasannya.
1. Buka kotak lari, ketik msconfig, dan tekan Enter.
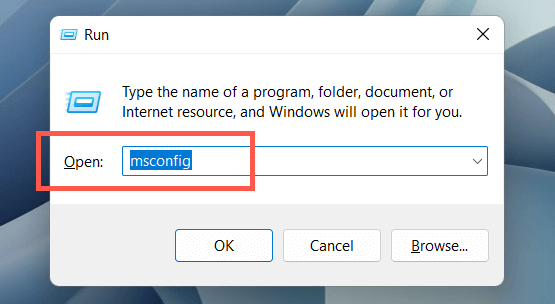
2. Tukar ke tab Perkhidmatan, periksa kotak di sebelah menyembunyikan semua perkhidmatan Microsoft, dan pilih Lumpuhkan semua.
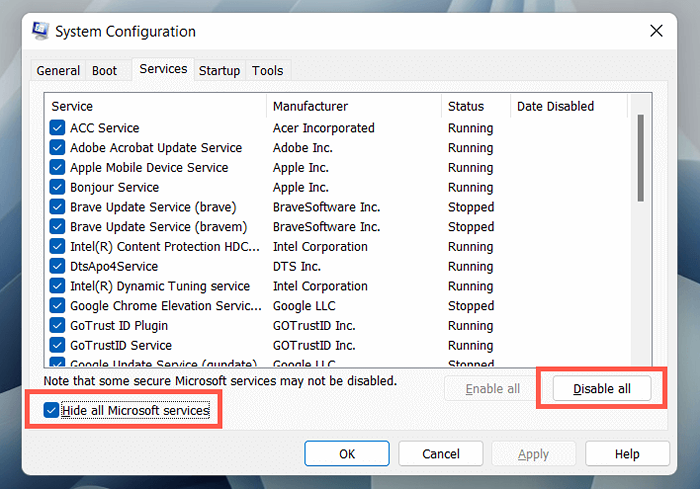
3. Tukar ke tab Permulaan dan pilih Pengurus Tugas Terbuka.
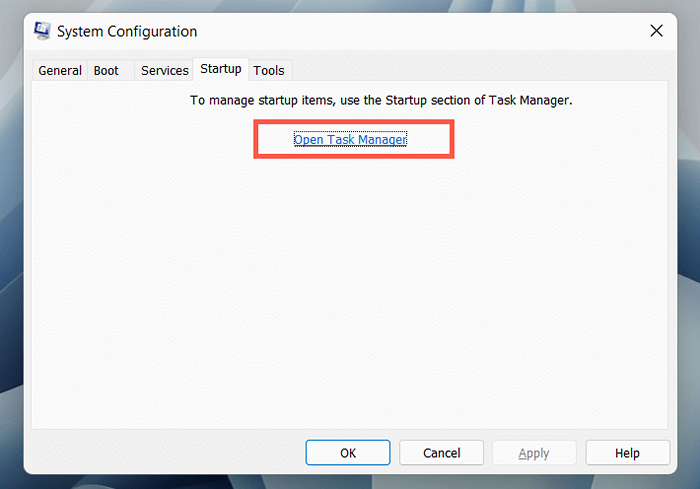
4. Lumpuhkan setiap item permulaan pihak ketiga.
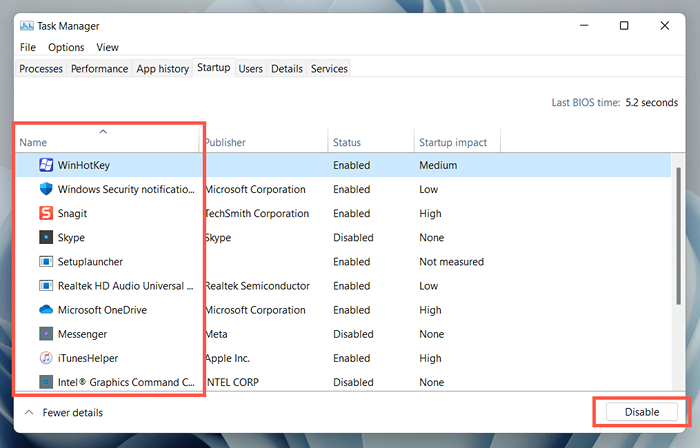
5. Mulakan semula komputer anda. Sekiranya pintasan Windows + Shift + S mula berfungsi, mengaktifkan semula kumpulan perkhidmatan dan aplikasi permulaan yang anda baru dilumpuhkan sehingga anda mengenal pasti item yang bercanggah. Pastikan ia dimatikan atau keluarkan program yang berkaitan dari komputer anda.
13. Gunakan alat alternatif
Sekiranya tiada kaedah di atas membantu dan anda menghadapi masalah untuk membuka alat snipping atau aplikasi snip & lakaran secara langsung, pertimbangkan untuk menggunakan alat alternatif untuk tujuan tangkapan skrin. Sementara itu, terus memasang kemas kini sistem operasi sebaik sahaja ia tersedia. Kemas kini masa depan dapat menetapkan masalah secara kekal.
- « Facebook terus mencatat anda? 8 Cara Memperbaiki
- Cara Memperbaiki Kod Status Doordash 400 (permintaan buruk) »

