Virtualisasi sederhana dengan Ubuntu 16.04 Linux dan KVM
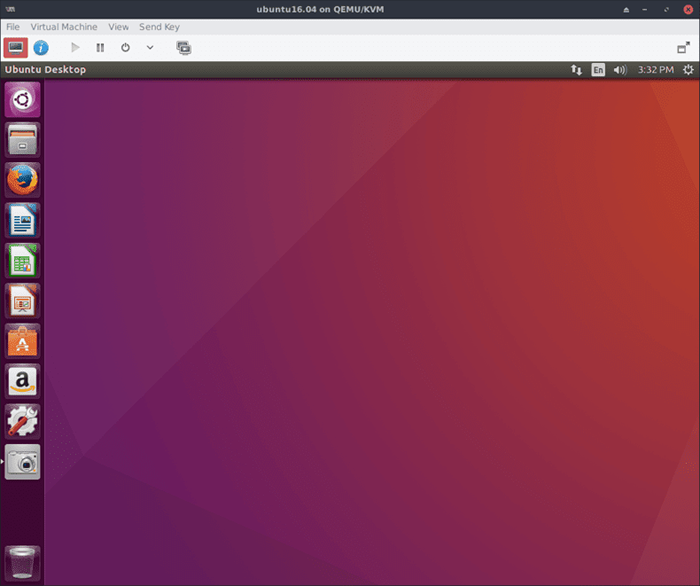
- 1975
- 446
- Wendell Shields
Pasti, VirtualBox adalah penyelesaian yang popular untuk virtualisasi cepat dan mudah di Linux, tetapi KVM dapat memberikan penyelesaian yang lebih mantap dan cekap dengan konfigurasi yang minimum. Dengan menggunakan alat seperti Virt-Manager, ia boleh menjadi mudah digunakan.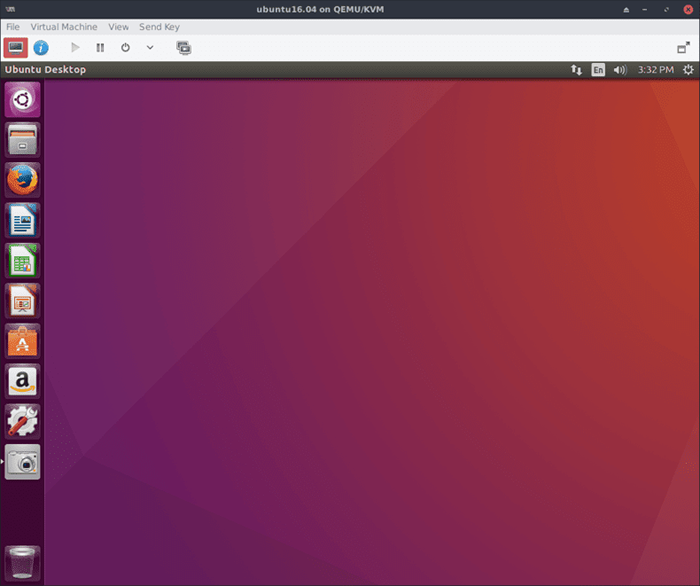
Konfigurasikan Ubuntu untuk menjadi tuan rumah
Rangkaian Bridged Grafik
Sebelum menetapkan Ubuntu untuk menjadi tuan rumah mesin maya, adalah idea yang baik untuk menubuhkan rangkaian yang dijembik. Menggunakan rangkaian yang dijembelai dan bukannya antara muka rangkaian maya terbina dalam KVM membolehkan mesin maya wujud di rangkaian tempatan bersama-sama dengan mesin fizikal. Cara paling mudah untuk melakukan ini adalah dengan menggunakan Pengurus Rangkaian.
Untuk memulakan, klik kanan pada Applet Pengurus Rangkaian di bar menu atau membukanya dari menu Program.
Sama ada, matlamatnya adalah untuk sampai ke penyenaraian sambungan rangkaian. Sekali di sana, klik Tambah. Anda akan dibentangkan dengan menu di mana anda boleh memilih jenis sambungan. Pilih Jambatan di bawah Maya seksyen dan klik Kod.
Anda kemudian akan melihat tetingkap konfigurasi untuk jambatan baru. Anda boleh mengkonfigurasinya tetapi anda suka, termasuk nama, tetapi pastikannya Sambung secara automatik .. dan Semua pengguna… diperiksa di bawah Umum tab.
Di bawah IPv4 tab, ada tetapan untuk mengkonfigurasi antara muka rangkaian. Sekiranya anda mahukan kesederhanaan, pastikannya Kaedah: ditetapkan ke DHCP. Sekiranya anda mahukan alamat IP statik, jangan ragu untuk mengkonfigurasinya.
Kembali di Jambatan Tab, klik Tambah Untuk menghubungkan jambatan ke peranti rangkaian. Sekali lagi, anda akan mendapatkan tetingkap yang meminta anda memilih jenis sambungan. Ethernet mungkin yang anda cari, melainkan jika anda memerlukan beberapa konfigurasi khas.
Selepas mengklik, Buat, anda akan melihat tetingkap konfigurasi yang lain. Di bawah Peranti Pilih antara muka rangkaian yang anda mahu jambatan. Seperti konfigurasi jambatan, pastikannya Sambung secara automatik .. dan Semua pengguna… diperiksa di bawah Umum tab. Apabila itu selesai, klik Simpan. Selamat jambatan juga.
Kembali ke Jaringan rangkaian tetingkap, padamkan sambungan sedia ada yang ditambahkan ke jambatan.
Pada ketika ini, Pengurus Rangkaian harus mengambil perubahan dan menerapkannya. Jika tidak, cuba mulakan semula dengan sistemd.
$ sudo Systemctl Restart Networking
Sekiranya semuanya gagal, mulakan semula komputer.
Rangkaian Bridged Manual
Langkah pertama untuk mendapatkan jambatan rangkaian yang berfungsi secara manual di Ubuntu ialah memasang Jambatan menggunakan pakej.
$ sudo apt-get memasang jambatan-util
The jambatan-utils Pakej menyediakan utiliti untuk membuat dan menguruskan jambatan rangkaian. Yang utama diperlukan di sini Brctl utiliti.
$ sudo brctl addbr br0 $ sudo ip addr show $ sudo brctl addif br0 et0
Perintah di atas Penggunaan menyediakan asas -asas untuk jambatan. Pertama, Brctl Menambah antara muka yang dijembatani br0. Perintah kedua melihat alamat IP antara muka yang sedang digunakan. Pilih sistem anda sebenarnya menggunakan. Dalam panduan ini, ia akan dirujuk sebagai ETH0. Baris terakhir menetapkan jambatan antara br0 dan ETH0.
Sekarang yang disediakan, sudah tiba masanya untuk menambah butiran jambatan ke konfigurasi antara muka rangkaian. Untuk berbuat demikian, buka konfigurasi sebagai akar, seperti dalam arahan di bawah.
$ sudo vim/etc/rangkaian/antara muka
Untuk menggunakan jambatan itu, pastikan konfigurasi anda kelihatan serupa dengan yang di bawah, menggantikannya ETH0 untuk nama antara muka anda.
# Mewujudkan antara muka yang akan dimuatkan di boot dan menubuhkan loopback auto lo br0 iface lo inet loopback # Tetapkan antara muka sedia ada untuk manual untuk mengelakkannya daripada mengganggu jambatan melalui dhcp iface eth0 inet manual # Buat jambatan dan tetapkan ke DHCP. Pautkannya ke antara muka yang ada. iface br0 inet dhcp bridge_ports et0
Apabila perubahan selesai, simpan konfigurasi dan keluar dari editor teks. Segala -galanya harus ditetapkan untuk jambatan untuk berfungsi. Tidak ada yang lain yang akan berubah dari segi penggunaan biasa. Hanya akan ada antara muka yang disambungkan untuk aplikasi yang menggunakannya. Agar jambatan akan berkuat kuasa, mulakan semula rangkaian dengan SystemD.
$ sudo Systemctl Stop Network-Manager $ Sudo Systemctl Disable Network-Manager $ Sudo Systemctl Restart Networking
Sediakan kvm dan virt-manager
Beberapa lagi pakej diperlukan untuk mendapatkan kvm dan virt-manager berjalan, jadi pasangkannya sekarang.
$ sudo apt-get memasang qemu-kvm libvirt-bin virt-manager
Sebaik sahaja pakej selesai, adalah idea yang baik untuk menambah pengguna ke libvirtd kumpulan, supaya mereka dapat menguruskan VM. Jika tidak, ia boleh dilakukan sebagai akar, tetapi itu mungkin bukan idea terbaik.
$ sudo adduser nama pengguna libvirt $ sudo adduser username libvirt-qemu
Selepas pengguna telah ditambah ke libvirtd kumpulan, mereka mesti log keluar dan kembali agar kebenaran kumpulan baru berkuat kuasa.
Virt-Manager
Selepas log masuk semula sebagai pengguna itu, anda boleh membuka Virt-Manager dan mula menyediakan mesin maya. Biasanya di bawah Sistem dengan nama penuh Pengurus Mesin Maya. Semasa membuka program, anda akan melihat tetingkap seperti yang di bawah. Untuk membuat mesin maya baru, klik ikon dengan monitor dan kilat cahaya.
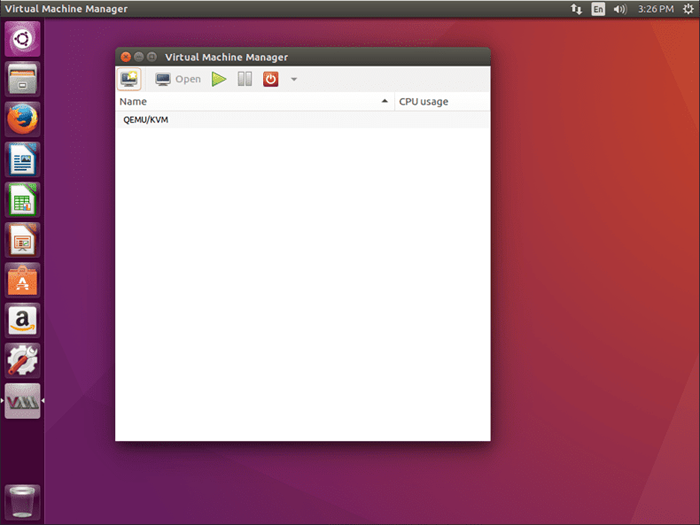
Seterusnya, pilih pilihan pertama untuk dipasang dari ISO. Sudah tentu, jika anda ingin menggunakan salah satu pilihan lain, anda boleh, tetapi ISO mungkin yang paling mudah untuk ditubuhkan dengan cepat dengan pemasangan yang bersih. Skrin berikut, yang dilihat di bawah, akan meminta anda memilih sama ada imej ISO atau CD fizikal atau DVD. Yang terpulang kepada anda. Ia juga akan cuba mengesan sistem pengendalian secara automatik pada medium. Anda boleh membetulkannya secara manual jika salah.
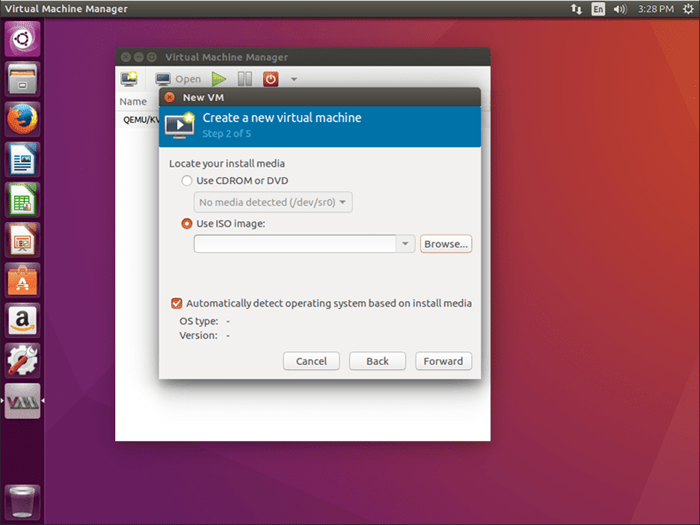
Skrin seterusnya akan membolehkan anda memilih jumlah RAM dan bilangan teras CPU yang anda mahukan tersedia untuk VM baru. Jumlahnya terpulang kepada anda, tetapi pastikan untuk memilih cukup untuk aplikasi yang anda merancang untuk menjalankannya.
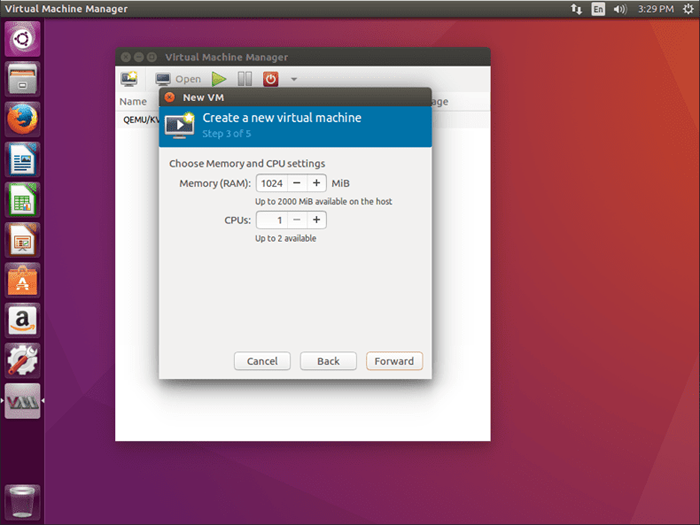
Skrin berikut sama dengan yang terdahulu, tetapi menyangkut ruang cakera keras. Sekali lagi, pastikan anda membenarkan ruang yang cukup.
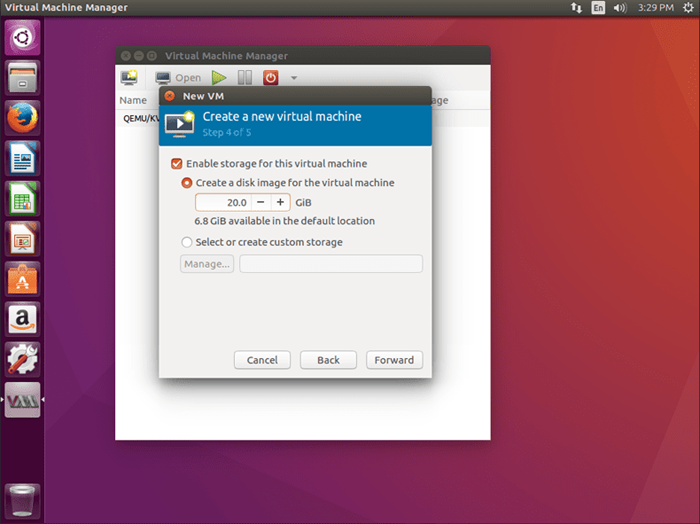
Skrin terakhir akan membolehkan anda menyemak semula tetapan yang anda masukkan dan namakan VM. Ia juga akan jatuh ke bawah yang membolehkan anda memilih antara muka rangkaian. Secara lalai, ia sepatutnya memilih jambatan yang anda konfigurasikan sebelum ini. Jika tidak, pilih dari menu. Apabila anda yakin semuanya adalah cara yang anda mahukan, klik Selesai.
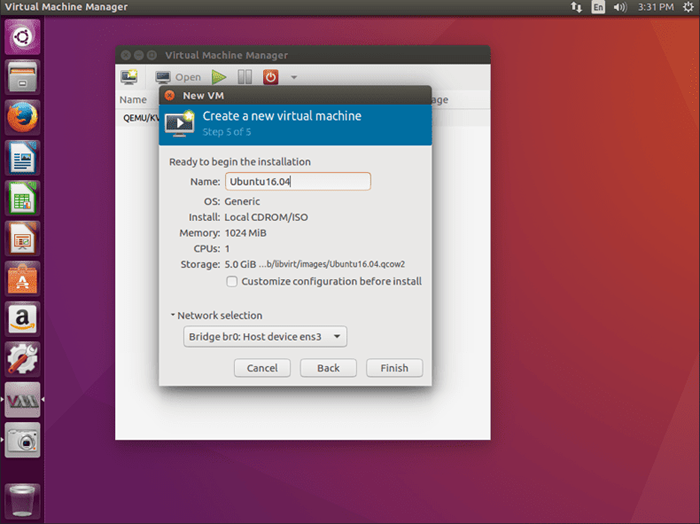
Itu sahaja. Mesin maya baru anda akan bermula seolah -olah ia boot ke ISO pemasangan yang anda pilih. Hanya berjalan melalui proses pemasangan dan reboot apabila diminta pada akhir. Mesin maya akan reboot, dan anda akan memasang pemasangan pada VM baru. GUI Virt-Manager menyediakan antara muka yang anda perlukan untuk memulakan, menghentikan, dan melihat mesin maya anda serta menguruskan penciptaan dan penghapusan VM lain. Nikmati menggunakan kuasa penuh kvm semudah yang anda mahu virtualbox.
Tutorial Linux Berkaitan:
- Perkara yang hendak dipasang di Ubuntu 20.04
- Perkara yang perlu dilakukan setelah memasang ubuntu 20.04 Focal Fossa Linux
- Pengenalan kepada Automasi, Alat dan Teknik Linux
- Cara memasang ubuntu 20.04 di VirtualBox
- Cara Menggunakan Rangkaian Berjalan dengan Libvirt dan KVM
- Ubuntu 20.04 Panduan
- Perkara yang perlu dipasang di Ubuntu 22.04
- Pasang Manjaro di VirtualBox
- Menguasai Gelung Skrip Bash
- Perkara yang perlu dilakukan setelah memasang Ubuntu 22.04 Jur -ubur Jammy ..
- « Pengenalan
- Cara menetapkan semula kata laluan root dalam sistem berasaskan RHEL7/Centos7/Scientific Linux 7 »

