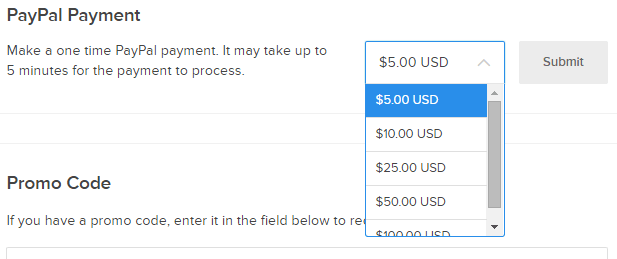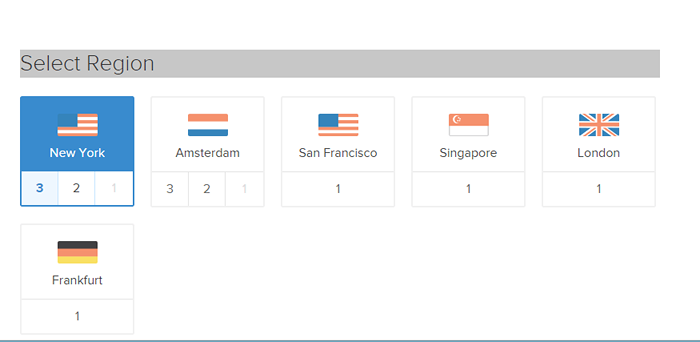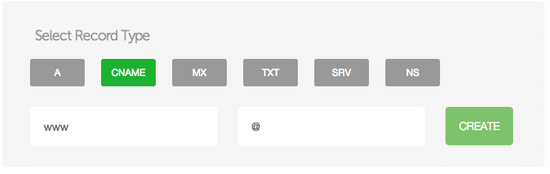Panduan Peralihan ke DigitalOcean

- 4096
- 482
- Dave Kreiger V
Kebanyakan orang bahkan mengetahui bahawa perkhidmatan VPS yang tidak dikendalikan seperti Linode dan DigitalOcean adalah pilihan terbaik hari ini dari segi prestasi dan harga, jangan berani beralih ke perkhidmatan yang indah ini takut bahawa mereka tidak akan mendapat panel kawalan dan mereka harus Mulakan semuanya dari awal. Ini adalah tanggapan bahawa hanya geeks dengan pengalaman terdahulu untuk pentadbiran pelayan linux dapat beralih ke perkhidmatan ini.
Saya mesti memberitahu anda, tidak seperti itu. Saya juga takut pada mulanya tetapi selepas googling melalui pelbagai tutorial yang tersedia melalui internet, saya mendapati ia sangat mudah. Ini juga sangat murah, kerana anda boleh mendapatkan VPS di digitalocean serendah $ 5 (512 MB RAM). Perkara terbaik mengenai DigitalOcean ialah anda tidak perlu bimbang tentang kad kredit anda yang dilampirkan di sana untuk mendapatkan perkhidmatan hosting mereka. Anda boleh membayar terlebih dahulu melalui PayPal, jumlah yang banyak seperti $ 50 dan boleh kekal aman selama 10 bulan lurus.
Sekarang inilah panduan untuk patung untuk menetapkan perkara di digitalocean. Ini adalah panduan mengenai pemasangan lampu (Linux, Apache, MySQL dan PHP). Sebaik sahaja ia dipasang, anda boleh mengalihkan blog WordPress anda atau menjadi tuan rumah laman web PHP atau HTML anda di sini.
Pertama pergi ke DigitalOcean dan buat akaun di sana. Di bahagian atas klik kanan pada ikon tetapan dan klik pada tetapan. Tatal ke bawah halaman dan masukkan jumlah yang akan dikemukakan melalui PayPal dan hantar. Anda akan dialihkan semula untuk pembayaran pappal. Sebagai alternatif, anda juga boleh memilih untuk pergi untuk pelan pembayaran bulanan kad kredit.
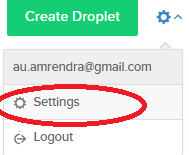
- Sekarang klik pada buat titisan dan buat titisan.
- Pilih nama hos titisan. Ia boleh menjadi apa sahaja yang anda mahukan.
- Pilih saiz titisan. Untuk laman web trafik kecil, saya.e. Halaman hits di bawah 1000 sehari, pelan terendah adalah ok. Anda boleh menaik taraf pada bila -bila masa, jadi jangan risau.
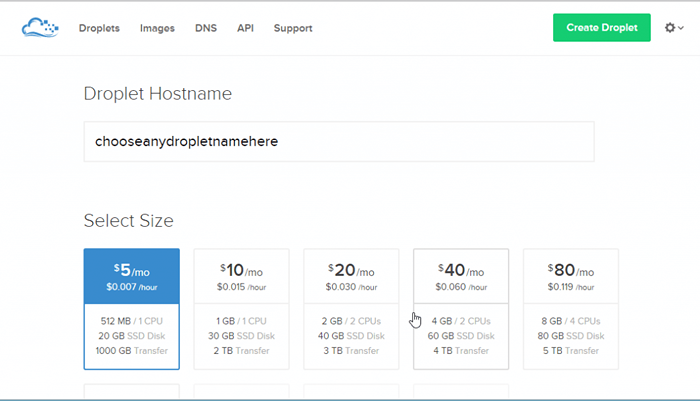
Memilih Wilayah - Di sini anda perlu memilih kawasan pelayan hosting tertentu, yang paling dekat dengan pelawat anda. Contohnya jika anda mendapat sebahagian besar vistor dari kami, anda boleh memilih pelayan untuk ditempatkan di NewYork.
Memilih imej - Pilih sahaja pengedaran yang ingin anda pasang. Saya memilih di sini yang paling terkenal untuk menubuhkan pelayan lampu, i.e. Centos 6.5*64.
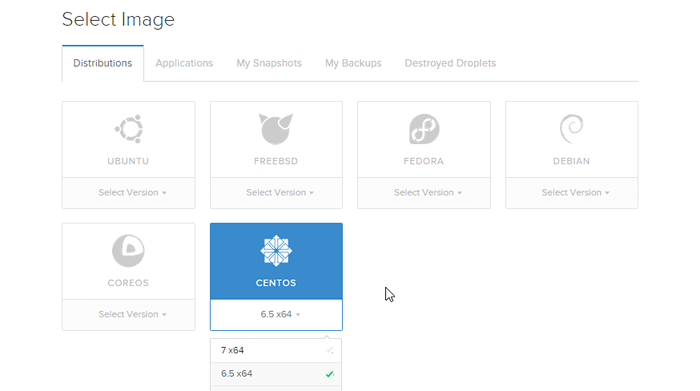
Akhirnya klik pada Buat Titisan.
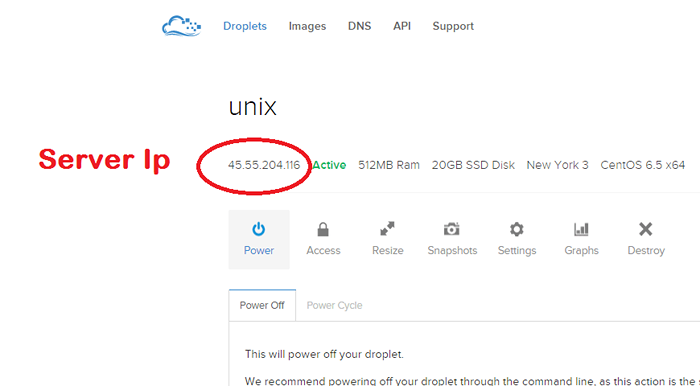
Sekarang muat turun dempul.

Sekarang klik pada Putty.exe di komputer anda. Tingkap Putty akan muncul. Masukkan IP titisan anda dari DigitalOcean dan klik pada Buka.
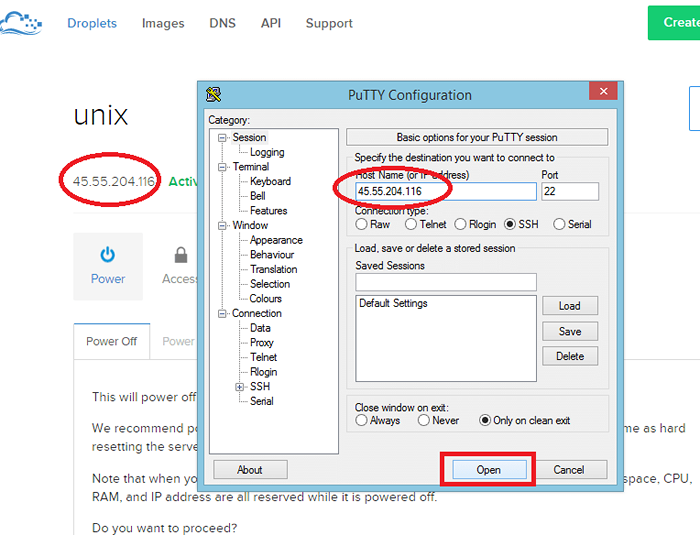
Sebaik sahaja ia dibuka. Ia akan meminta anda log masuk sebagai: . Masukkan akar di sana.
Sekarang ia akan meminta kata laluan. Pergi ke e -mel yang anda berikan semasa mendaftar di DigitalOcean. Masukkan kata laluan yang anda dapatkan dalam peti masuk e -mel anda. Perhatikan bahawa semasa anda memasukkan kata laluan, ia tidak muncul. Jangan risau, langkah keselamatan oleh Linux. Teruskanlah. Ia kemudian akan meminta kata laluan baru, tetapi sebelum itu anda perlu memasukkan kata laluan lama lagi.
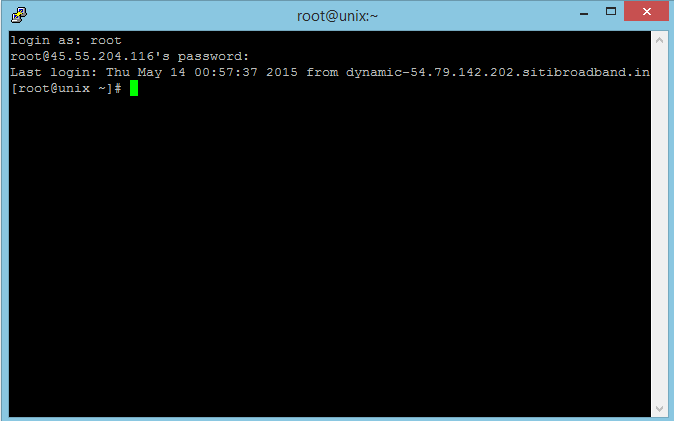
Sekarang matlamat kami di sini adalah memasang lampu. Linux sudah dipasang (CentOS). Ikuti baris arahan yang diberikan di bawah untuk mencapai itu. Cukup salin arahan dan buat klik kanan di mana kursor hijau berkedip. Perintah akan disisipkan di sana. Tekan Enter, dan arahan anda akan dilaksanakan.
Pertama sekali pasang Apache
sudo yum memasang httpd
Sebaik sahaja ia dipasang, anda boleh memulakan Apache yang berjalan pada VPS anda:
Perkhidmatan sudo httpd bermula
Pasang MySQL
sudo yum memasang perkhidmatan mysqld mysql-server mysqld start
Pemasangan MySQL Secure
sudo/usr/bin/mysql_secure_installation
Dalam pemasangan selamat MySQL ..
Masukkan kata laluan semasa untuk root (masukkan untuk tiada):Ok, berjaya membuat kata laluan baru, bergerak ..
Anda perlu memberi respons postif untuk pengesahan yang diminta seperti yang diberikan di bawah.
Keluarkan pengguna tanpa nama? [Y/n] y ... kejayaan! Tidak balak log masuk dari jauh? [Y/n] y ... kejayaan! Keluarkan pangkalan data ujian dan akses kepadanya? [Y/n] y - Pangkalan data ujian menjatuhkan ... Kejayaan! - Mengeluarkan Keistimewaan pada Pangkalan Data Ujian ... Kejayaan! Muat semula jadual keistimewaan sekarang? [Y/n] y ... kejayaan! Membersihkan…
Sekarang pasang php
sudo yum memasang php php-mysql
Akhirnya mulakan semula Apache
perkhidmatan sudo httpd mulakan semula
Sekarang pasang phpmyadmin
sudo yum memasang wget cd ~ wget http: // muat turun.Fedoraproject.org/pub/epel/6/x86_64/epel-release-6-8.Noarch.rpmSUDO RPM -IVH EPEL -RELEASE*sudo yum memasang phpmyadmin
Sekarang apabila anda akan memasukkan IP anda ke bar alamat, anda akan melihat halaman ujian lalai Apache. Tetapi selepas memasang phpamyadmin, anda tidak boleh mengakses phpmyadmin dari PC anda. Sebelum itu anda perlu membenarkannya di Phpamyadmin.Conf.
Untuk menukar phpmyadmin.conf kami akan menggunakan nano sebagai editor.
sudo yum memasang nanosudo nano/etc/httpd/conf.d/phpmyadmin.ConfMasukkan baris ini di mana anda dapati
Benarkan dari semua 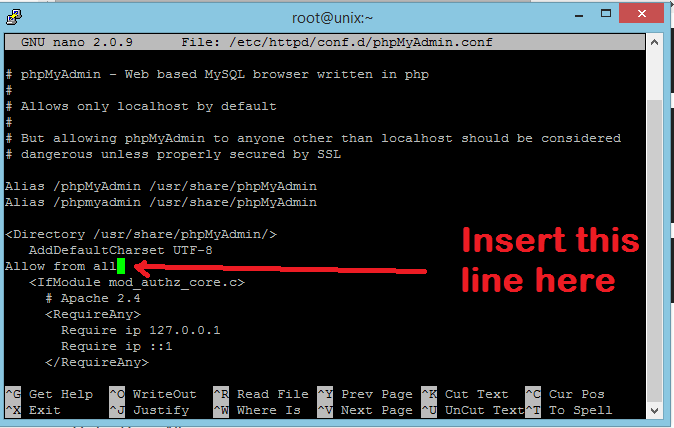 Setelah itu tekan Ctrl + X (ia akan meminta untuk mengesahkan Overwrite) tekan Ypress Enter
Setelah itu tekan Ctrl + X (ia akan meminta untuk mengesahkan Overwrite) tekan Ypress Enter Sekali lagi mulakan semula Apache
perkhidmatan sudo httpd mulakan semula
Anda boleh mengakses phpamyadmin anda sebagai http: // ip atau domain/phpmyadmin/
Semua selesai anda telah berjaya memasang lampu di digitalocean.
Sekarang jika anda berfikir untuk menyambung ke pelayan anda melalui FileZilla, anda boleh menggunakan WinSCP tanpa sakit kepala jika tidak, anda perlu memasang FTP pada pelayan. Winscp tidak memerlukan tweaking dan cukup selamat berbanding dengan FileZilla.
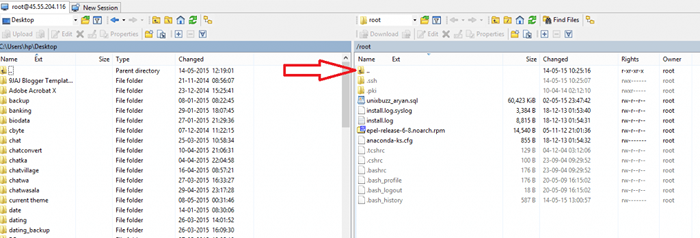
- Sekarang klik pada titik terus ke ikon folder seperti yang ditunjukkan di atas.
- Sekarang pergi ke var
- Pergi ke www
- Pergi ke HTML
- Anda berada di dalam folder yang dipanggil akar.
(Nota: Ini adalah folder yang dipanggil https/ dalam mediatemple dan public_html/ dalam hostgaotor dll.)
Muat naik semua fail anda dalam akar yang telah anda muat turun dari tuan rumah terdahulu.
Untuk mengimport mysql, anda boleh memflemyadmin jika db kecil, kurang dari 2mb.
Untuk DB bersaiz besar gunakan langkah -langkah di bawah.
Muat turun sql_backup_db.SQL Dari tuan rumah anda sebelumnya.
Sekarang muat naik di direktori roor.
Buka dempul, log masuk.
Sekarang masukkan arahan di bawah untuk masuk ke konsol mysql.
mysql -u root -p
Masukkan kata laluan anda untuk memasukkan konsol mysql.Sekarang…
Buat pangkalan data new_database;
Sekarang masukkan berhenti keluar dari mysql
Sekarang masukkan arahan di bawah untuk mengimport mysql.
mysql -u root -p new_database< /var/www/html/sql_backup_db.SQLIa akan meminta kata laluan mysql dan setelah menekan Masukkan MySQL DB anda akan mula mengimport dengan cepat
Menyediakan domain
Sekarang klik pada DNS di Panel Kawalan DigitalOcean anda.
Sekarang letakkan IP anda, nama domain dan nama tuan rumah di sana dan klik Buat Domain.
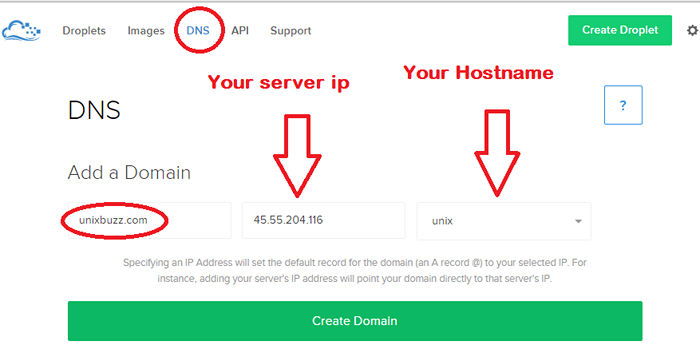
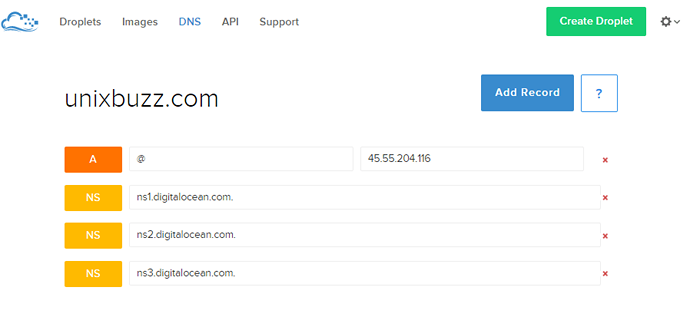
Sekarang klik pada tambahkan rekod dan masukkan rekod cname.
Sekarang pergi ke pendaftar domain anda dan masukkan tiga penyerva nama di sana.
NS1.DigitalOcean.com
NS2.DigitalOcean.com
NS3.DigitalOcean.com