Persediaan antara muka tanpa wayar di Ubuntu

- 2357
- 411
- Clarence Powlowski
Menyediakan antara muka tanpa wayar di Ubuntu Linux mungkin salah satu perkara pertama yang perlu anda lakukan selepas memasang sistem operasi dan boot ke dalamnya untuk kali pertama. Selagi anda mempunyai perkakasan yang betul, Ubuntu dengan mudah boleh menyambung ke rangkaian Wi-Fi yang dikonfigurasikan dengan pelbagai jenis keselamatan seperti WEP, WPA, dan WPA2.
Dalam panduan ini, kami akan merangkumi arahan langkah demi langkah untuk menyambung ke rangkaian Wi-Fi dari GNOME GUI (persekitaran desktop lalai) di Ubuntu. Kami juga akan menunjukkan cara menyambung ke Wi-Fi dari baris arahan, yang berguna dalam kes pelayan tanpa kepala atau yang berjalan tanpa persekitaran desktop. Ikuti bersama kami di bawah untuk mengetahui bagaimana.
Dalam tutorial ini anda akan belajar:
- Cara menyambung ke rangkaian wi-fi di gnome gui
- Cara menyambung ke rangkaian Wi-Fi melalui baris arahan
- Cara Mengaktifkan atau Melumpuhkan Penyesuai Wi-Fi Sistem
 Mengkonfigurasi antara muka tanpa wayar di Ubuntu Linux
Mengkonfigurasi antara muka tanpa wayar di Ubuntu Linux | Kategori | Keperluan, konvensyen atau versi perisian yang digunakan |
|---|---|
| Sistem | Ubuntu Linux |
| Perisian | N/a |
| Yang lain | Akses istimewa ke sistem linux anda sebagai akar atau melalui sudo perintah. |
| Konvensyen | # - Memerlukan arahan Linux yang diberikan untuk dilaksanakan dengan keistimewaan akar sama ada secara langsung sebagai pengguna root atau dengan menggunakan sudo perintah$ - Memerlukan arahan Linux yang diberikan sebagai pengguna yang tidak layak |
Sambung ke rangkaian Wi-Fi dari GNOME GUI
Anda boleh mengikuti langkah-langkah di bawah untuk mengetahui cara menyambung ke rangkaian Wi-Fi dari GUI. Arahan ini adalah untuk Gnome khususnya, persekitaran desktop lalai di Ubuntu dan banyak sistem Linux lain. Walau bagaimanapun, semua persekitaran desktop harus mempunyai langkah yang sangat serupa.
- Untuk menyambung ke rangkaian Wi-Fi, mulakan dengan mengklik di sudut kanan atas, pada menu GNOME, dan mengembangkan pilihan Wi-Fi. Kemudian, klik pada "Pilih Rangkaian."
- Seterusnya, sorot rangkaian Wi-Fi yang anda ingin sambungkan, kemudian klik "Sambung."
- Selagi Wi-Fi selamat, ia akan meminta anda untuk kata laluan untuk disambungkan. Masukkan kekunci rangkaian dan kemudian klik Sambung.
- Untuk melihat lebih banyak maklumat mengenai rangkaian yang baru anda sambungkan, klik pada pilihan "Wi-Fi Tetapan".
- Kemudian, klik pada ikon konfigurasi di sebelah nama rangkaian anda (SSID).
- Dalam menu ini, anda dapat melihat maklumat mengenai alamat IPv4 dan IPv6 tempatan anda, pintu masuk lalai, DNS, dll. Anda juga boleh mengklik "Lupakan Sambungan" jika anda ingin mengalih keluar rangkaian ini dari senarai rangkaian Wi-Fi yang diketahui, atau mencucuk di sekitar menu lain untuk lebih banyak konfigurasi.
- Perhatikan bahawa anda dapat dengan cepat menghidupkan atau mematikan antara muka Wi-Fi anda pada bila-bila masa di bawah menu rangkaian GNOME di sudut kanan atas. Ini kadang -kadang merupakan langkah penyelesaian masalah asas jika anda menghadapi masalah sambungan.
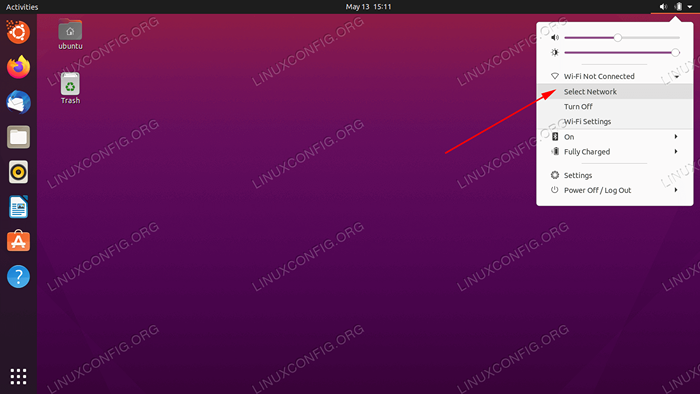 Pilih rangkaian di sudut kanan atas gnome
Pilih rangkaian di sudut kanan atas gnome 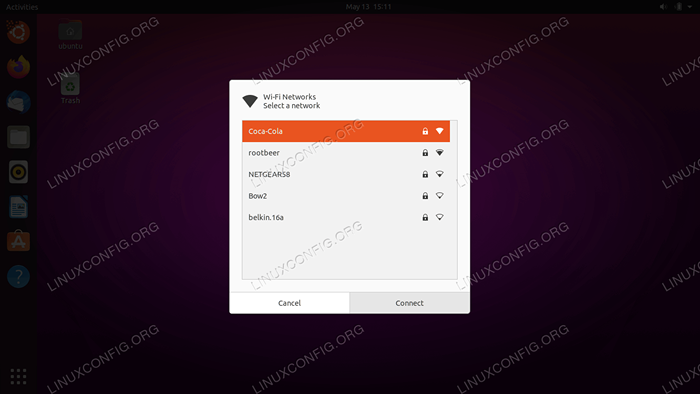 Pilih rangkaian wayarles untuk disambungkan ke
Pilih rangkaian wayarles untuk disambungkan ke 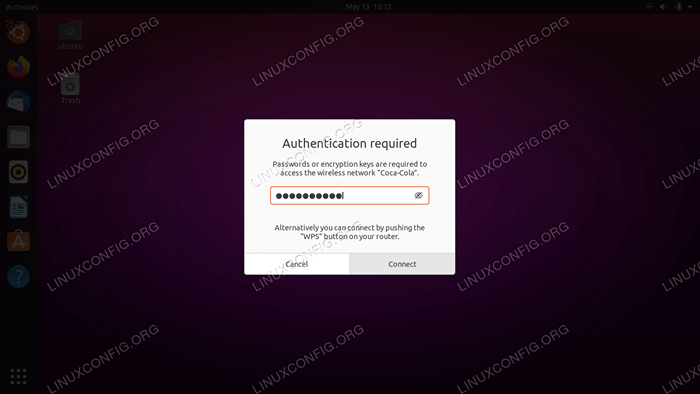 Masukkan kekunci rangkaian jika anda menyambung ke rangkaian tanpa wayar yang selamat
Masukkan kekunci rangkaian jika anda menyambung ke rangkaian tanpa wayar yang selamat 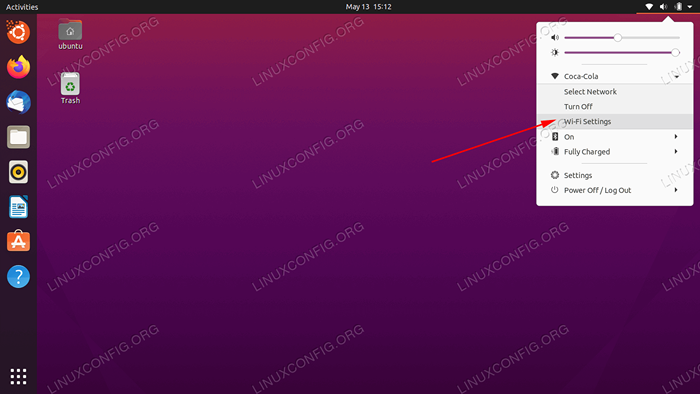 Klik pilihan Tetapan Wi-Fi untuk melihat Konfigurasi Lanjutan
Klik pilihan Tetapan Wi-Fi untuk melihat Konfigurasi Lanjutan  Klik pada ikon konfigurasi (roda cog)
Klik pada ikon konfigurasi (roda cog) 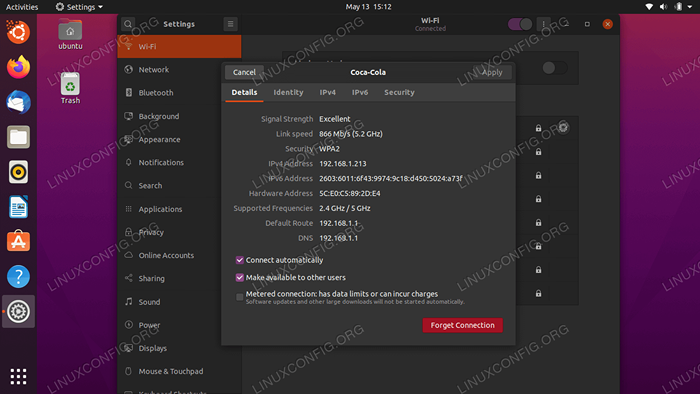 Menu ini mengandungi semua maklumat yang relevan untuk rangkaian tanpa wayar yang kami sambungkan
Menu ini mengandungi semua maklumat yang relevan untuk rangkaian tanpa wayar yang kami sambungkan 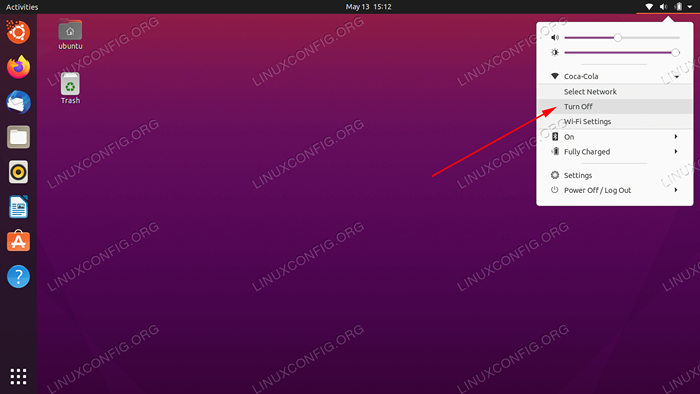 Hidupkan atau matikan antara muka tanpa wayar
Hidupkan atau matikan antara muka tanpa wayar Sambungkan ke rangkaian Wi-Fi melalui baris arahan
Jika menyambung ke rangkaian Wi-Fi dari GUI bukan pilihan untuk anda, seperti yang akan menjadi kes pelayan tanpa kepala, anda juga boleh menggunakan baris arahan untuk menyambung ke rangkaian Wi-Fi di Ubuntu. Ikuti langkah di bawah untuk mengetahui bagaimana.
- Perkara pertama yang perlu kita lakukan ialah mengenal pasti nama penyesuai Wi-Fi kami. Nama biasa di Ubuntu termasuk
wlan0atauWLP3S0. Laksanakan arahan berikut untuk mencari milik anda.$ ls/sys/class/net enp0s25 lo wlp3s0
Penyesuai pertama yang disenaraikan ialah sambungan Ethernet kami, maka antara muka loopback, maka
WLP3S0, yang merupakan penyesuai Wi-Fi kami. - Seterusnya, navigasi ke
/etc/netplan direktoridan cari fail konfigurasi Netplan yang sesuai. Fail konfigurasi mungkin mempunyai nama seperti01-Network-Manager-All.yamlatau50-Cloud-INIT.yaml.$ ls/etc/netplan/
- Edit fail konfigurasi NetPlan:
$ sudoedit/etc/netplan/50-cloud-init.yaml
dan masukkan stanza konfigurasi berikut semasa menggantikan
SSID-NAME-HEREdanKata laluan di sinidengan nama dan kata laluan SSID anda:
SalinanWifis: WLAN0: Pilihan: Titik Akses Benar: "SSID-Name-Here": Kata Laluan: "Kata Laluan-Here" DHCP4: BenarPastikan bahawa
wifiBlok diselaraskan dengan perkara di atasEthernetsatauversiblok jika ada. Keseluruhan fail konfigurasi mungkin kelihatan serupa dengan yang di bawah:
Salinan# Fail ini dihasilkan dari maklumat yang disediakan oleh sumber data. Perubahan # ke atasnya tidak akan berterusan merentasi reboot. Untuk melumpuhkan keupayaan konfigurasi rangkaian # Cloud-Init, tulis fail #/etc/awan/awan.cfg.D/99-Disable-Network-Config.CFG dengan yang berikut: # rangkaian: config: disabled Rangkaian: Ethernets: ETH0: DHCP4: TRUE Pilihan: True Versi: 2 Wifis: WLP3S0: Pilihan: Titik Akses Benar: "SSID-Nama-HERE": Kata Laluan: " Kata laluan di sini "DHCP4: Benar - Setelah siap, gunakan perubahan dan sambungkan ke antara muka wayarles anda dengan melaksanakan perintah di bawah:
$ sudo netplan memohon
Sebagai alternatif, jika anda menghadapi beberapa isu yang dilaksanakan:
$ sudo netplan --deBug memohon
- Sekiranya semuanya berjalan lancar, anda akan dapat melihat penyesuai tanpa wayar anda disambungkan ke rangkaian wayarles dengan melaksanakannya
ipPerintah:$ ip a
- Sekiranya pada bila-bila masa anda perlu melumpuhkan atau membolehkan penyesuai Wi-Fi, gunakan yang berikut
ipPerintah. Kadang -kadang mematikan antara muka dan kembali boleh menjadi langkah penyelesaian masalah asas.$ sudo ip link set dev wlp3s0 down and/atau $ sudo ip link set dev wlp3s0 up
Pemikiran penutupan
Dalam panduan ini, kami melihat bagaimana untuk menyediakan antara muka tanpa wayar pada sistem Ubuntu Linux dengan menyambung ke rangkaian Wi-Fi melalui GNOME GUI dan baris arahan. Kami juga belajar bagaimana untuk mengaktifkan atau melumpuhkan penyesuai Wi-Fi sistem. Berikutan langkah -langkah ini, anda akan membuat anda disambungkan ke rangkaian tempatan dan internet dalam masa beberapa saat, sama ada anda berada di sistem desktop atau pelayan tanpa kepala.
Tutorial Linux Berkaitan:
- Perkara yang hendak dipasang di Ubuntu 20.04
- Perkara yang perlu dilakukan setelah memasang ubuntu 20.04 Focal Fossa Linux
- Perkara yang perlu dilakukan setelah memasang Ubuntu 22.04 Jur -ubur Jammy ..
- Ubuntu 20.04 Panduan
- Perkara yang perlu dipasang di Ubuntu 22.04
- Ubuntu 20.04 Trik dan Perkara yang Anda Tidak Tahu
- Ubuntu 22.04 Panduan
- Pengurus Rangkaian Linux GUI
- Cara Mengurus Sambungan Tanpa Wayar Menggunakan IWD di Linux
- Mint 20: Lebih baik daripada Ubuntu dan Microsoft Windows?
- « Cara menukar kata laluan dan pilihan luput akaun pada linux menggunakan chage
- Linux - Tetapkan semula kata laluan, umur dan sejarah »

