Persediaan Pembangunan Jauh di VSCode melalui Plugin Jauh-SSH
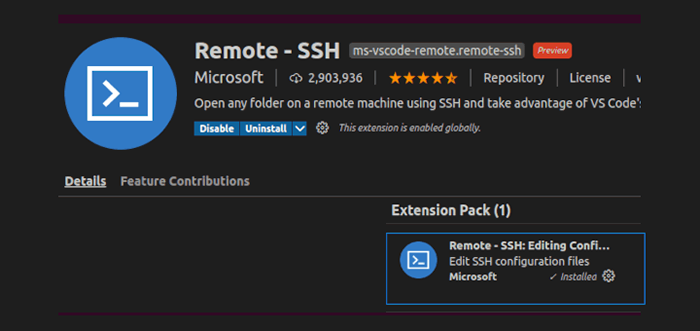
- 4102
- 926
- Clay Weber
Dalam artikel ini, kita akan melihat bagaimana untuk menubuhkan perkembangan jauh dalam kod studio visual melalui Jauh-ssh pasangkan. Bagi pemaju, memang merupakan tugas penting untuk memilih editor IDE/terbiar yang betul dengan bateri yang disertakan.
VSCODE adalah salah satu alat yang disertakan dengan satu set pakej yang bagus yang menjadikan kehidupan kita mudah dan meningkatkan produktiviti pemaju. Sekiranya anda belum mengkonfigurasi vscode, lihat artikel pemasangan vscode kami mengenai penyediaan vscode di linux.
Untuk tujuan ujian, kod studio visual saya berjalan di linux mint 20 dan saya cuba berhubung dengan Centos 7 berjalan di kotak maya saya.
Pasang SSH Jauh di VSCode Editor
Pergi ke pengurus pakej dan cari "SSH Jauh"Pakej, yang dimiliki oleh Microsoft. Klik ikon Pasang untuk memasang pakej.
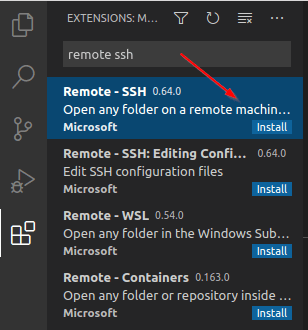 Pasang ssh jauh di vscode
Pasang ssh jauh di vscode Pakej tambahan, "Remote-ssh Edit Config"Akan dipasang secara automatik bersama dengan pakej ini.
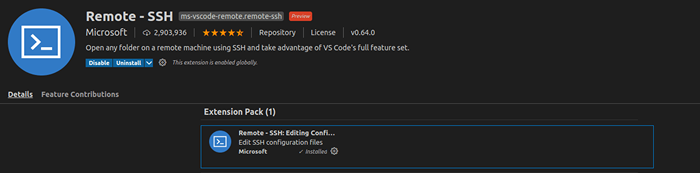 Konfigurasi suntikan ssh jauh
Konfigurasi suntikan ssh jauh Lihat bahagian bawah ke kiri di mana anda akan mempunyai bar status jauh. Menggunakan bar ini, anda boleh membuka pilihan SSH jauh yang sering digunakan.
Konfigurasikan Sambungan SSH dalam Editor VSCode
Terdapat dua cara kita dapat mengkonfigurasi sambungan SSH kami.
- Pengesahan berasaskan kata laluan.
- Pengesahan berasaskan kunci SSH.
Adalah disyorkan untuk menggunakan pengesahan berasaskan kunci SSH kerana ia lebih selamat dan menghilangkan overhead kata laluan menaip sepanjang masa. Tekan F1 atau Ctrl+shift+p dan jenis Jauh-ssh. Ia akan menunjukkan senarai semua pilihan. Teruskan dan pilih Tambahkan Hos SSH Baru.
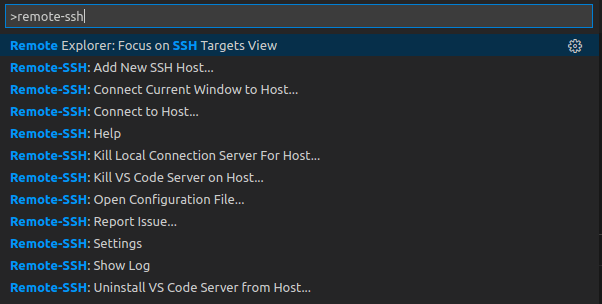 Tambahkan Hos SSH di vscode
Tambahkan Hos SSH di vscode Sekarang ia akan meminta anda memasukkan rentetan sambungan SSH seperti yang anda lakukan di terminal Linux.
SSH [E -mel dilindungi]/FQDN
 Sambungan ssh di vscode
Sambungan ssh di vscode Dalam langkah seterusnya, anda akan diminta dengan lokasi fail konfigurasi di mana anda ingin menyimpan maklumat sambungan. Pilih lokasi yang sesuai dengan anda dan tekan Enter.
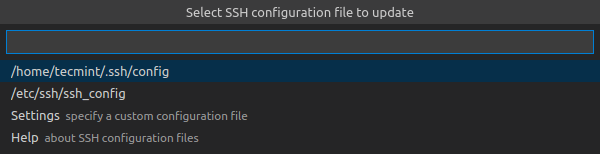 Fail konfigurasi SSH
Fail konfigurasi SSH Adalah disyorkan untuk membuat fail konfigurasi tersuai dengan memilih "tetapan"Dan masukkan lokasi fail tersuai. Anda juga boleh menambah "Jauh.SSH.Configfile"Parameter ke tetapan.json fail dan kemas kini lokasi konfigurasi tersuai.
"Jauh.SSH.ConfigFile ":" Path-to-File "
Berikut adalah parameter yang disimpan dalam fail konfigurasi sebagai sebahagian daripada langkah sebelumnya. Anda boleh teruskan dan mengkonfigurasi fail ini dengan segera dan bukannya melakukannya melalui vscode.
Tuan rumah xxx.com pengguna nama pengguna hostname fqdn/ip identityfile "lokasi kunci ssh"
Sambungkan ke pelayan SSH jauh melalui kata laluan di vscode
Sekarang mari kita sambungkan ke tuan rumah terpencil dengan memukul F1 atau Ctrl + shift + p -> Jauh-ssh -> Sambung ke Host -> Pilih IP Host.
Ia kini akan meminta anda untuk mengesahkan cap jari kerana ini adalah kali pertama menyambung dengan mesin terpencil.
 Sahkan cap jari SSH
Sahkan cap jari SSH Sebaik sahaja anda menekan "Teruskan"Sekarang akan meminta anda memasukkan kata laluan. Sebaik sahaja anda memasukkan kata laluan, ia akan berjaya menyambung ke mesin SSH jauh.
 Masukkan kata laluan SSH
Masukkan kata laluan SSH Sekarang vscode disambungkan ke mesin terpencil.
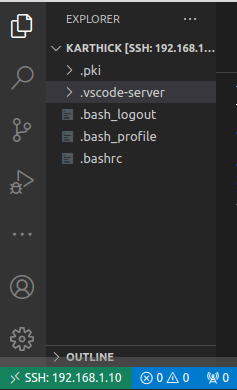 Sambungan SSH VSCODE
Sambungan SSH VSCODE Sediakan pengesahan berasaskan kunci ssh pada vscode
Untuk membolehkan pengesahan berasaskan kunci SSH, menjana pasangan utama awam dan swasta SSH menggunakan arahan di bawah.
ssh -keygen -t rsa -b 4096 ssh -copy -id -i ~/.SSH/ID_RSA.pub [dilindungi e -mel] t
Sekarang log masuk ke tuan rumah secara manual untuk melihat apakah pengesahan berasaskan utama berfungsi dengan baik. Buka fail konfigurasi ssh vscode anda dan tambahkan parameter di bawah. Parameter ini mengenal pasti fail kunci peribadi anda dan memberitahu vscode untuk menggunakan pengesahan berasaskan kunci dan bukannya pengesahan berasaskan kata laluan.
IdentityFile ~/ssh/id_rsa
VSCode menyokong autosuggestion untuk fail konfigurasi. Periksa gambar di bawah, semasa saya menaip saya menaip "Mengenal pasti fail"Vscode secara automatik mencadangkan saya parameter.
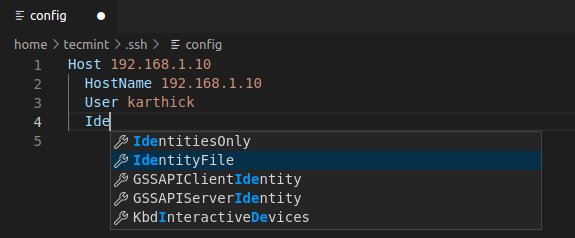 Cadangan Auto VSCode
Cadangan Auto VSCode Sekali lagi berhubung dengan tuan rumah anda dengan mengikuti prosedur yang sama seperti yang kita lakukan dalam langkah -langkah sebelumnya. Kali ini anda tidak akan diminta untuk kata laluan. Sekiranya anda mempunyai masalah dalam mewujudkan sambungan jauh, anda boleh menyemak log.
Untuk membuka log, tekan F1 atau Ctrl + shift + p -> Jauh-ssh -> Tunjukkan log.
 Log vscode
Log vscode Untuk menutup sambungan aktif pilih "Tutup sambungan jauh"Oleh Hittings F1 atau Ctrl + shift + p -> Jauh-ssh -> Tutup sambungan jauh atau hanya tutup vscode yang akan melepaskan sesi.
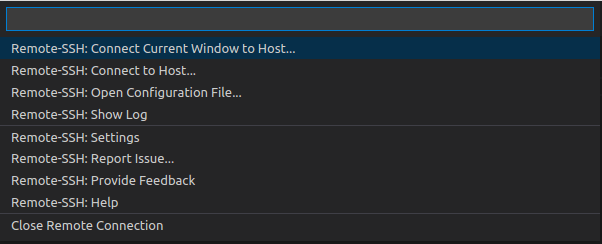 Tutup sambungan SSH di vscode
Tutup sambungan SSH di vscode Itu sahaja untuk artikel ini. Sekiranya terdapat maklum balas yang berharga sila kongsi di bahagian komen. Maklum balas anda adalah apa yang mendorong kami ke jalan untuk memberikan kandungan yang lebih baik kepada pembaca kami.
- « 10 Laman Web Berguna untuk Pembelajaran Sistem Pangkalan Data PostgreSQL
- Apakah Pengurusan Automasi dan Konfigurasi dengan Chef - Bahagian 1 »

