Rangkaian Sistem Tempatan Rangkaian Sistem Tempatan Terhad yang Menyebabkan Penetapan Penggunaan CPU Tinggi
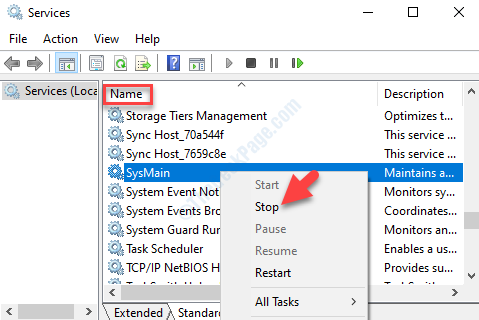
- 2737
- 107
- Clarence Powlowski
Hos Perkhidmatan: Rangkaian Sistem Tempatan Terhad adalah gabungan tingkap dan perkhidmatan lain yang berkaitan, contohnya perkhidmatan auto-update oleh Windows. Jenis perkhidmatan ini biasanya cenderung menggunakan banyak memori sistem anda, CPU dan sumber lain. Tetapi, apabila ia mula memakan 90% ruang cakera keras sistem anda, itulah ketika ia menjadi kebimbangan. Sesetengah pengguna mengadu untuk menyeberangi "Rangkaian Sistem Tempatan Perkhidmatan Tempatan Terhad"Menyebabkan penggunaan CPU yang tinggi di mana pelbagai svchost.Proses EXE dibuka pada masa yang sama, memakan kuasa sistem anda. Ini giliran menjadikan peranti lambat dan terdedah kepada kemalangan. Ia mungkin disebabkan oleh gangguan dalam program, perkhidmatan, atau disebabkan oleh fail sistem yang rosak. Ia juga boleh timbul kerana perisian yang berniat jahat. Namun, kami telah menemui cara untuk menyelesaikan masalah ini, mari kita lihat bagaimana.
Isi kandungan
- Penyelesaian 1: dengan melumpuhkan perkhidmatan Superfetch / Sysmain
- Penyelesaian 2: Tetapkan sambungan rangkaian anda sebagai sambungan meter
- Penyelesaian 3: Pulihkan firewall ke lalai
- Penyelesaian 4: Tetapkan semula kemas kini Windows
- Penyelesaian 5: menjalankan arahan SFC
Penyelesaian 1: dengan melumpuhkan perkhidmatan Superfetch / Sysmain
Walaupun dipercayai bahawa perkhidmatan superfetch/sysmain meningkatkan prestasi sistem sepanjang masa, banyak pengguna merasa berfungsi dengan baik hanya sehingga masa tertentu selepas OS Windows dipasang. Selepas masa tertentu, ia mempengaruhi prestasi sistem. Mari lihat bagaimana melumpuhkan perkhidmatan.
Langkah 1: Tekan Menang + r kunci bersama di papan kekunci anda dan Jalankan arahan terbuka.
Langkah 2: Tulis perkhidmatan.MSC di dalam Jalankan arahan Kotak cari dan tekan tekan okey.
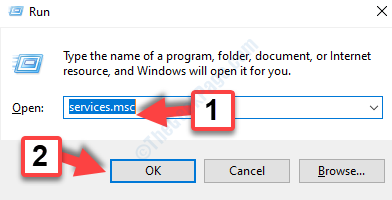
Langkah 3: The Perkhidmatan Tetingkap Pengurus akan dibuka. Pergi ke Nama bahagian di sebelah kanan dan cari Superfetch atau Sysmain dalam senarai.
Langkah 4: Sekarang, klik dua kali Sysmain.
Langkah 5: Sekarang, pilih kurang upaya dari lungsur turun dalam jenis permulaan. Klik pada Berhenti Untuk menghentikan perkhidmatan.
Klik Memohon dan okey.
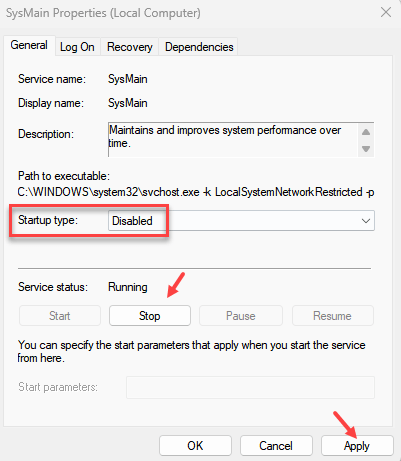
Sekarang, keluar Perkhidmatan tingkap dan kembali ke Pengurus Tugas. Di sini anda akan melihat bahawa penggunaan CPU telah berkurang dengan ketara dan komputer anda kembali normal. Anda kini boleh bekerja di komputer anda dengan lancar.
Catatan: - Sekiranya ini tidak berfungsi, lakukan perkara yang sama untuk perkhidmatan yang diberikan di bawah juga.
- Kemas kini Windows
- Kemas kini Perkhidmatan Orchestrator
- Perkhidmatan Perisikan Pemindahan Latar Belakang
- Log acara Windows
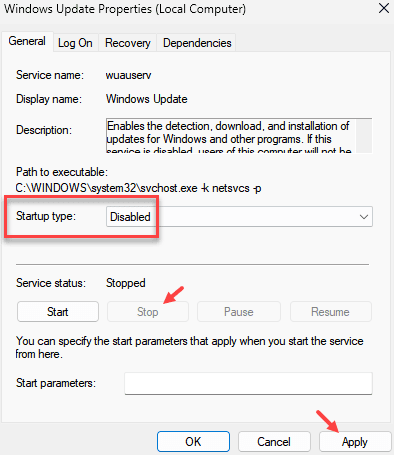
Penyelesaian 2: Tetapkan sambungan rangkaian anda sebagai sambungan meter
1 - tekan Tingkap kunci dan I Kunci Bersama untuk Buka tetapan
2 - Klik Rangkaian & Internet
2 - Sekarang, klik pada Wifi atau sambungan Ethernet anda
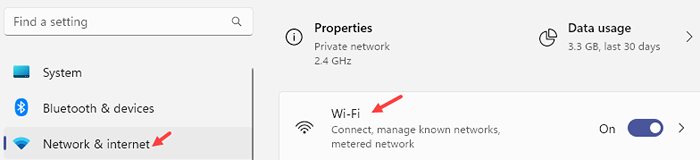
3 - Klik pada nama rangkaian WiFi / Ethernet YouT
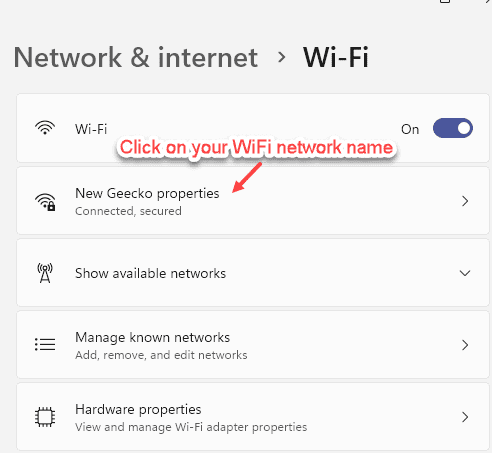
4 - Sekarang, hidupkan sambungan meter
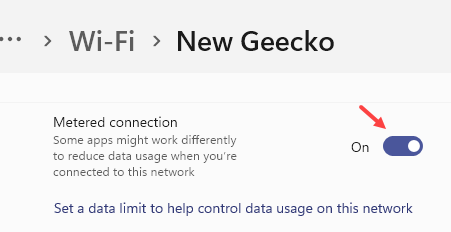
Penyelesaian 3: Pulihkan firewall ke lalai
1- Cari Perlindungan Firewall & Rangkaian di kotak carian.
2 -sekarang, klik padanya.
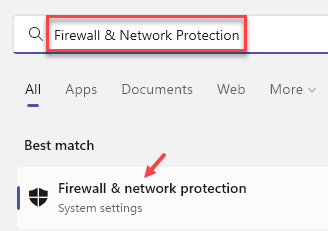
3 - Sekarang, klik pada Pulihkan Tetapan Firewall ke Lalai
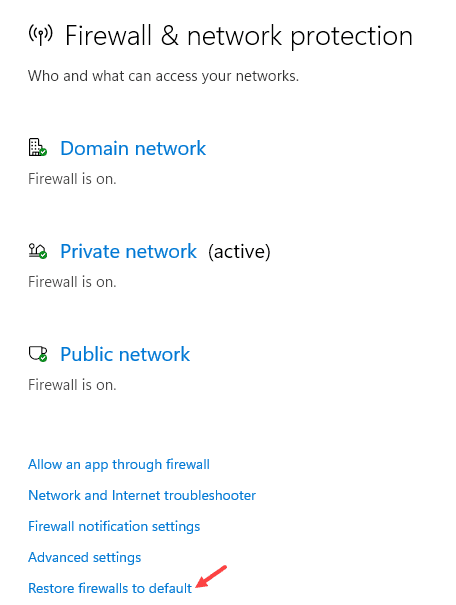
4 -sekarang, klik pada Kembali kepada asal untuk memulihkan ke tetapan lalai
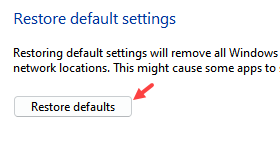
Penyelesaian 4: Tetapkan semula kemas kini Windows
1 - tekan Tingkap kunci dan S Kunci Bersama untuk Buka cari.
2 -jenis cmd di dalamnya .
3 -sekarang, betul klik pada arahan arahan dan pilih Jalankan sebagai pentadbir
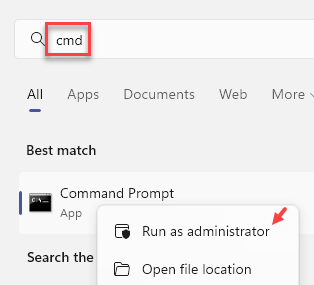
4 -sekarang, jalankan arahan yang diberikan di bawah satu persatu .
bit berhenti bersih
Berhenti bersih wuauserv
Net Stop Appidsvc
Net Stop Cryptsvc
Ren %Systemroot %\ softwaredistribusi softwaredistribusi.disokong
Ren %Systemroot %\ System32 \ Catroot2 Catroot2.disokong
Net Start Wuauserv
bit permulaan bersih
Net Start Appidsvc
Net Start Cryptsvc
5 - Tutup tetingkap CMD
Penyelesaian 5: menjalankan arahan SFC
1 - tekan bersama Tingkap kunci dan S Kunci untuk dibuka cari.
2 -write cmd di dalamnya .
3 -sekarang, betul klik pada arahan arahan dan klik Jalankan sebagai pentadbir
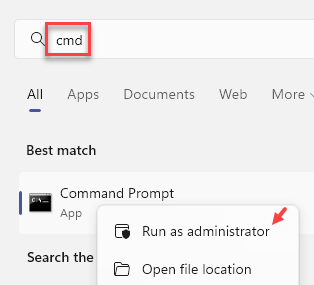
4 - Sekarang, jalankan arahan yang ditunjukkan di bawah dan tekan Kunci Enter
SFC /Scannow
5 - Setelah arahan selesai setelah beberapa waktu, jalankan perintah yang diberikan di bawah juga.
DISM /ONLINE /CLEANUP-IMAGE /RESTOREHEALT
6 - Setelah selesai arahan, tutup tetingkap CMD
- « Cara mengetahui versi PowerShell yang anda ada pada Windows 10
- Ralat modul penyahsulitan kandungan widevine di Google Chrome »

