Selektif Menggantung Punca Peranti USB di USB Hub untuk menghentikan isu fungsi
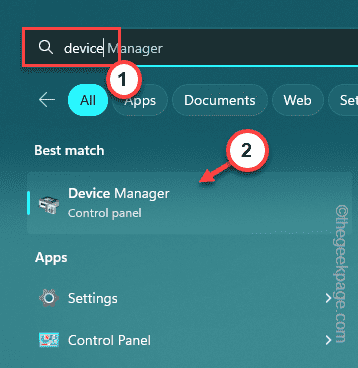
- 1836
- 125
- Clay Weber
Setiap kali anda menyambungkan pelbagai peranti USB ke sistem anda menggunakan hab USB, Windows boleh menggantung beberapa peranti USB terbiar untuk memulihara kuasa. Setiap kali Windows melakukan tindakan ini, anda akan melihat peranti USB sama ada sangat perlahan atau tidak bertindak balas sepenuhnya. Tetapi, ada penyelesaian untuk masalah ini dan anda boleh menyelesaikan masalah ini dengan mudah.
Penyelesaian asas -
1. Penyelesaian pertama yang harus anda cuba adalah memulakan semula komputer anda. Sekiranya ini adalah satu-satunya gangguan satu kali yang menyebabkan masalah ini, mulakan semula sistem yang mudah harus memperbaikinya.
2. Cuba pasang peranti USB yang lain dan uji sama ada Windows juga menggantung ini. Sekiranya itu tidak berlaku, maka ini adalah isu khusus peranti. Ikuti pembetulan
Isi kandungan
- Betulkan 1 - Lumpuhkan penggantungan selektif menggunakan regedit
- Betulkan 2 - Togol Pengurusan Kuasa
- Betulkan 3 - Lumpuhkan ciri penggantungan selektif
- Betulkan 4 - Lumpuhkan dan aktifkan Hub Root USB
Betulkan 1 - Lumpuhkan penggantungan selektif menggunakan regedit
Menggunakan tweak pendaftaran, anda boleh dengan mudah melumpuhkan ciri penggantungan terpilih secara universal pada mesin Windows anda.
1. Pada mulanya, tekan Menang Kunci dan juga R Kekunci bersama.
2. Kemudian, Jenis ini dan memukul Masukkan.
regedit
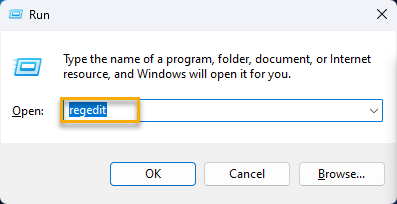
CATATAN - Anda harus mengambil sandaran pendaftaran sebelum anda meneruskan lagi. Ini adalah untuk mengelakkan komplikasi yang mungkin dibuat kerana edit pendaftaran ini akan anda lakukan. Sangat mudah dan anda boleh melakukannya dengan mudah dengan cara ini -
a. Selepas membuka editor pendaftaran, ketik "Fail"Dan kemudian, klik"Eksport"Pilihan untuk membuat sandaran pendaftaran.
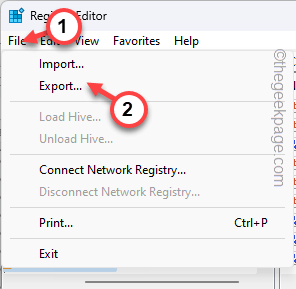
b. Selepas itu, namakan sandaran ini dan simpan di suatu tempat di pemacu sistem anda.
3. Seterusnya, lawati fail kepala ini berikutan anak tetingkap yang sama -
Hkey_local_machine \ System \ CurrentControlset \ Services \
4. Sekarang, perhatikan sub-keys perkhidmatan dan cari "USB"Sub-Header*.
5. Sekiranya anda dapat menemuinya, pilih dan mencari "DisableSelectiveSuspend"Nilai pada anak tetingkap kanan.
6. Klik dua kali nilai ini supaya anda dapat mengeditnya.
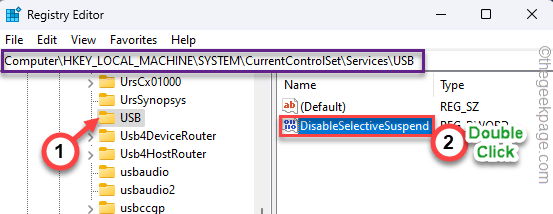
7. Kemudian, tetapkan nilai kepada "1".
8. Selepas itu, tekan Masukkan dari papan kekunci anda untuk menukar nilai.
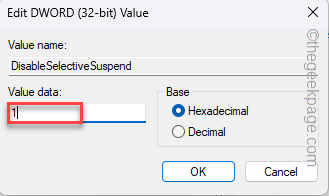
CATATAN -
Bagaimana jika anda tidak dapat melihat kunci USB sama sekali? Kemudian, ikuti langkah -langkah ini untuk membuat semua ini.
1. Hanya, klik kanan pada "Perkhidmatan"Kunci dan ketik"Baru>", Dan kemudian pada"Kunci"Untuk membuat kunci baru.
2. Namakan kunci ini "USB".
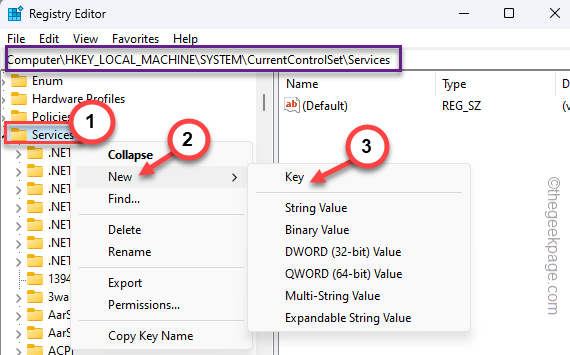
3. Selepas itu, pergi ke panel kanan, klik kanan di ruang, dan ketik "Baru>"Dan"Nilai dword (32-bit)"Untuk mencipta nilai baru.
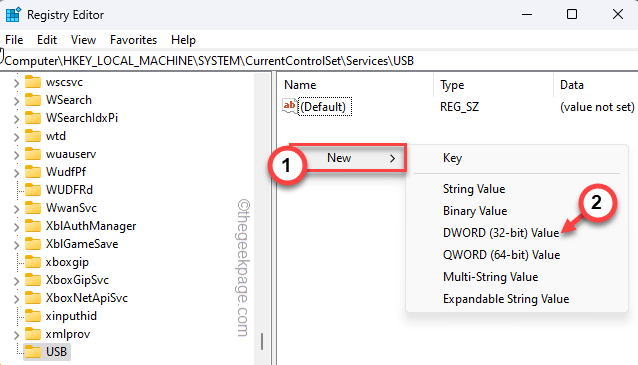
4. Kemudian, namakan nilai "DisableSelectiveSuspend".
5. Selepas itu, hanya tekan dua kali ini supaya anda dapat mengeditnya.
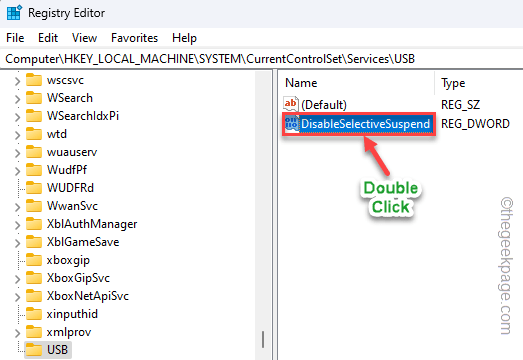
6. Masukkan nilai "1"Dan klik"okey".
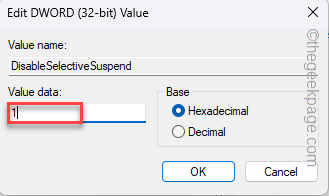
Tutup editor pendaftaran dan mula semula peranti anda.
Sebaik sahaja peranti anda dimulakan semula, pasangkan peranti USB ke hab dan ujian UBS.
Betulkan 2 - Togol Pengurusan Kuasa
Windows mempunyai kuasa untuk membuat beberapa peranti USB tidur untuk memulihara lebih banyak kuasa. Anda boleh melumpuhkan tetapan ini.
1. Pada mulanya, menekan Menang Kunci+X Kekunci bersama harus mengemukakan menu konteks.
2. Kemudian, ketik "Pengurus peranti"Untuk membukanya.
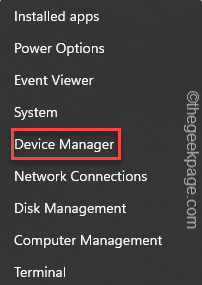
3. Sekarang, hanya mengembangkan "Pengawal bas bersiri sejagat"Peranti.
4. Kemudian, klik kanan "Hab Akar USB"Dan ketik"Sifat"Untuk mengaksesnya.
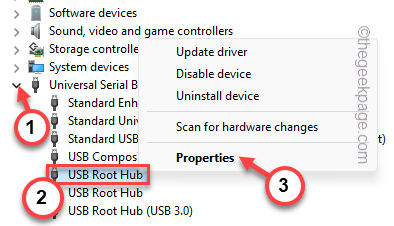
5. Seterusnya, pergi ke "Pengurusan tenaga"Tab.
6. Selepas ini, Nyahtanda "Benarkan komputer mematikan peranti ini untuk menjimatkan kuasa".
7. Akhirnya, ketik "okey"Untuk menyelamatkan perubahan ini.
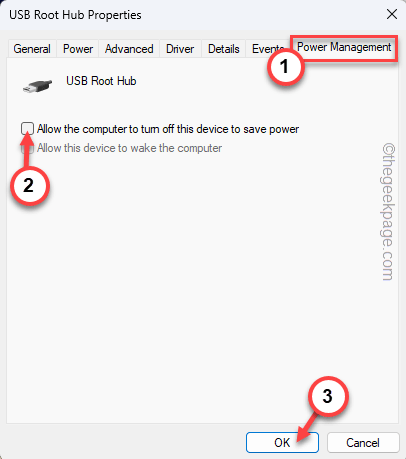
Tutup pengurus peranti dan ujian jika ciri ini berfungsi.
Sekiranya ini tidak berfungsi, anda boleh melumpuhkan ciri penggantungan selektif untuk profil kuasa anda.
Betulkan 3 - Lumpuhkan ciri penggantungan selektif
Anda boleh melumpuhkan ciri penggantung terpilih profil kuasa secara universal untuk semua peranti.
1. Terdapat jalan pintas cepat untuk mencapai profil kuasa. Oleh itu, tekan hanya Kekunci Windows+R kunci bersama.
2. Kemudian, Jenis ini dan memukul Masukkan.
powercfg.cpl
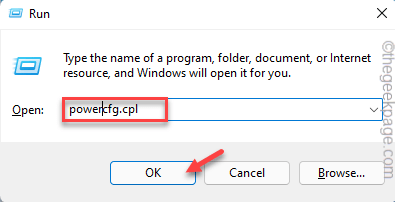
3. Sekarang, periksa profil kuasa mana yang anda gunakan. Kemudian, ketik "Tukar tetapan pelan"Untuk mengaksesnya.
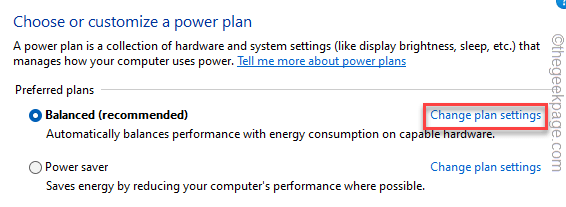
4. Di halaman seterusnya, ketik "Tukar Tetapan Kuasa Lanjutan"Untuk melihat tetapan Kuasa Lanjutan.
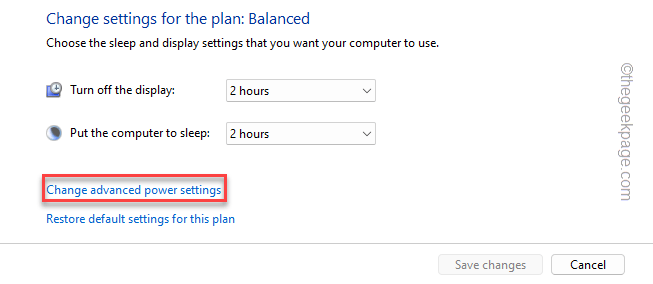
5. Di halaman Pilihan Kuasa, cari "Tetapan USB"Ciri dan klik untuk mengembangkannya.
6. Sekarang, ketik "Tetapan penggantungan selektif USB"Untuk mengembangkannya.
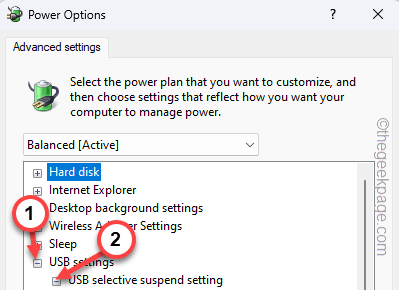
7. Seterusnya, tetapkan tetapan ke "Kurang upaya"Mod.
8. Selepas itu, ketik "Memohon"Dan"okey"Untuk menyelamatkan perubahan.
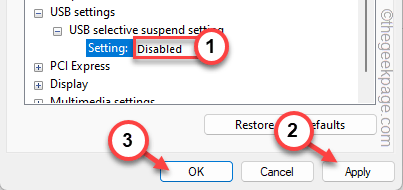
Tutup halaman panel kawalan selepas ini. Uji jika ini berfungsi.
Betulkan 4 - Lumpuhkan dan aktifkan Hub Root USB
Cuba Lumpuhkan dan Membolehkan semula Hub Akar USB yang bermasalah untuk menyelesaikan masalah.
1. Sekiranya anda mencari "peranti"Menggunakan kotak carian, anda akan melihat"Pengurus peranti"Dalam hasil carian.
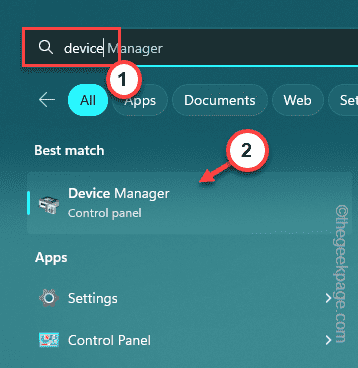
2. Apabila anda sampai ke skrin Pengurus Peranti, cari "Pengawal bas bersiri sejagat".
3. Di sini, perhatikan yang terjejas Hab Akar USB peranti.
4. Kemudian, ketuk kanan peranti dan ketik "Lumpuhkan peranti".
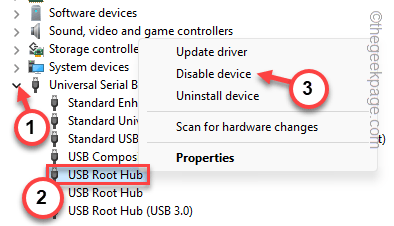
5. Anda akan melihat mesej amaran telah muncul. Jadi, ketik "Ya"Untuk melumpuhkan peranti ini.
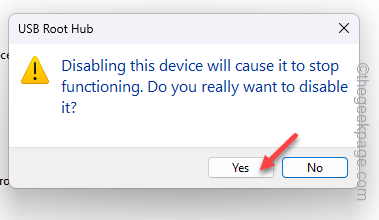
Kembali ke utama Pengurus peranti halaman, menutupnya, dan Reboot komputer anda. Reboot peranti memasang semula semua peranti pada permulaan sistem.
Masalah anda pasti akan diselesaikan.
- « Pembayaran ralat Google Play Store yang tidak berjaya
- Cara Memperbaiki ESC Kunci Pembukaan Mula Menu di Windows »

