Simpan senarai proses berjalan ke fail teks di Windows
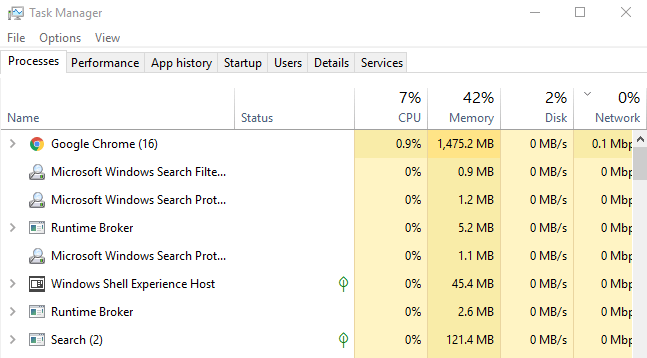
- 3788
- 506
- Noah Torp
Kadang -kadang, nampaknya terdapat banyak proses yang berjalan di komputer anda yang anda tidak pasti yang baik -baik saja dan yang mungkin mencurigakan atau berniat jahat.
Langkah pertama yang baik ialah menghasilkan senarai proses berjalan ke fail teks supaya anda dapat menganalisis proses apa yang sedang berjalan. Biasanya, orang menggunakan pengurus tugas untuk melihat semua proses, tetapi tidak membolehkan anda mencetak senarai proses.
Isi kandungan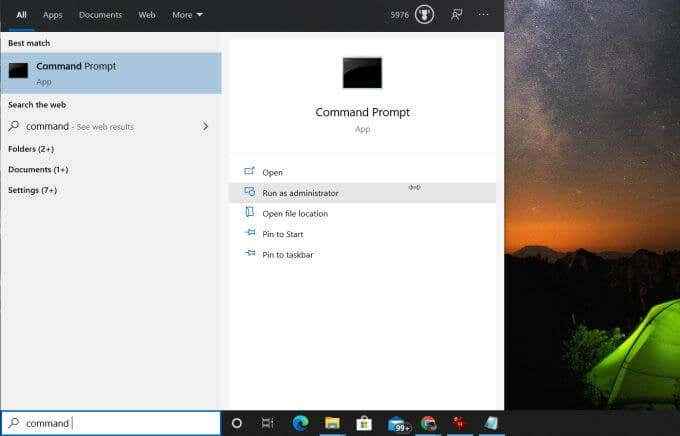
Setelah command prompt dibuka, taipkan senarai tugas dan tekan Enter untuk melihat senarai proses yang berjalan pada sistem anda.
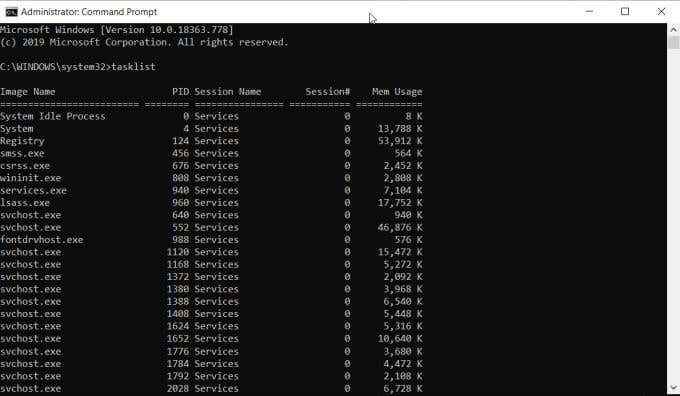
Ini berguna, tetapi ia tidak memberi anda senarai proses berjalan dalam fail teks. Untuk menyimpan proses untuk memfailkan, ulangi proses di atas, tetapi masa ini ketik arahan:
senarai tugas> c: \ process_list.txt
Ini akan mengeluarkan fail teks bernama Process_List.txt ke c anda: memandu. Anda boleh menukar c: \ ke mana -mana jalan lain di mana anda ingin meletakkan fail jika anda mahu.
Untuk melihat fail, buka Windows Explorer dan semak imbas ke lokasi di mana anda menyimpan fail senarai proses.
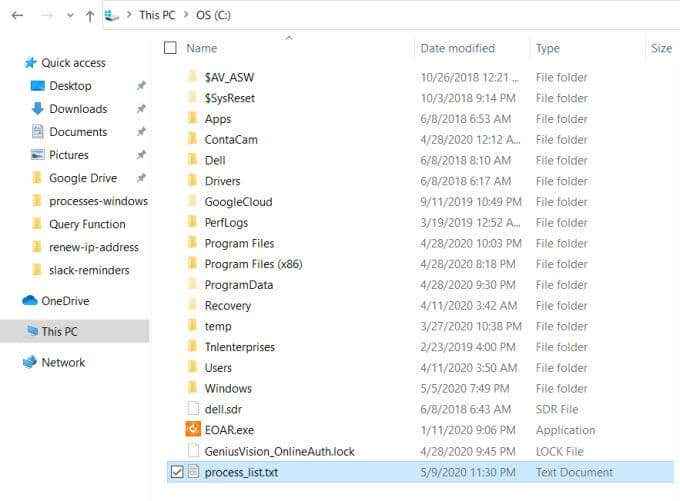
Untuk melihat senarai proses ini di Notepad, klik kanan fail, pilih Buka dengan, dan pilih Notepad.
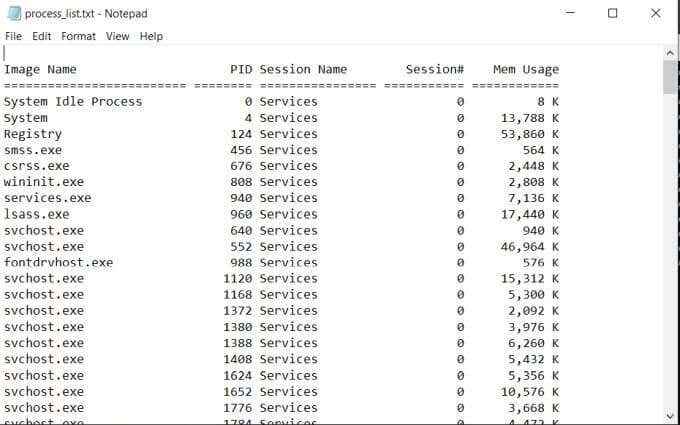
Ini adalah cara terpantas dan paling mudah untuk melihat proses berjalan di Windows melalui fail teks. Ini akan menunjukkan kepada anda PID, nama sesi, nombor sesi, dan penggunaan memori.
Simpan proses ke fail Menggunakan PowerShell
Alat lain yang anda ada untuk menyimpan senarai proses berjalan ke fail teks di Windows adalah PowerShell.
PowerShell termasuk arahan yang dipanggil "proses get" yang menyediakan senarai semua proses aktif yang berjalan di komputer tempatan anda. Untuk melihat ini dalam tindakan, melancarkan PowerShell dengan memilih menu Mula dan menaip PowerShell.
Setelah tetingkap PowerShell biru dibuka, taipkan Get-Process dan tekan Enter. Ini akan memaparkan senarai semua proses aktif pada sistem Windows anda.
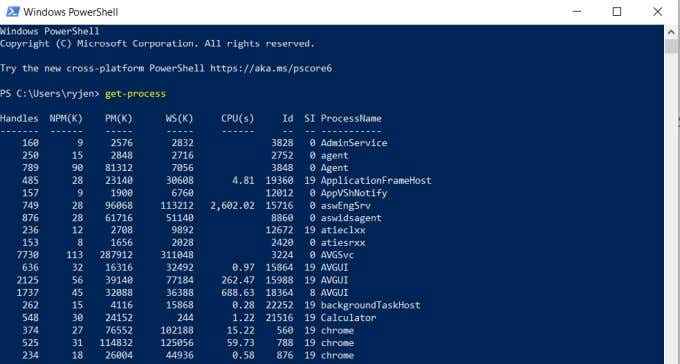
Ini memberikan sedikit lebih banyak maklumat mengenai proses daripada senarai tugas. Walau bagaimanapun, anda perlu tahu maksud tajuk.
- Mengendalikan: Bilangan pemegang yang telah dibuka oleh proses
- Npm (k): Memori bukan Pedam Proses digunakan (dalam kilobytes)
- PM (k): Memori Pageable Proses digunakan (dalam kilobytes)
- WS (k): Halaman dalam ingatan baru -baru ini digunakan oleh proses (di Kilobytes)
- VM (M): Memori maya yang digunakan oleh proses (dalam megabait)
- CPU (s): Masa pemproses yang digunakan oleh proses di semua pemproses (dalam saat)
- ID: Proses ID proses
- ProsesName: Nama proses
Ini hebat, tetapi semua maklumat ini dipaparkan di skrin dan bukan ke fail. Untuk mengeluarkan maklumat ini ke fail, anda perlu menambah parameter keluar fail ke arahan proses.
Kembali ke skrin PowerShell, taipkan arahan Get-Process | Out -file -filePath .\ Process_list.txt dan tekan Enter.
The .\ Process_list.Parameter txt meletakkan fail di jalan di mana anda menjalankan arahan, jadi perhatikan jalan itu supaya anda tahu di mana untuk mencari fail senarai proses. Setelah anda menjalankan arahan, gunakan proses yang sama seperti di atas untuk membuka fail senarai proses di Notepad.
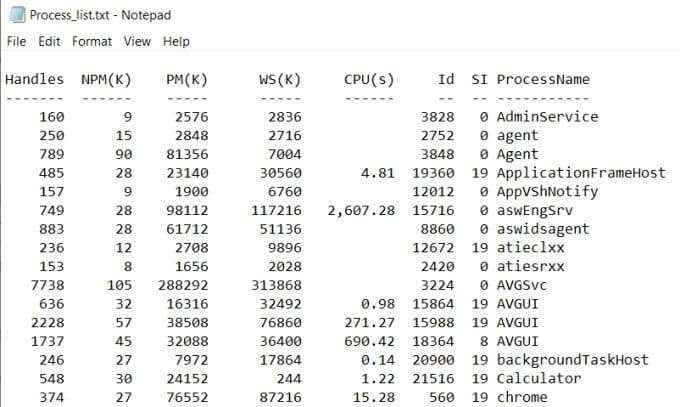
Anda akan melihat bahawa data dalam fail kelihatan sama dengan output proses dalam tetingkap PowerShell sebelumnya.
Simpan Proses untuk memfailkan menggunakan WMIC
Alat terakhir yang anda ada di Windows di Windows adalah utiliti baris Windows Command (WMIC).
Anda hanya boleh menggunakan arahan WMIC jika anda menjalankan command prompt sebagai pentadbir tempatan. Untuk melakukan ini, gunakan langkah -langkah di bahagian pertama artikel ini untuk melancarkan Windows Command Prompt sebagai pentadbir.
WMIC memberikan anda lebih banyak maklumat mengenai proses aktif daripada arahan atau alat lain di Windows. Sekiranya anda hanya menjalankan arahan Proses WMIC dalam command prompt, anda akan melihat sehingga 44 parameter proses kembali untuk setiap proses aktif.
Masalah dengan menjalankan perintah dalam arahan arahan adalah bahawa output ruang yang dibatasi kelihatan bergetar dan tidak teratur.
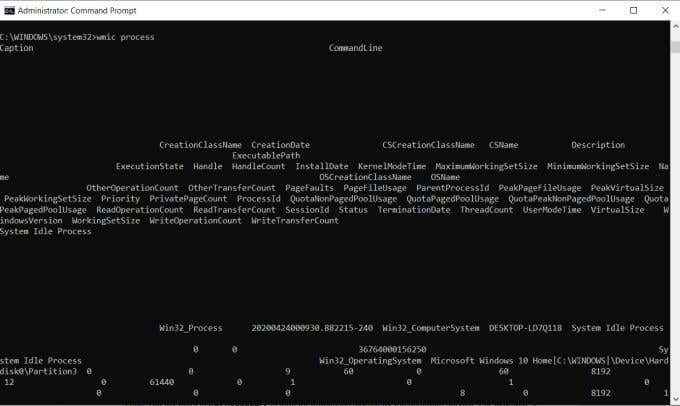
Perintah WMIC adalah contoh yang sempurna apabila fail output berguna. Anda boleh mengeluarkan senarai proses WMIC ke fail menggunakan arahan: WMIC /Output: C: \ ProcessList.Proses TXT Dapatkan /Semua.
Ini akan mengeluarkan keseluruhan senarai ke fail teks pada c: drive yang dipanggil ProcessList.txt. Daripada membuka fail ini di Notepad, anda akan mahu membukanya menggunakan Excel kerana Excel boleh memformat fail yang dibatasi dengan betul.
- Buka Excel
- Pilih Buka Untuk membuka fail baru
- Pilih Semak imbas dan melayari senarai proses.fail txt
- Pilih fail dan pilih Buka (Sekiranya anda tidak melihat fail, tukar jenis fail ke Semua fail)
- Dalam tetingkap import teks, pilih Dibatasi, pilih Data saya mempunyai tajuk, dan pilih Seterusnya bersambung
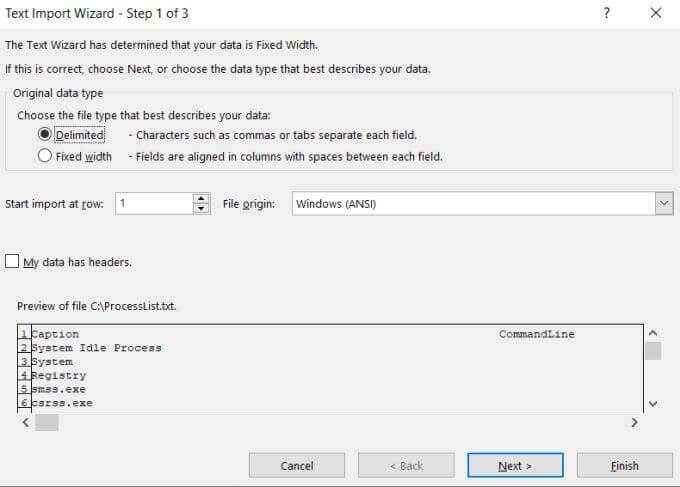
- Di skrin penyihir seterusnya, pilih Ruang kotak semak di bawah bahagian pembatas dan pilih Rawat pembatas berturut -turut sebagai satu kotak semak. Pilih Seterusnya bersambung.
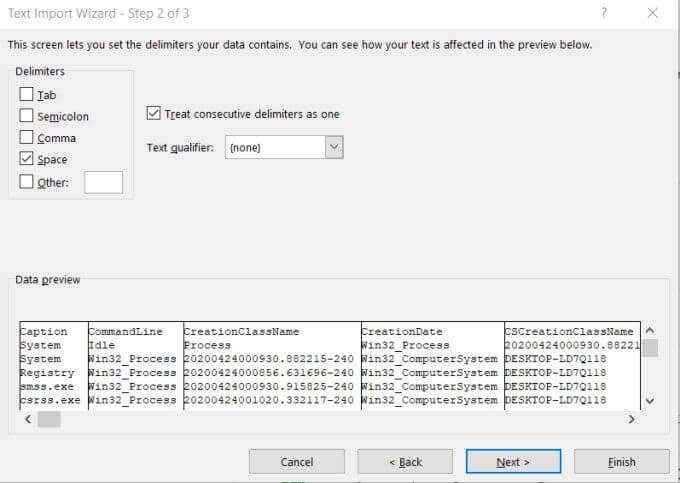
- Pilih Selesai Untuk melengkapkan penyihir.
Sekarang anda akan melihat apa sahaja yang anda mungkin ingin tahu mengenai setiap proses aktif pada sistem Windows anda.
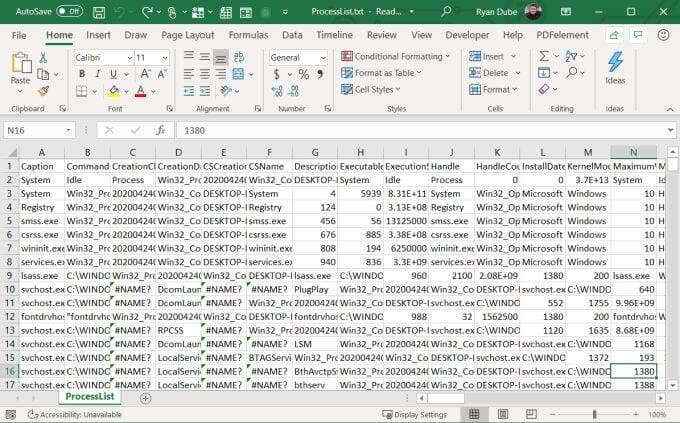
Tajuk setiap lajur menerangkan apakah item data itu. Anda akan menemui perkara seperti laluan yang boleh dilaksanakan, mengendalikan, memasang tarikh, kesalahan halaman, penggunaan fail halaman, ID proses, dan banyak lagi.
Sekarang anda tahu pelbagai cara untuk menyimpan senarai proses berjalan ke fail teks di Windows, yang anda tinggalkan adalah memilih yang sesuai untuk anda!
Adakah anda mengetahui cara lain untuk menyimpan proses untuk memfailkan? Kongsi pendapat anda di bahagian komen di bawah.
- « Tunjukkan dan Sembunyikan Ikon Desktop di Gnome Linux
- Gunakan MSStyles untuk aplikasi wain tema di Linux »

