Ralat Roblox Kad Grafik Komputer Anda Tidak Sesuai dengan Keperluan Sistem Minimum Roblox
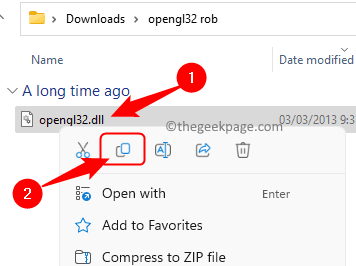
- 1368
- 345
- Dale Harris II
Roblox adalah platform permainan yang popular menggunakan pengguna yang dapat memprogram permainan baru dan juga bermain permainan dengan orang lain. Platform ini memberikan akses pengguna kepada banyak permainan. Telah diperhatikan bahawa banyak pengguna menghadapi ralat "Kad grafik komputer anda tidak serasi dengan keperluan sistem minimum Roblox" Semasa mereka cuba melancarkan Roblox untuk bermain permainan atau pengaturcaraan mereka. Pemandu GPU yang rosak atau ketinggalan zaman boleh menjadi alasan kesilapan ini dicetuskan.
Adakah anda menghadapi ralat Roblox ini pada PC Windows anda semasa anda cuba membuka Roblox untuk bermain permainan? Teruskan dan baca siaran ini untuk mencari senarai kaedah yang boleh digunakan untuk menyelesaikan masalah ini pada PC Windows 11/10 anda.
Isi kandungan
- Betulkan 1 - Salin OpenGL32.DLL memfailkan ke folder aplikasi roblox
- Betulkan 2 - Tetapkan semula Tetapan Grafik Roblox
- Betulkan 3 - Kurangkan kualiti warna paparan sistem anda
- Betulkan 4 - Semak dan pasang versi terkini DirectX
- Betulkan 5 - Jalankan Roblox dalam mod keserasian
- Betulkan 6 - Nyahpasang dan pasang semula Roblox
- Betulkan 7 - Kemas kini pemacu grafik
Betulkan 1 - Salin OpenGL32.DLL memfailkan ke folder aplikasi roblox
Langkah 1. Klik pada pautan ini untuk membukanya di penyemak imbas anda.
Klik pada Muat turun butang untuk mendapatkan OpenGL32 Rob fail.
Simpan Fail ke PC anda.

Langkah 2. Pergi ke folder yang mengandungi fail zip yang dimuat turun.
Klik kanan pada fail ini dan pilih Ekstrak semua.
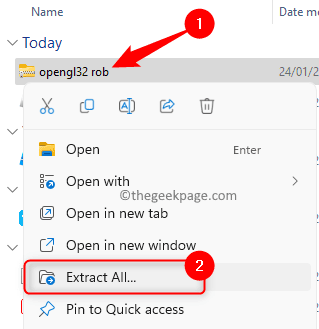
Kemudian, pilih folder dan klik Ekstrak.
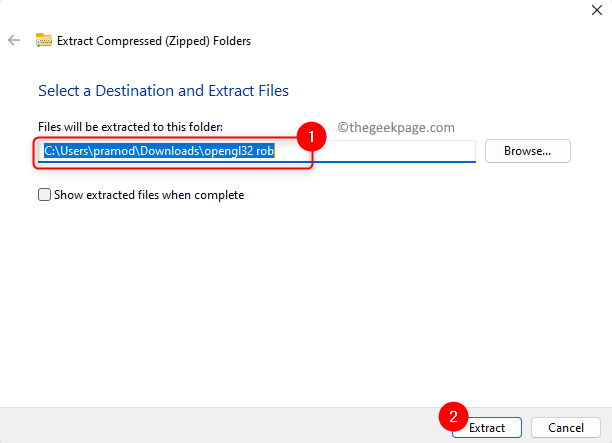
Langkah 3. Buka folder yang telah anda ekstrak dari fail zip.
Pilih OpenGL32.dll fail dan ketik pada Ikon salin Untuk menyalin fail ini.
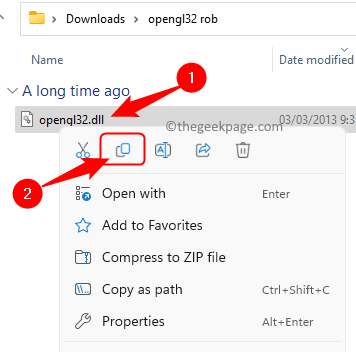
Langkah 4. Cari Pemain Roblox pintasan di desktop anda.
Klik kanan di atasnya dan pilih Buka lokasi fail.
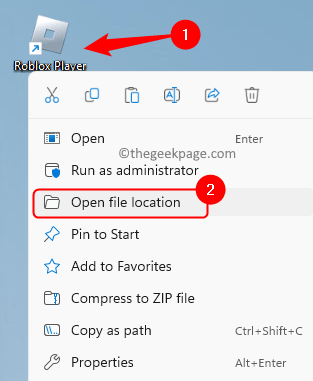
Langkah 5. Dalam folder yang dibuka, tekan Ctrl + V Untuk menampal fail DLL yang disalin.
Langkah 6. Tampal (ctrl + v) ini Fail dll di dalam SSL dan shaders Folder di lokasi yang dibuka.
Langkah 7. Mula semula komputer anda dan periksa sama ada masalah dengan roblox diselesaikan.
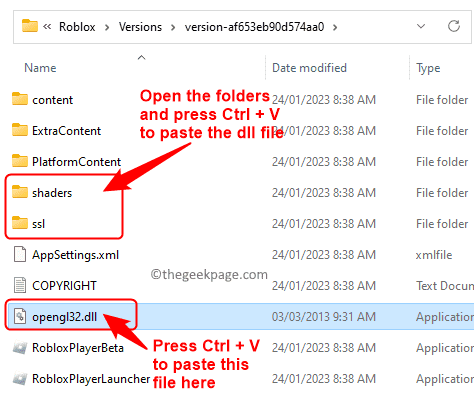
Betulkan 2 - Tetapkan semula Tetapan Grafik Roblox
Langkah 1. Buka Studio Roblox.
Langkah 2. Klik pada Fail menu dan pilih Tetapan studio.
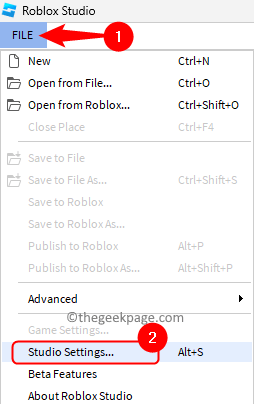
Langkah 3. Di sudut kiri bawah tetingkap yang terbuka, klik Tetapkan semula semua tetapan.

Langkah 4. Ini akan menetapkan semula semua tetapan grafik roblox kepada lalai. Ia akan membantu jika seseorang telah membuat perubahan pada tetapan grafik di roblox.
Langkah 5. Anda akan diminta untuk memulakan semula sekarang atau mulakan semula kemudian. Klik pada Mula semula untuk menghidupkan semula sistem anda pada masa itu.
Periksa sama ada masalah diselesaikan.
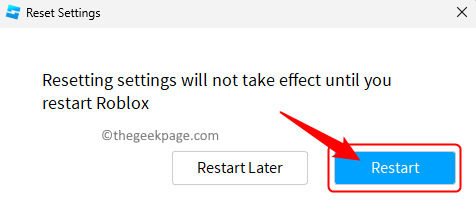
Betulkan 3 - Kurangkan kualiti warna paparan sistem anda
Langkah 1. Buka Tetapan Windows menggunakan Windows + i Gabungan utama.
Langkah 2. Dengan Sistem Tab dipilih di panel kiri, klik Paparan di sebelah kanan.
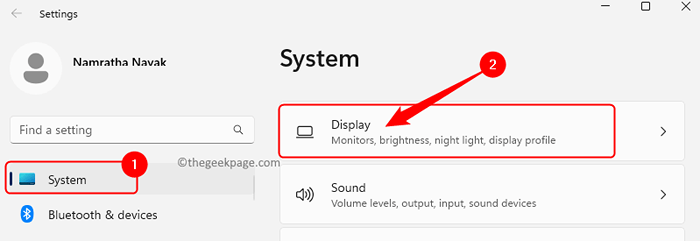
Langkah 3. Pada halaman ini, tatal ke bawah dan klik Paparan lanjutan di dalam Tetapan yang berkaitan seksyen.
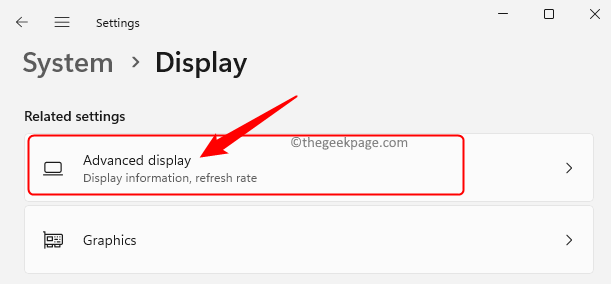
Langkah 4. Di dalam Memaparkan maklumat bahagian, klik pada Paparkan sifat penyesuai untuk paparan semasa anda.
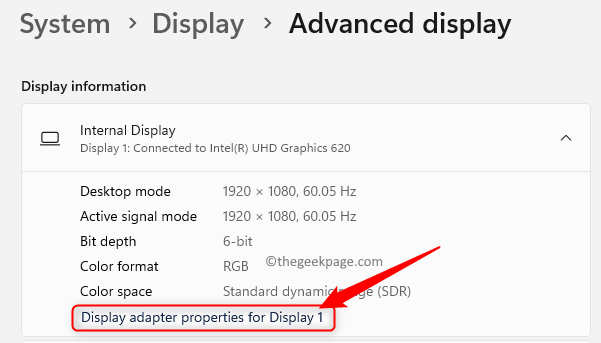
Langkah 5. Di dalam Sifat tetingkap penyesuai, klik pada Senaraikan semua mod butang di Penyesuai tab.
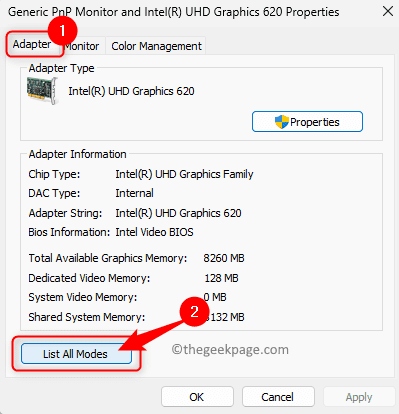
Langkah 6. Sekarang, pilih kualiti paparan yang lebih rendah daripada paparan semasa dari Senarai mod yang sah.
Langkah 7. Klik pada okey Untuk menyelamatkan perubahan ini.
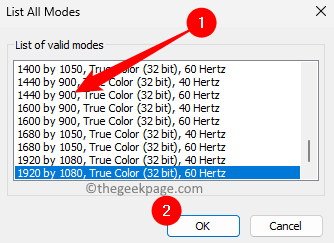
Langkah 8. Klik pada okey Untuk menutup semua tingkap terbuka dan tutup aplikasi tetapan.
Langkah 9. Reboot PC anda dan periksa sama ada masalah dengan pemacu grafik roblox tetap atau tidak.
Betulkan 4 - Semak dan pasang versi terkini DirectX
Roblox tidak berfungsi dengan versi DirectX yang lebih rendah daripada 10. Sekiranya kad grafik anda menyokong versi lebih tinggi daripada 10, maka anda perlu memasangnya di komputer anda.
Semak versi
Langkah 1. Buka Jalankan kotak menggunakan Windows + R Kunci.
Langkah 2. Jenis dxdiag dan memukul Masukkan untuk membuka Alat Diagnostik DirectX.
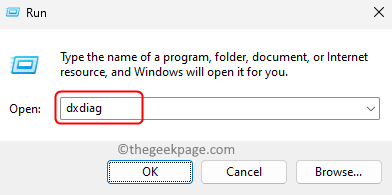
Langkah 3. Pilih Paparan tab di tetingkap yang sepadan dengan paparan yang anda gunakan.
Langkah 4. Di dalam Pemandu bahagian, periksa Tahap ciri.
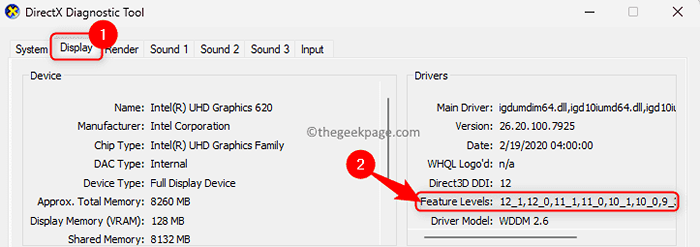
Langkah 5. The Tahap ciri Nyatakan versi DirectX yang disokong oleh sistem anda.
Langkah 6. Di dalam Sistem tab, anda dapat melihat versi DirectX yang dipasang pada sistem anda.
Sekiranya sistem anda boleh mengambil DirectX 10 atau ke atas dan tidak hadir, kemudian pasang versi DirectX berikutan langkah -langkah di bawah.
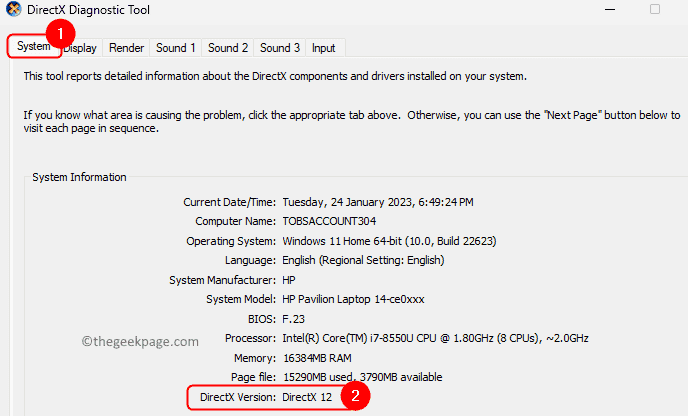
Pasang DirectX
Langkah 1. Untuk memuat turun versi terkini DirectX, klik di sini untuk pergi ke Halaman muat turun Microsoft DirectX.
Simpan fail ke komputer anda.
Langkah 2. Setelah muat turun selesai, buka dxwebsetup.exe fail dengan mengklik dua kali di atasnya.
Lengkapkan pemasangan DirectX mengikuti arahan di skrin.
Langkah 3. Setelah pemasangan selesai, Reboot komputer anda untuk menggunakan perubahan.
Periksa sama ada masalah diselesaikan.
Betulkan 5 - Jalankan Roblox dalam mod keserasian
Langkah 1. Cari jalan pintas untuk Roblox di desktop anda.
Langkah 2. Klik kanan di atasnya dan pilih Sifat.
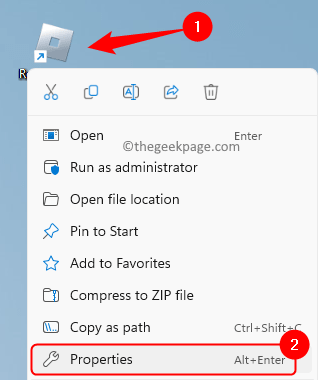
Langkah 3. Di dalam Sifat tetingkap, pergi ke Keserasian tab.
Langkah 4. Sekarang, periksa kotak di sebelah Jalankan program ini dalam mod keserasian untuk.
Langkah 5. Gunakan dropdown di bawah pilihan dan pilih Versi Windows yang anda mahu gunakan.
Langkah 6. Akhirnya, klik pada Memohon Dan kemudian okey.
Langkah 7. Pelancaran semula Roblox dan periksa sama ada masalah itu diperbaiki.
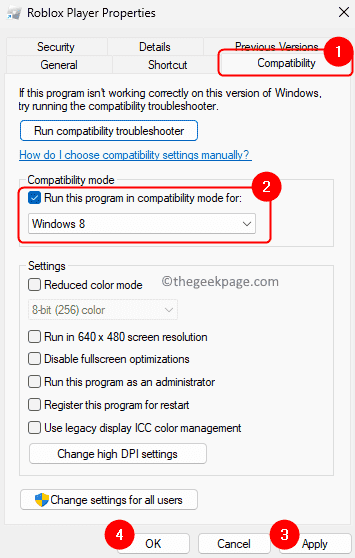
Betulkan 6 - Nyahpasang dan pasang semula Roblox
Langkah 1. Tekan Windows + R untuk membuka Jalankan.
Langkah 2. Jenis MS-SETTINGS: AppsFeatures dan memukul Masukkan Untuk membuka halaman aplikasi yang dipasang.
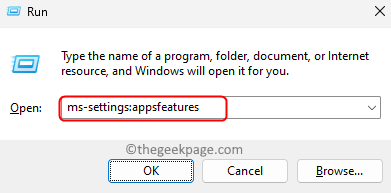
Langkah 3. Di sini, cari Roblox Menggunakan kotak carian.
Langkah 4. Klik pada Menu tiga titik Berkaitan dengan Roblox dan pilih Nyahpasang.
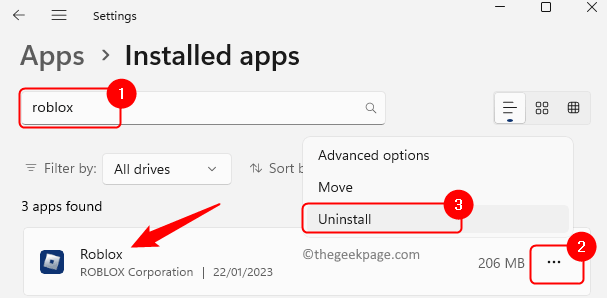
Langkah 5. Klik pada Nyahpasang Sekali lagi apabila pengesahan segera muncul.
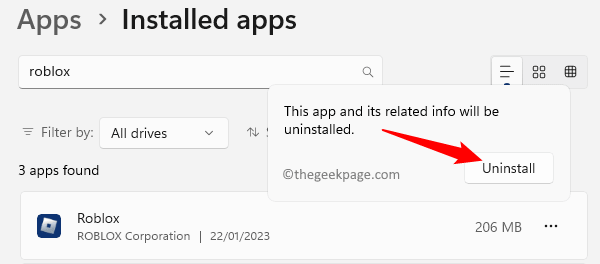
Langkah 6. Tunggu aplikasinya sepenuhnya dipasang dari PC anda.
Langkah 7. Setelah pemasangan selesai, dibuka Penjelajah Fail (Windows + E) dan taipkan jalan di bawah.
C: \ Users \%Nama Pengguna%\ AppData \ Local
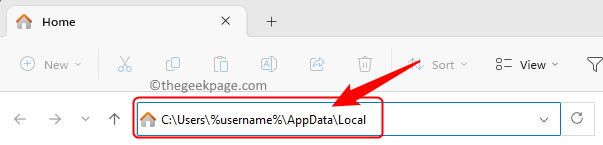
Langkah 8. Di sini, pilih Roblox folder dan ketik pada Padam (bin) ikon di bahagian atas.
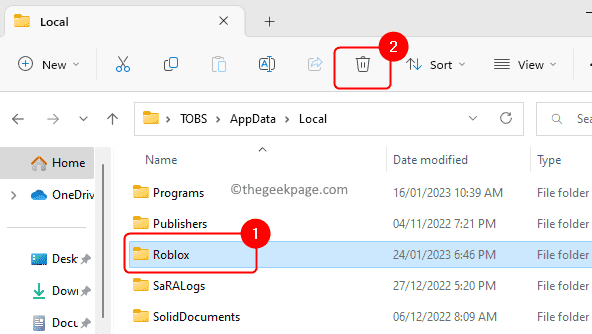
Langkah 9. Pergi ke Laman Web Rasmi untuk Roblox dan muat turun versi terkini ke PC anda.
Pasang Roblox menggunakan fail yang dimuat turun.
Periksa sama ada masalah dengan pemacu grafik Roblox ditetapkan atau tidak.
Betulkan 7 - Kemas kini pemacu grafik
Sekiranya kaedah yang disebutkan di atas tidak membantu anda menyelesaikan ralat roblox "Kad grafik komputer anda tidak serasi dengan keperluan sistem minimum Roblox", Kemudian anda boleh mencuba mengemas kini pemacu grafik pada sistem anda ke versi terkini. Gunakan mana -mana kaedah yang disebutkan dalam pautan ini untuk mengemas kini pemacu grafik di PC anda.
Itu sahaja!
Anda mesti dapat menyelesaikan ralat roblox "Kad grafik komputer anda tidak serasi dengan keperluan sistem minimum Roblox" Dan mainkan permainan kegemaran anda di PC Windows 11/10 anda. Adakah anda mendapati artikel ini berguna dalam menyelesaikan ralat Roblox ini di PC anda? Tolong beritahu kami fikiran dan penetapan yang berfungsi untuk anda di bahagian komen di bawah.
- « Pakej Kandungan tidak lagi tersedia dalam Call of Duty (COD) FIX
- Cara menyembunyikan atau mengeluarkan permainan dari Perpustakaan Steam »

