Klik kanan perlahan pada Windows 10? 5 pembetulan untuk dicuba

- 3786
- 433
- Noah Torp
Menu konteks adalah cara cepat untuk melakukan perkara penting di tingkap. Ia juga dikenali sebagai menu klik kanan. Jadi apa yang anda lakukan apabila menu klik kanan lambat muncul atau tidak ditunjukkan sama sekali? Kami mempunyai senarai pembaikan terbaik untuk menu klik kanan yang perlahan di Windows 10.
Ya, mematikannya dan kemudian lagi adalah perkara paling cepat untuk dicuba, tetapi anda mungkin sudah melakukannya. Berikut adalah perbaikan terbaik untuk menu klik kanan yang perlahan:
Isi kandungan- Kemas kini pemacu grafik
- Cuba reboot bersih
- Keluarkan item dari menu konteks
- Nyahpasang Perisian Penyesuaian Windows
- Edit pendaftaran
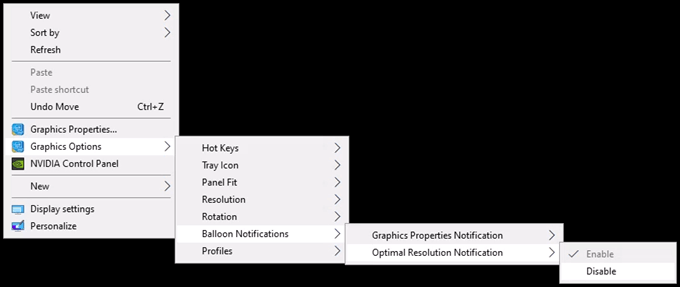
Yang memerlukan sedikit masa untuk memuatkan setiap kali anda mengklik kanan. Sekarang bayangkan bahawa pemacu grafik yang memberikan menu konteks tidak berfungsi dengan betul. Cuba kemas kini pemacu kad grafik anda.
- Buka Mula menu dan cari Pengurus peranti. Pilih Pengurus peranti.
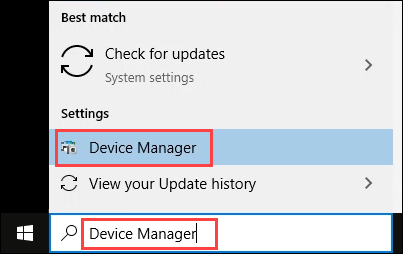
- Dalam Pengurus Peranti, pergi ke Paparan penyesuai > Penyesuai anda. Klik kanan dan pilih Kemas kini pemacu. Dalam contoh ini, penyesuai adalah Intel HD Graphics 530.
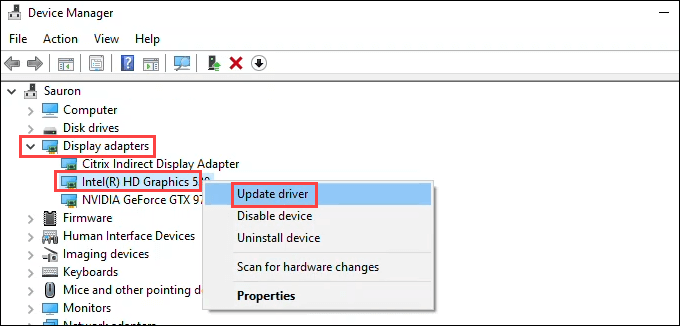
- Di tetingkap yang dibuka, pilih Cari secara automatik untuk perisian pemacu yang dikemas kini. Ia akan mula mencari pemandu yang lebih baik.
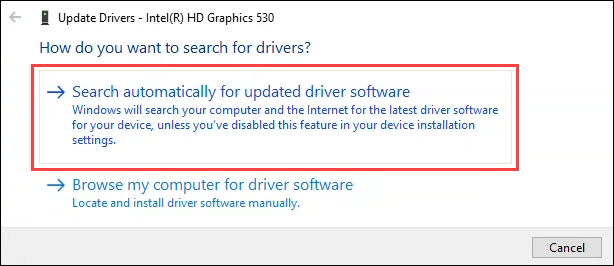
- Sekiranya ia menemui pemacu yang dikemas kini, pastikan ia sesuai untuk peranti anda dan kemas kini. Sekiranya tidak menjumpainya, pilih Cari pemacu yang dikemas kini pada kemas kini windows.
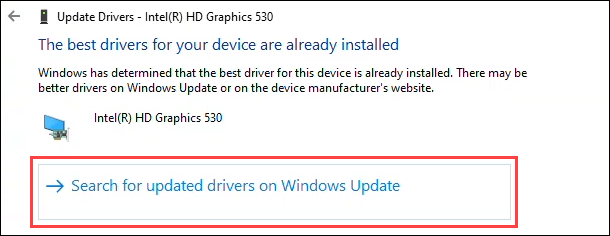
- Kemas kini Windows mungkin dibaca: Anda terkini. Abaikan itu. Pilih Menyemak kemas kini. Ia akan mula kelihatan.
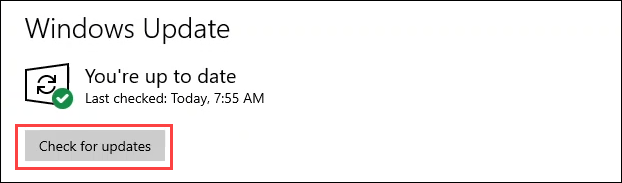
- Sekiranya kemas kini Windows menemui apa -apa, ia akan mula memasangnya. Perhatikan bahawa gambar di atas dibaca: Anda terkini. Perhatikan bahawa gambar di bawah menunjukkan kemas kini berlaku. Tidak pernah percaya kemas kini windows terkini.
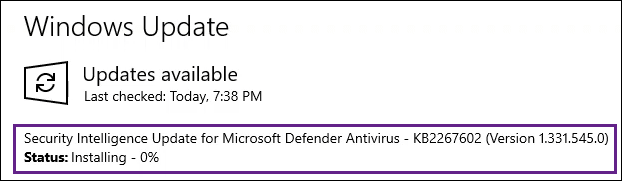
- Sekiranya kemas kini Windows tidak menemui kemas kini untuk pemacu anda, cari laman web pengilang. Dalam contoh ini, terdapat pemandu yang lebih baru daripada yang dipasang. Ikuti arahan pengeluar untuk memasang pemacu terbaru.
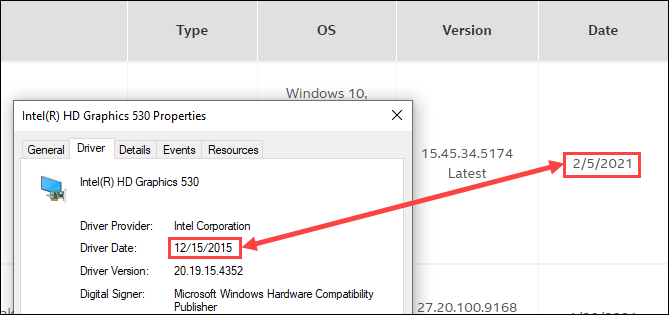
Betulkan menu klik kanan perlahan dengan boot yang bersih
Tidak, kami tidak bermaksud menendang memakai kasut berkilat. Ada kemungkinan bahawa beberapa program lain yang berjalan pada permulaan mengganggu menu klik kanan. Cara Cepat untuk Beritahu adalah dengan melakukan boot yang bersih. Boot Bersih bermaksud memulakan Windows dengan tiada program yang dijalankan pada permulaan atau pemandu yang tidak perlu. Ia hanya memuat apa yang perlu dijalankan oleh tingkap. Anda perlu mempunyai hak pentadbir untuk melakukan ini.
- Pergi ke Mula menu dan cari msconfig. Pilih Konfigurasi sistem.
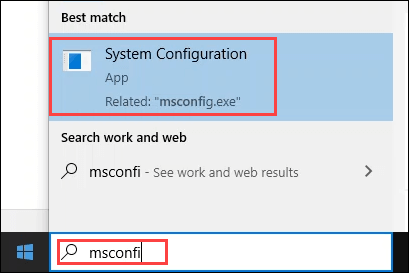
- Di tingkap yang dibuka, cari Permulaan selektif. Nyahtanda kotak Muatkan item permulaan dan pilih okey.
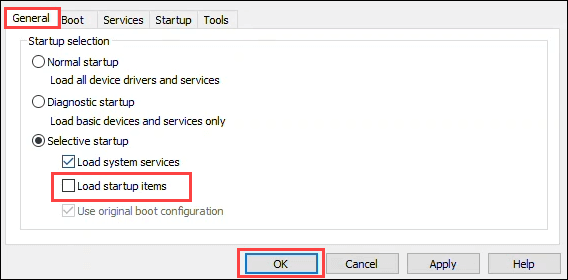
- Mesej berhati -hati muncul yang mengesyorkan menyimpan fail terbuka dan menutup semua program. Setelah itu selesai, pilih Mula semula.
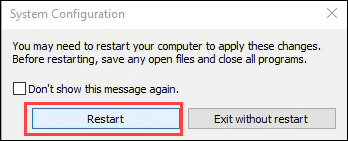
- Setelah komputer dimulakan semula, cubalah menu klik kanan sekali lagi. Sekiranya masih lambat, teruskan kaedah seterusnya. Sekiranya ia pantas lagi, salah satu program permulaan adalah penyebabnya.
- Buka Pengurus Tugas menggunakan Ctrl + Shift + Escape Kombo kunci pintasan. Pergi ke Memulakan tab dan klik kanan pada item yang didayakan pertama. Pilih Lumpuhkan. Mulakan semula komputer secara normal dan periksa menu klik kanan. Sekiranya ia masih lambat, teruskan ke item seterusnya dalam tab permulaan dan ulangi prosedurnya.
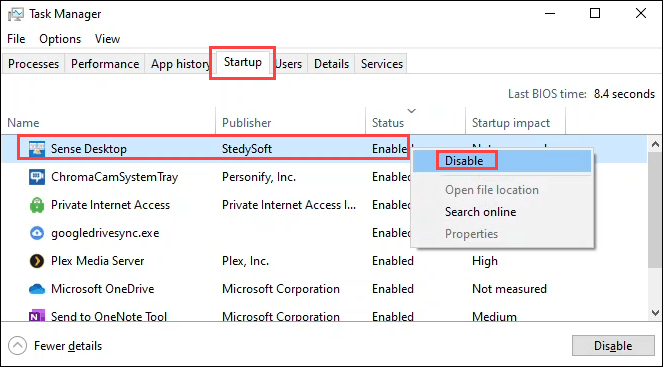
Akhirnya, menu klik kanan mungkin berfungsi. Program Permulaan Kurang Upaya Terakhir menyebabkan masalah. Terlalu banyak program untuk mencadangkan cara membetulkannya. Nyahpasang program jika anda tidak fikir anda memerlukannya.
Betulkan menu klik kanan perlahan dengan mengeluarkan item daripadanya
Beberapa program akan mempunyai pilihan untuk membuang fungsi mereka dari menu klik kanan. Atau jika anda tidak menggunakan program yang ditunjukkan dalam menu klik kanan anda, nyahpasangnya. Bagi program yang anda perlukan dan tidak mempunyai pilihan untuk membuang fungsi menu klik kanan, anda memerlukan editor menu konteks. Kami menyenaraikan beberapa di bawah.
Untuk contoh ini, kami akan menggunakan Shellexview dari Nirsoft. Anda memerlukan hak pentadbir untuk menggunakannya.
- Muat turun dan jalankan Shellexview. Ada banyak di sana. Pergi ke pilihan > Penapis mengikut jenis lanjutan.
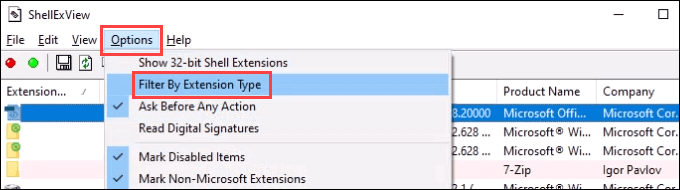
- Pilih Menu konteks Hanya, kemudian pilih okey.
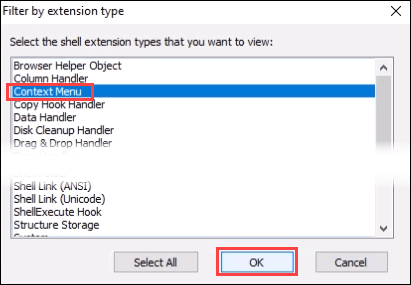
- Untuk menjauhkan kita dari sesuatu yang penting, menyusun senarai dengan memilih Nama Produk tajuk lajur. Elakkan apa -apa Microsoft atau yang anda tidak tahu.
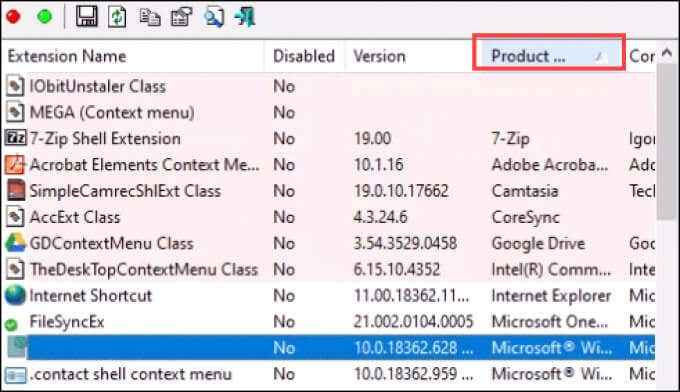
- Pilih item, atau beberapa, untuk melumpuhkan. Klik kanan dan Lumpuhkan item yang dipilih.
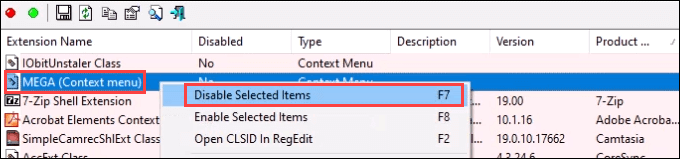
- Ia bertanya Adakah anda ingin melumpuhkan barang yang dipilih? Pilih Ya.
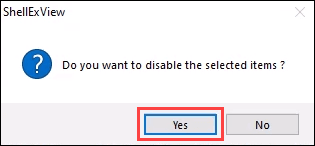
- Mulakan semula komputer dan uji menu klik kanan.
Berikut adalah beberapa editor menu konteks lain untuk mencuba jika Shellexview bukan untuk anda:
- Ultimate Windows Tweaker
- Alat menu fail
- Shellmenuview
- Klik kanan Enhancer
- Menu konteks mudah
Nyahpasang Perisian Penyesuaian Windows
Terdapat beberapa aplikasi yang membolehkan anda membuat Windows kelihatan dan merasakan cara yang anda mahukan. Aplikasi ini biasanya hebat dan boleh sangat membantu. Masalah yang berpotensi datang dari aplikasi ini berinteraksi dengan tingkap pada tahap yang mendalam. Mereka boleh menjejaskan item shell windows, seperti menu konteks.
Sekiranya anda mempunyai aplikasi seperti ini, cubalah menyahpasangnya. Beberapa aplikasi popular adalah pagar stardock, start8, dan windowblinds. Tema Windows atau aplikasi kulit juga boleh menjadi masalah.
Edit pendaftaran untuk memperbaiki klik kanan perlahan
Sekiranya tidak ada yang di atas bekerja, mungkin sudah tiba masanya untuk masuk ke Windows Registry. Sekiranya anda tidak selesa bekerja di pendaftaran, jangan buat ini. Sentiasa membuat sandaran pendaftaran sebelum membuat perubahan. Anda memerlukan hak pentadbir untuk melakukan ini.
- Pilih Mula menu dan cari regedit.
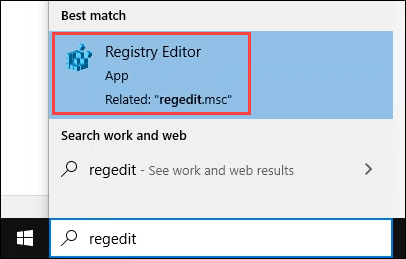
- Apabila Editor Pendaftaran tetingkap dibuka, pergi ke Hkey_class_root > Direktori > Shellex > KonteksMenuHandlers.
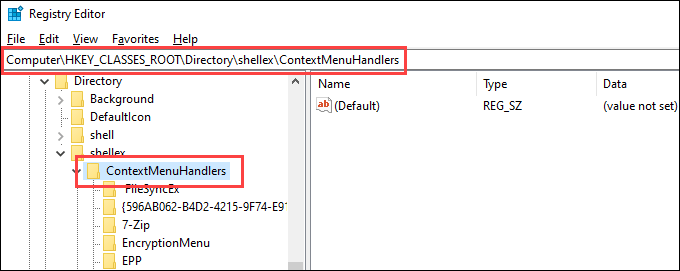
- Lakukan Tidak padam Baru dan Pemegang kerja Item. Klik kanan dan padamkan yang lain. Sekiranya anda ingin mengecilkan masalah itu, hanya padam, mulakan semula komputer, dan cuba menu klik kanan sekali lagi. Ketika klik kanan berfungsi, yang terakhir dipadam adalah masalahnya. Anda boleh menambahkan kembali yang lain jika anda mahu.
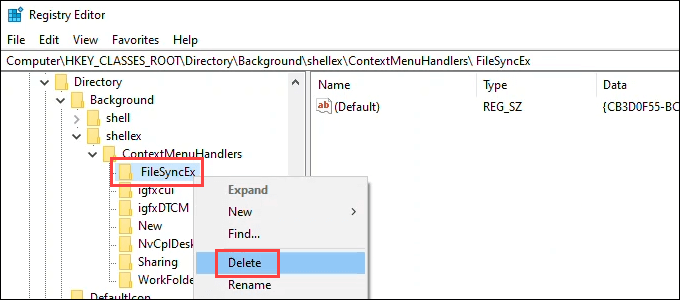
Sekiranya masalah dengan klik perlahan kanan pada Windows 10 masih ada, pertimbangkan tetapan semula kilang atau memasang semula tingkap. Yang mungkin kelihatan berlebihan, namun langkah -langkah di atas juga intensif. Sekiranya salah seorang daripada mereka tidak berfungsi, masalahnya mendalam, dan pemasangan semula mungkin merupakan cara paling cepat untuk memperbaikinya sekarang. Beritahu kami jika perbaikan ini membantu anda!

