Dapatkan Kunci Keselamatan Rangkaian Tanpa Wayar Anda di Windows
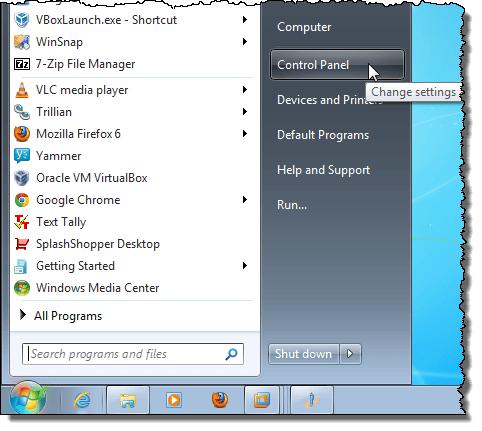
- 4243
- 253
- Daryl Wilderman
Pernahkah anda mengalami situasi di mana anda perlu menambah komputer ke rangkaian tanpa wayar anda dan anda tidak dapat mencari kunci keselamatan rangkaian? Windows 7, seperti versi Windows sebelumnya, ingat (dengan kebenaran anda) Kunci keselamatan rangkaian apabila anda mula-mula menyambung ke rangkaian wayarles (Wi-Fi) yang dilindungi oleh WEP, WPA, atau WPA2. Ini membolehkan Windows untuk masuk secara automatik ke rangkaian Wi-Fi apabila ia bermula.
Untuk menggunakan prosedur ini untuk memulihkan kunci keselamatan rangkaian anda, anda mesti mempunyai komputer yang sudah disambungkan ke rangkaian Wi-Fi anda. Windows 7, tidak seperti versi Windows sebelumnya, membolehkan cara yang agak mudah untuk melihat kunci keselamatan rangkaian anda pada skrin dalam teks biasa.
Isi kandunganNota: Oleh kerana kunci keselamatan rangkaian akan dipaparkan dalam teks biasa, berhati -hati apabila dan di mana anda menggunakan prosedur ini. Pastikan tidak ada orang yang mengintip bahu anda atau melirik di skrin anda.
Lihat Kunci Rangkaian Tanpa Wayar
Untuk memulakan, pilih Panel Kawalan pada menu Mula.
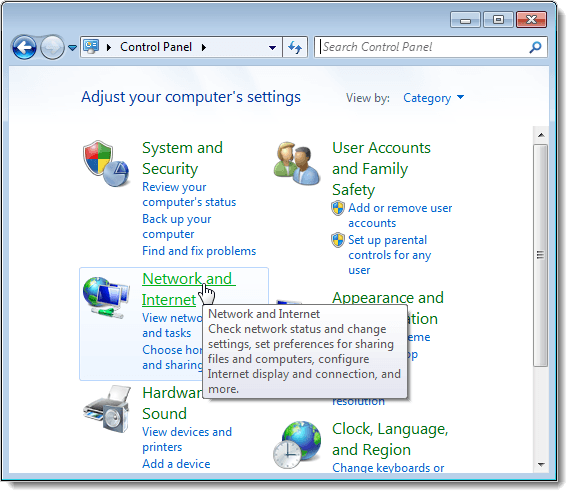
Di tetingkap rangkaian dan internet, klik rangkaian dan pusat perkongsian.
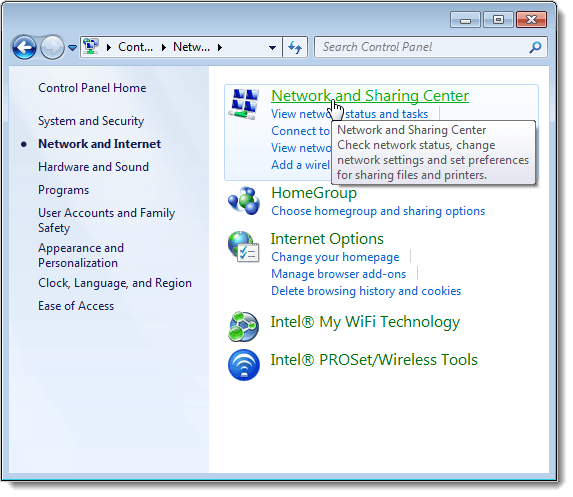
Sekiranya anda telah memilih ikon kecil (atau ikon besar) sebagai pandangan panel kawalan, semua item yang ada di panel kawalan tersedia. Klik Rangkaian dan Pusat Perkongsian.
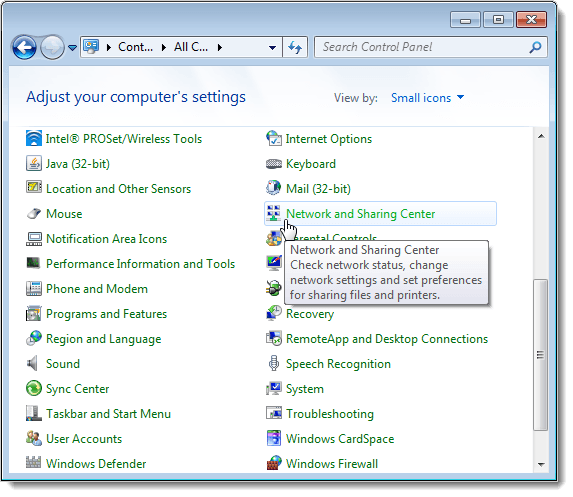
Di Pusat Rangkaian dan Perkongsian, klik pautan Urus Wireless Networks di panel kiri.
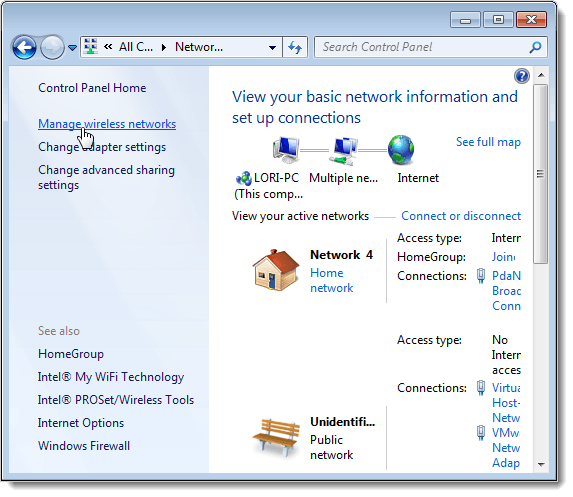
Rangkaian Tanpa Wayar Anda Disenaraikan di Urus Rangkaian Tanpa Wayar yang Menggunakan Tetingkap. Klik kanan di rangkaian wayarles yang mana anda ingin melihat kunci keselamatan rangkaian dan pilih Sifat dari menu pop timbul.
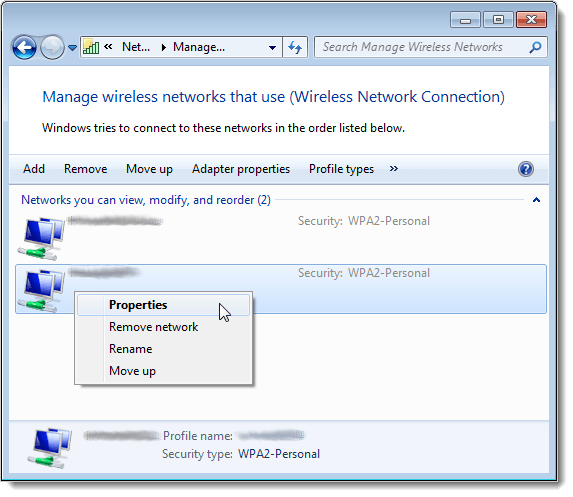
Kotak dialog Properties Wireless Properties memaparkan rangkaian yang dipilih. Secara lalai, kunci dalam kotak edit kunci keselamatan rangkaian dipaparkan sebagai titik daripada teks biasa. Untuk melihat kunci keselamatan rangkaian anda, pilih kotak semak Watak Tunjukkan supaya terdapat tanda semak di dalam kotak.
Nota: Untuk melindungi keselamatan rangkaian anda, sebaik sahaja anda mempunyai kunci keselamatan anda, pilih kotak semak Watak Tunjukkan sekali lagi supaya tidak ada tanda semak di dalam kotak dan kunci keselamatan anda dipaparkan sebagai titik lagi.
Klik OK untuk menutup kotak dialog.
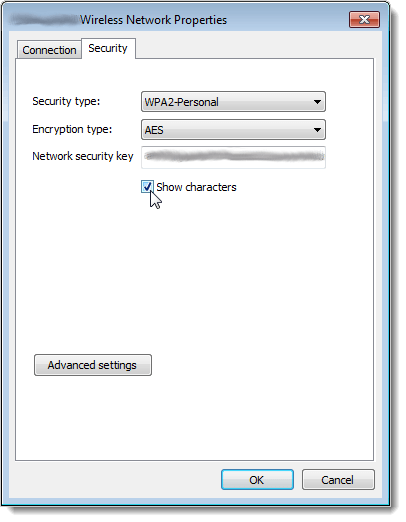
Sekali lagi, berhati -hati di mana anda melihat kunci keselamatan rangkaian anda dalam teks biasa untuk mengekalkan keselamatan rangkaian anda. Hanya gunakan prosedur ini jika anda benar -benar perlu. Sekiranya anda menggunakan Windows 8 atau Windows 10, prosesnya sedikit berbeza. Baca catatan saya mengenai cara melihat kata laluan wifi anda yang disimpan di Windows 10. Nikmati!

