Menamakan semula pencetak anda dalam Tetapan

- 925
- 280
- Wendell Shields
Semasa menambahkan pencetak di Windows 10, ia diberi nama lalai. Nama pengeluar seperti Brother atau Canon, sebagai contoh, diikuti dengan nombor model peranti tertentu itu. Oleh sebab itu, ia mungkin mengelirukan jika anda mempunyai banyak pencetak di rangkaian yang sama. Sekiranya anda hanya mempunyai satu pencetak, maka anda boleh memberikan nama yang lebih mudah untuk anda kenali.
Sekiranya anda mempunyai lebih daripada satu, satu pencetak mungkin berguna untuk mencetak gambar, sedangkan yang lain lebih sesuai untuk mencetak dokumen. Ia dapat membantu menamakan semula pencetak anda di Windows 10 dengan nama yang berbeza seperti "pencetak foto" dan "pencetak dokumen". Melakukannya dapat membantu mengurangkan sakit kepala memikirkan mana yang akan dipilih kemudian. Selain itu, ia dapat membantu keluarga anda memilih pencetak apabila pencetak tersebut telah mempermudahkan nama.
Isi kandungan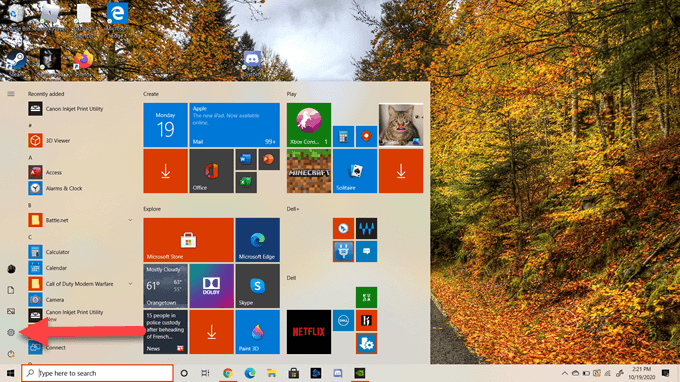
- Dalam menu Tetapan, pilih Peranti.
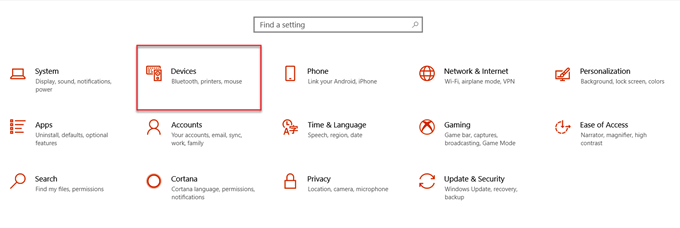
- Seterusnya, di sebelah kiri skrin anda, pilih Pencetak dan pengimbas di bawah peranti.
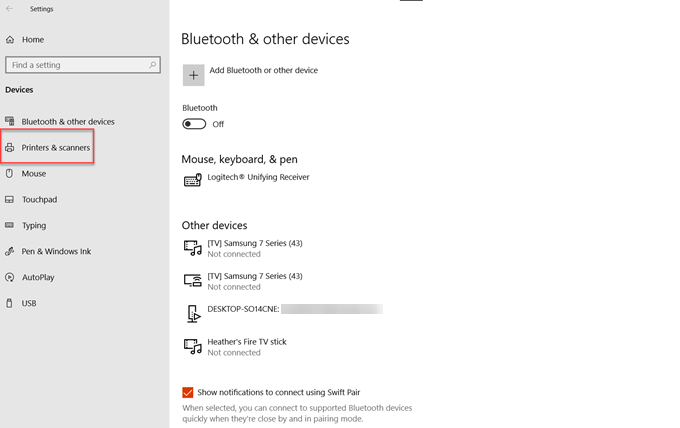
- Pilih pencetak dari senarai yang anda ingin namakan semula.
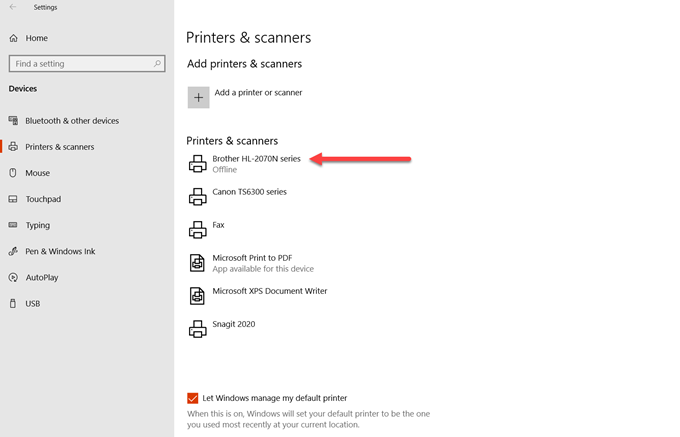
- Anda akan melihat tiga pilihan: buka giliran, menguruskan, dan mengeluarkan peranti. Pilih Mengurus.
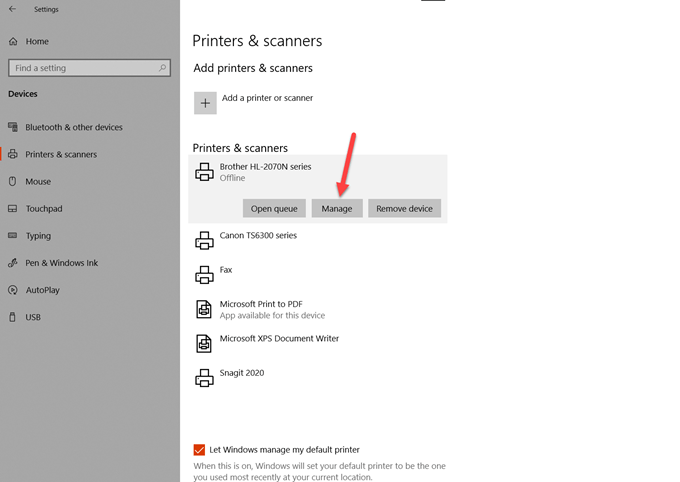
- Di skrin seterusnya, pilih Sifat pencetak.
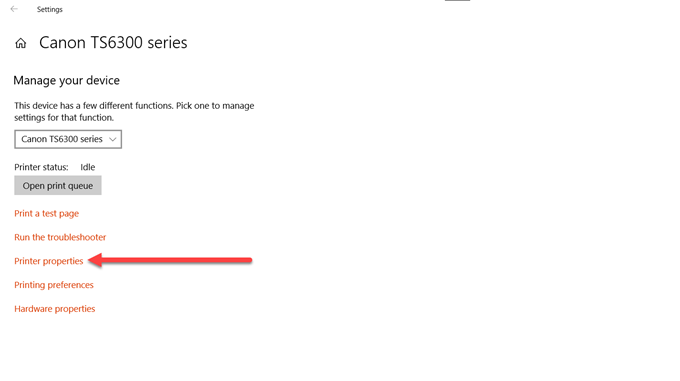
- Anda akan melihat kawasan teks di mana nama pencetak berada di bahagian atas tingkap. Cukup klik di kawasan itu dan taipkan apa yang anda mahu pencetak anda dilabelkan pada komputer Windows 10 anda.
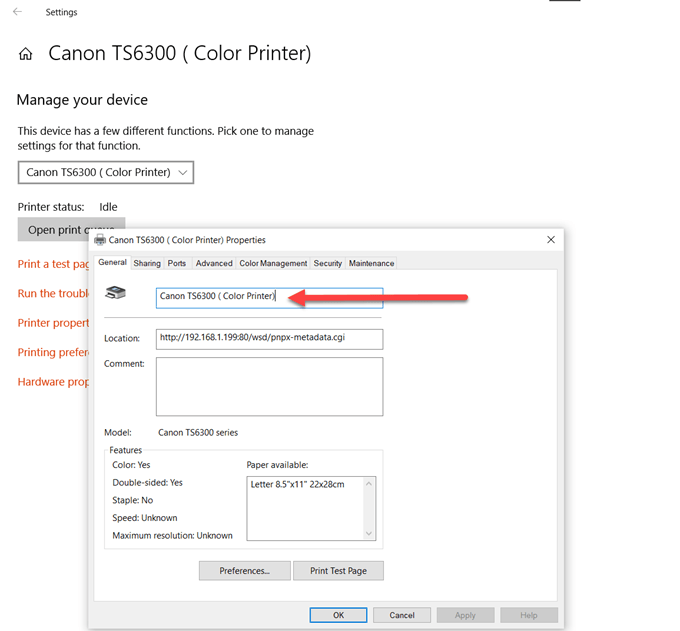
- Akhirnya, hanya tekan Masukkan, atau pilih okey.
Anda kini dapat melihat nama baru yang anda berikan pencetak anda disimpan ke pencetak itu. Sekarang anda boleh mengakses pencetak dengan mudah dan pastikan anda memilih yang sesuai untuk tugas percetakan anda.
Menamakan semula pencetak anda melalui Panel Kawalan
Mari lihat bagaimana anda boleh menggunakan panel kawalan dan bukannya tetapan Windows untuk menamakan semula pencetak anda.
1. Di bar carian di bar tugas Windows, ketik "Panel Kawalan". Pilih Buka di bawah ikon untuk panel kawalan.
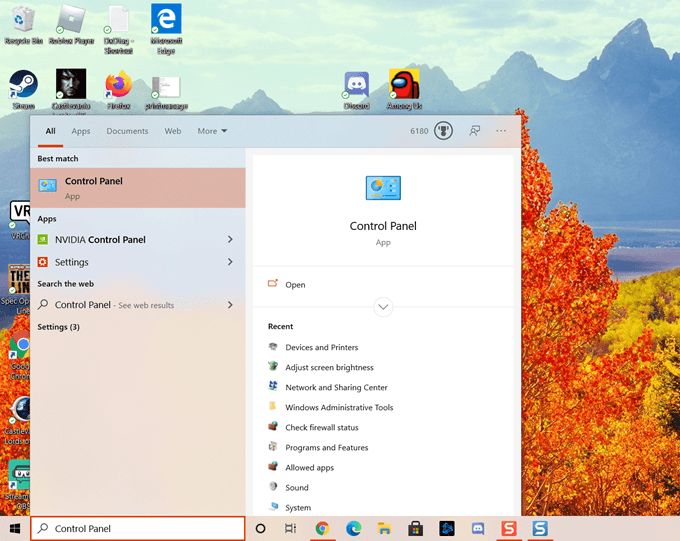
2. Dalam tetingkap Panel Kawalan, pilih Perkakasan dan bunyi.
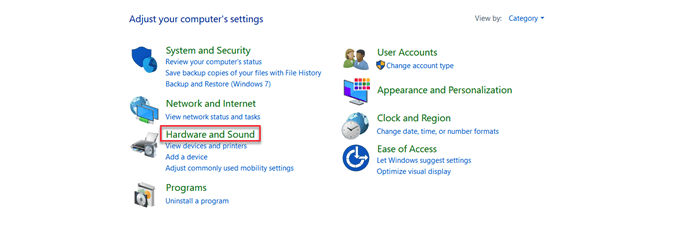
3. Seterusnya, pilih Peranti dan pencetak.
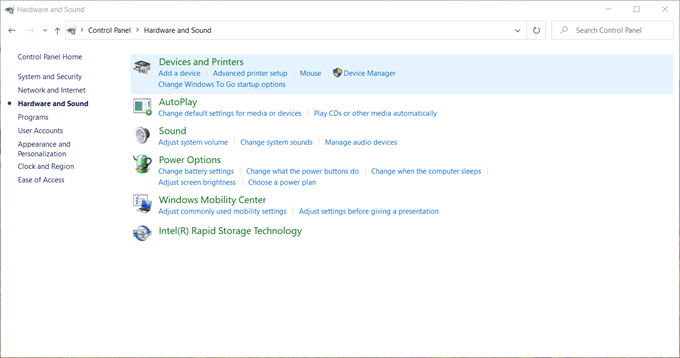
4. Sekarang anda akan melihat peranti, peranti multimedia dan pencetak. Peranti yang disenaraikan boleh berbeza -beza, tetapi inilah yang akan anda lihat dalam persediaan Windows 10 ini. Pergi ke kawasan pencetak dan pilih pencetak yang anda ingin menamakan semula.
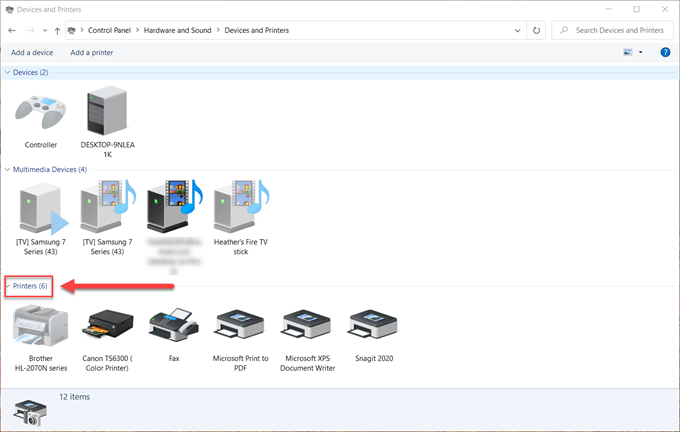
5. Seterusnya, klik kanan pencetak yang dikehendaki dan pilih Sifat pencetak.
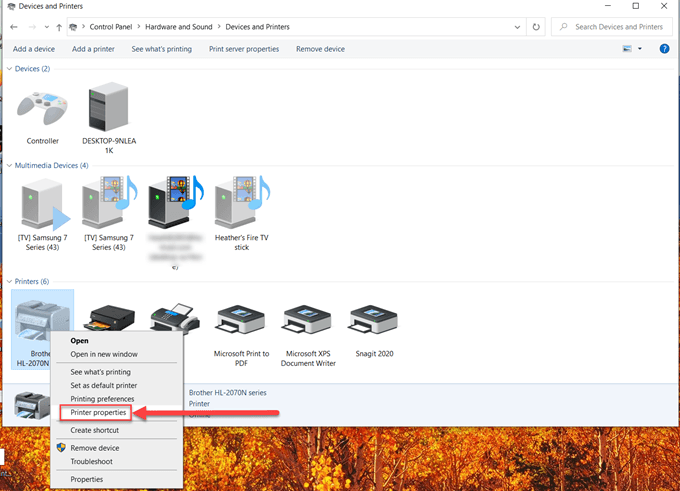
6. Pilih kawasan teks teratas dan taipkan nama baru pencetak.
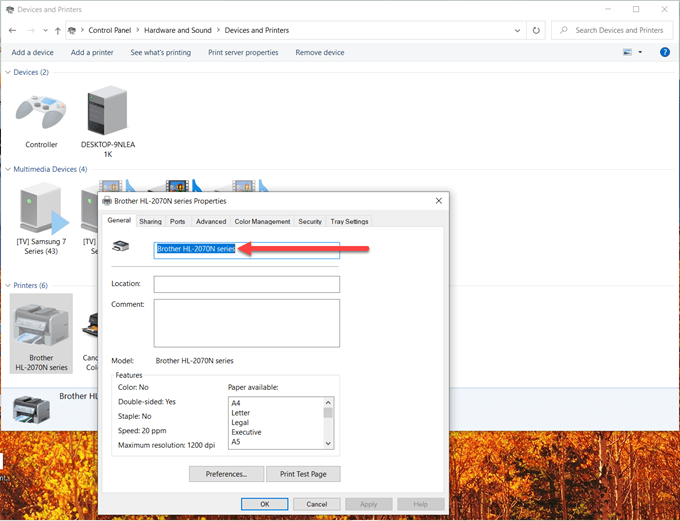
7. Akhirnya, tekan Masukkan Kunci pada papan kekunci komputer anda, atau pilih okey.
Sekarang nama baru yang anda pilih untuk pencetak akan dipaparkan dan itu sahaja, anda sudah siap.
Menamakan semula pencetak di Windows 10 adalah proses yang mudah dan tidak menyakitkan. Walaupun terdapat beberapa langkah, kami harap panduan ini dapat membantu anda.
- « Cara memperbaiki dulang sistem atau ikon yang hilang di Windows 10
- Apakah Windows Modules Installer Works (dan selamat) »

