Keluarkan atau nyahpasang pemacu pencetak dari Windows 10

- 1002
- 20
- Clarence Powlowski
Sekiranya anda menyambung ke pencetak yang berbeza di beberapa lokasi sepanjang masa, anda mungkin tidak akan menggunakan semua pencetak yang dipasang pada peranti anda - mungkin hanya sekali atau dua kali. Walau bagaimanapun, peranti anda berakhir dengan banyak pencetak yang dipasang di atasnya tanpa anda menyedarinya.
Syukurlah, anda boleh mengeluarkan mana -mana pencetak yang anda tidak lagi gunakan, kecuali ia tidak sepenuhnya dihapuskan dari peranti anda - pemacu pencetak kekal dalam inventori peranti anda sekiranya anda memerlukannya lagi.
Isi kandungan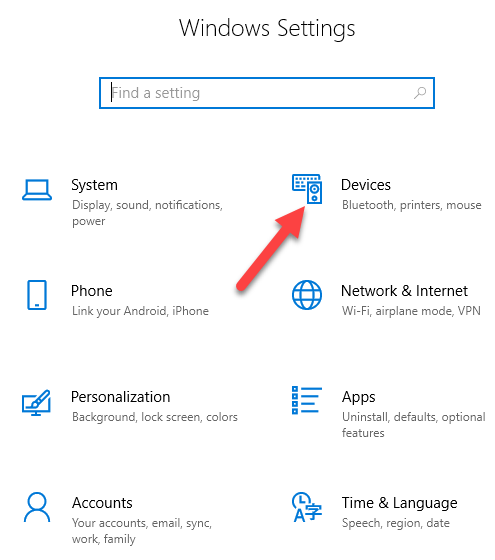
- Klik Pencetak & Pengimbas.
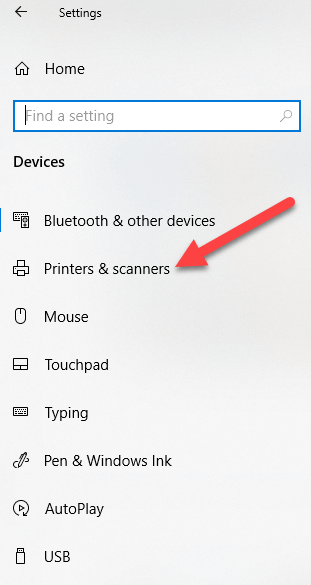
- Pilih pencetak anda, klik Keluarkan peranti, dan klik Ya Apabila diminta mengesahkan penghapusan.
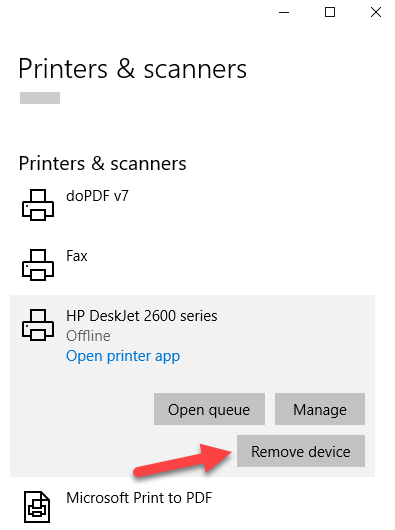
Catatan: Langkah -langkah di atas hanya mengeluarkan pencetak dari senarai, jadi anda perlu mengeluarkan perisian pencetak sisa atau aplikasi yang berkaitan.
- Buka Tetapan> Aplikasi.
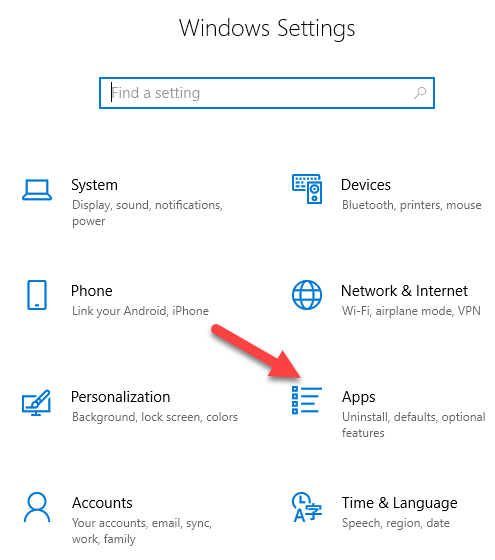
- Klik Apl & Ciri dan pilih perisian pencetak yang ingin anda keluarkan.
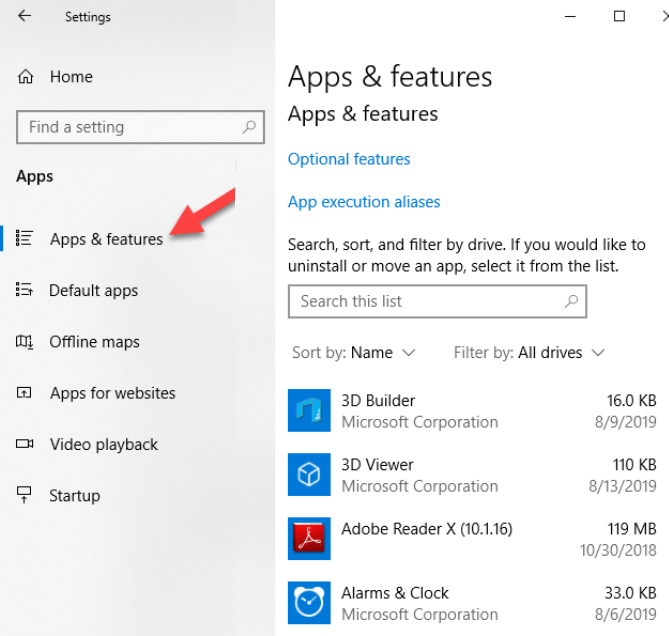
- Klik Nyahpasang dan ikuti langkah-langkah untuk menghapuskan sepenuhnya aplikasi yang berkaitan dengan pencetak yang tersisa.
Keluarkan pemacu pencetak dari sifat pelayan cetak
Sekiranya anda masih melihat pencetak lama, atau yang anda pasangkan sebelum ini, yang terdapat di halaman pencetak & pengimbas, anda boleh mengeluarkan atau menyahpasang pemacu pencetak dan pakej pemacu.
- Buka Tetapan> Peranti> Pencetak dan Pengimbas di panel kiri.
- Tatal ke tetapan yang berkaitan dan klik Cetak sifat pelayan. Sebagai alternatif, anda boleh klik kanan Mula> Jalankan dan jenis printui /s /t2 untuk pergi ke halaman Properties Cetak Server secara langsung.
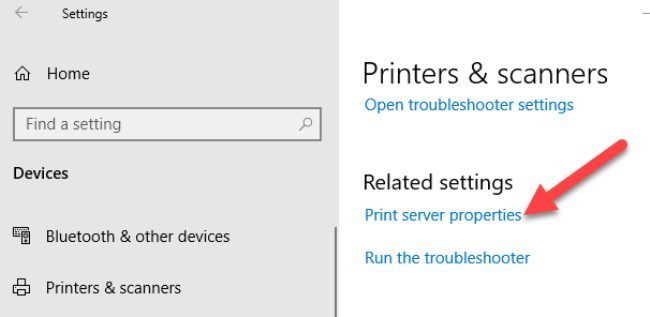
- Pilih Pemandu tab. Dari senarai, klik pada entri pencetak lama dan pilih Keluarkan.
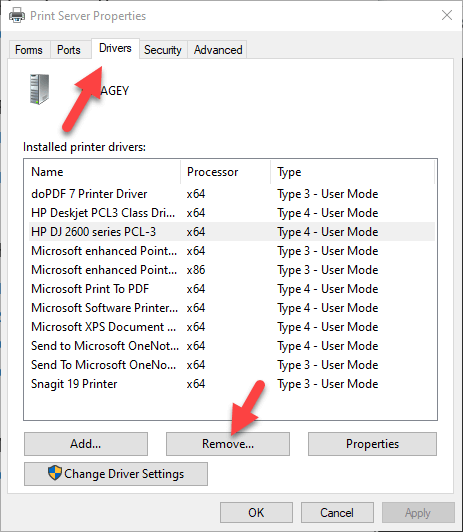
- Anda akan mendapat dua pilihan dalam pop timbul - Keluarkan pemandu atau Keluarkan pakej pemacu dan pemacu. Pilih yang terakhir dan klik okey.
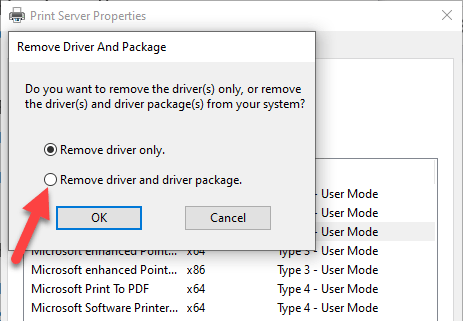
- Sekiranya anda mendapat pengesahan untuk Keluarkan pakej pemandu, klik Padam.
Nyahpasang pemacu pencetak menggunakan panel kawalan
Anda boleh membuang dan menyahpasang pencetak pencetak dan sisa pencetak anda atau aplikasi yang berkaitan dari panel kawalan menggunakan langkah -langkah ini.
- Buka Panel Kawalan> Perkakasan dan Suara.
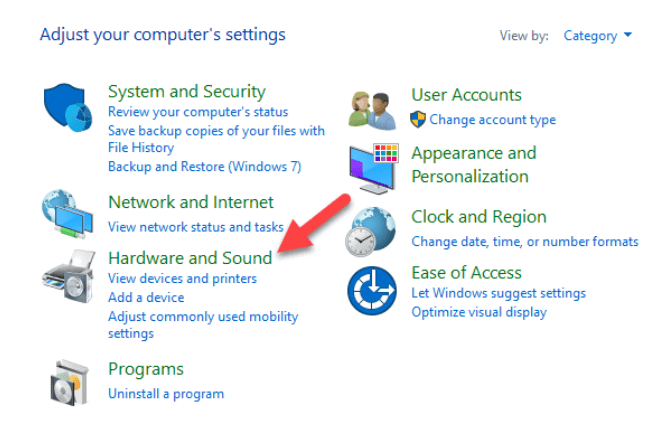
- Klik Peranti dan pencetak.
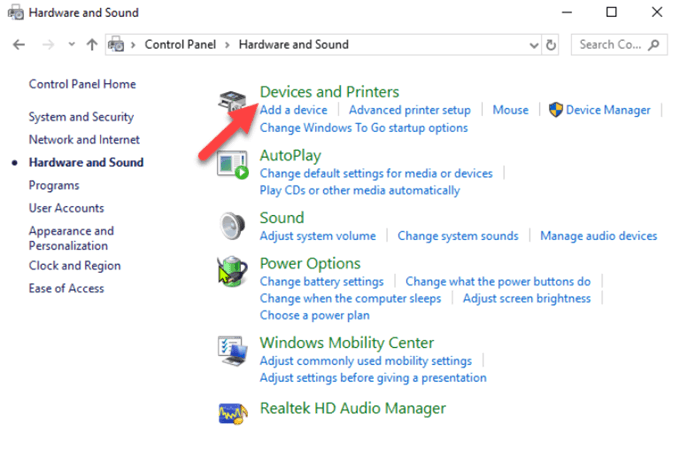
- Di bawah Pencetak, Klik kanan peranti anda dan klik Keluarkan peranti. Klik Ya Untuk mengesahkan tindakan.
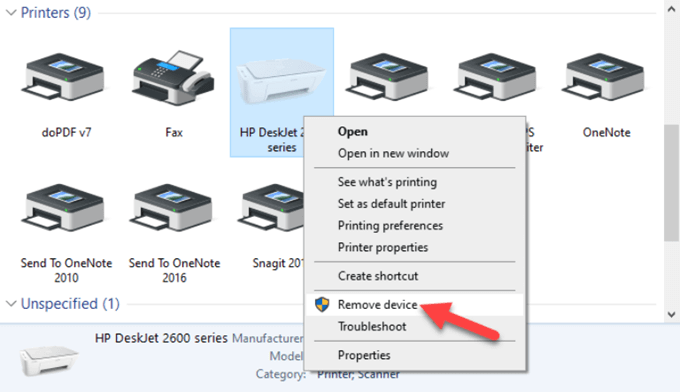
- Seterusnya, pergi ke Tetapan> Aplikasi> Aplikasi & Ciri dan pilih perisian yang ingin anda keluarkan.
- Klik Nyahpasang dan ikuti langkah-langkah di skrin untuk menghapuskan perisian pencetak sepenuhnya.
Gunakan pengurusan cetak untuk membuang pencetak lama
Sebaik -baiknya, jika anda menggunakan kaedah Cetak Server Properties di atas, ia harus mengeluarkan dan menyahpasang pemacu pencetak. Walau bagaimanapun, anda boleh menggunakan Konsol Pengurusan Cetak untuk menghapus sepenuhnya pencetak yang tidak anda gunakan, dan pemandu mereka.
Dialog Pengurusan Cetak menunjukkan kepada anda pencetak dan pekerjaan cetak semasa pada peranti anda. Sebelum anda memadam pemacu pencetak lama, pastikan ia tidak digunakan oleh pencetak lain.
- Buka Panel Kawalan> Sistem dan Keselamatan.
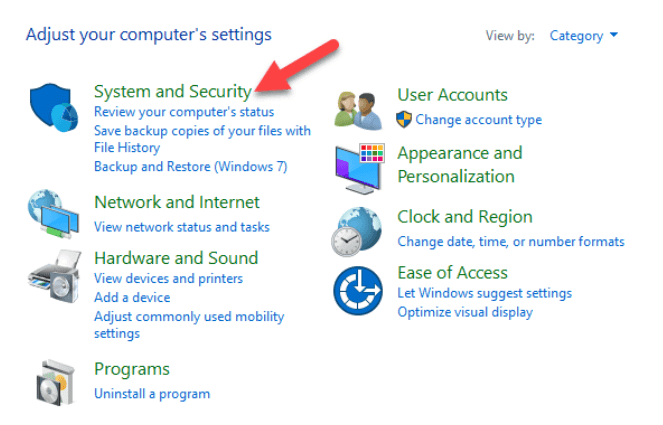
- Klik Alat pentadbiran.
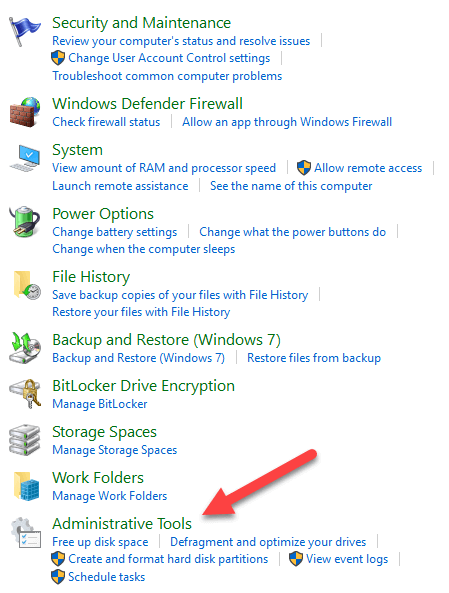
- Klik dua kali Pengurusan cetak pintasan.
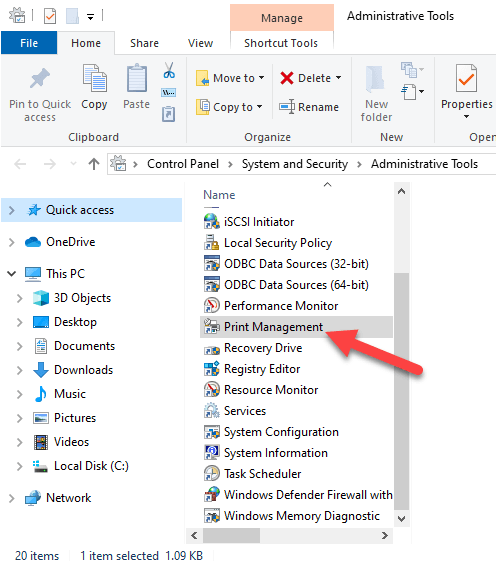
- Di bawah Penapis tersuai, pilih Semua pencetak.
- Klik kanan pencetak yang ingin anda keluarkan.
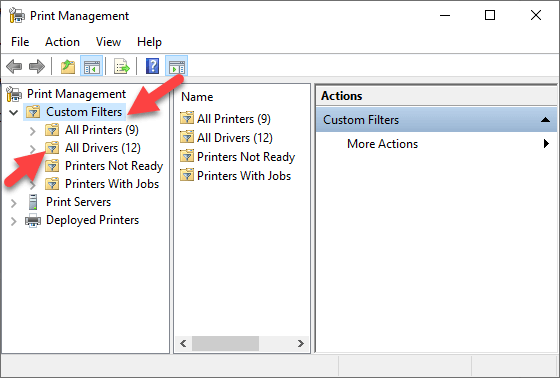
- Klik Padam dan Ya Untuk mengesahkan tindakan.
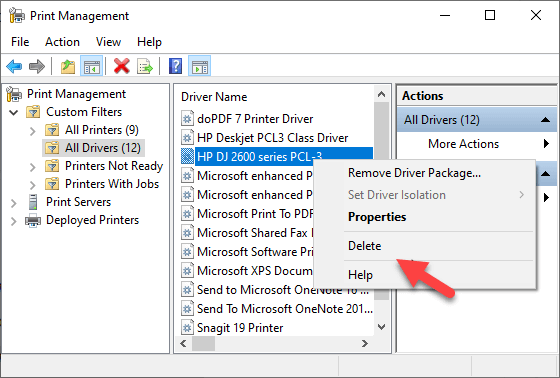
- Buka Tetapan> Aplikasi> Aplikasi & Ciri dan klik perisian pencetak yang anda mahu dikeluarkan.
- Klik Nyahpasang dan ikuti arahan di skrin untuk menghapuskan pemacu pencetak sepenuhnya.
Padam Pencetak Lama melalui Editor Pendaftaran
Sekiranya anda membuka Tambah pencetak Halaman dan cari pencetak lama yang masih disenaraikan di sana, edit pendaftaran untuk menghapuskan entri sisa. Untuk melakukan ini, mulakan dengan membuat titik pemulihan sistem, dan kemudian ikuti langkah -langkah di bawah.
- Klik kanan Mula> Jalankan.
- Jenis regedit.exe dan klik okey (atau tekan masukkan papan kekunci anda) untuk membuka editor pendaftaran.
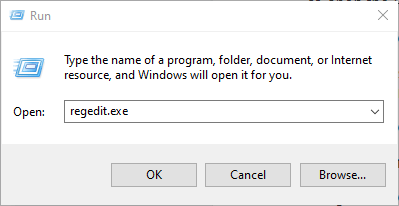
Cari kunci pendaftaran:
HKEY_CURRENT_USER \ Software \ Classes \ Settings Local \ Printers \ Roamed
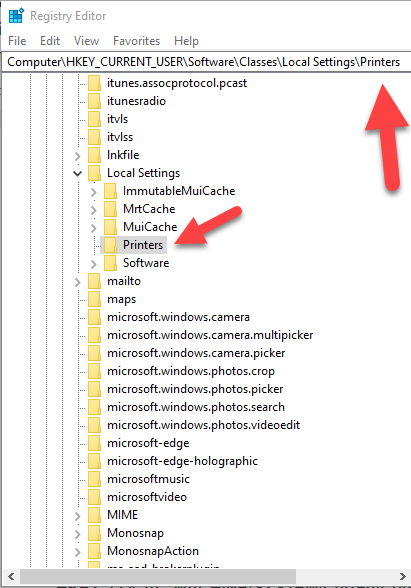
- Klik kanan pencetak dari anak tetingkap kanan, dan pilih Padam.
- Semak penyertaan pencetak dan padamkan item yang tidak diingini dengan pergi ke kunci ini: Hkey_current_user \ pencetak \ sambungan
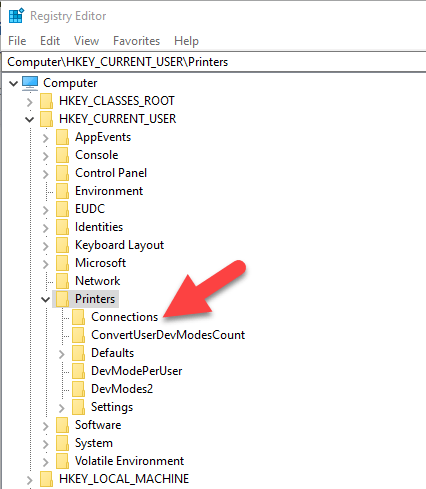
Seterusnya, pergi ke kunci ini:
Hkey_local_machine \ System \ CurrentControlset \ Control \ Print \ Printers
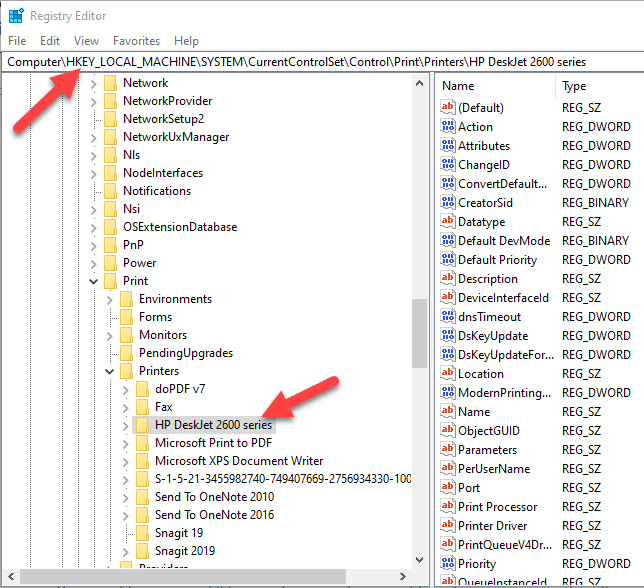
- Klik untuk mengembangkan kunci, klik kanan pencetak anda dan pilih Padam.
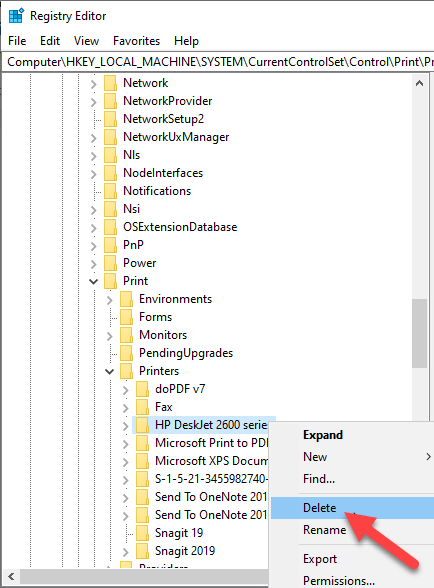
Sesetengah subkey mungkin masih mempunyai rujukan kepada pencetak lama anda, jadi anda juga boleh membersihkan perkara berikut:
HKEY_LOCAL_MACHINE \ System \ CurrentControlset \ Control \ Print \ Environments \ Windows NT X86 \ Drivers \ Version-3 Hkey_local_machine \ System \ CurrentControlset \ Control \ Print \ Environments \ Windows X64 \ Drivers \ Version-3 HKEY_LOCAL_MACHINE \ System \ CurrentControlset \ Control \ Print \ Environments \ Windows X64 \ Drivers \ Version-4
Sebaik sahaja ini selesai, keluar dari editor pendaftaran.
Nyahpasang pencetak menggunakan command prompt
Sekiranya anda peminat baris arahan, command prompt adalah alat lain yang boleh anda gunakan untuk memadam pencetak dan mengeluarkan pemacu dan aplikasi yang berkaitan.
- Klik Mula dan jenis Cmd di bar carian.
- Klik Arahan prompt dan pilih Jalankan sebagai pentadbir dari panel kanan.
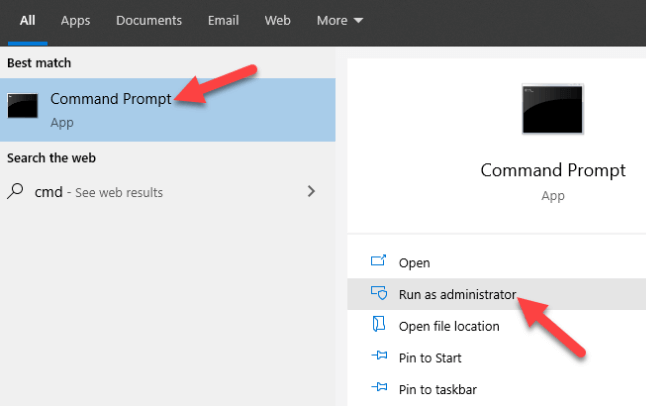
- Dalam tetingkap Prompt Command, taipkan arahan ini: Pencetak WMIC Dapatkan Nama dan tekan Enter untuk melihat senarai pencetak pada peranti anda.
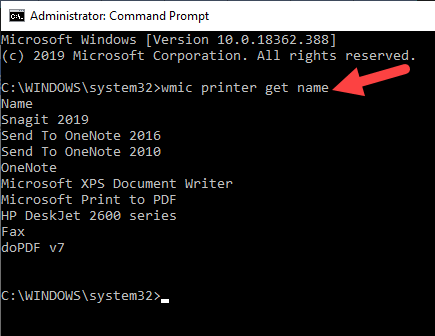
- Untuk menyahpasang pencetak, taipkan printui.exe /dl /n "nama-nama anda" dan tekan Enter. Ingatlah untuk menggantikan nama-nama anda dengan nama penuh pencetak anda. Sebagai contoh, printui.EXE /DL /N HP DJ 2600 Series CL3.
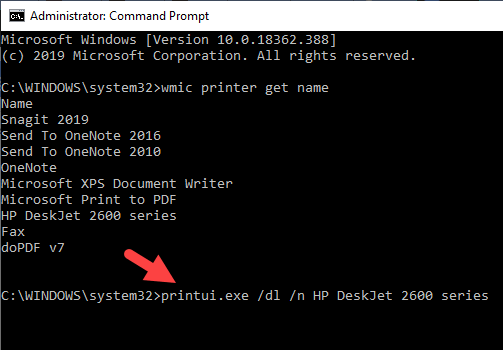
- Untuk menyahpasang perisian pencetak, buka Tetapan> Aplikasi> Aplikasi & Ciri dan pilih perisian pencetak yang ingin anda keluarkan. Klik Nyahpasang dan ikuti arahan di skrin untuk menyelesaikan proses.
Keluarkan pencetak menggunakan PowerShell
Sekiranya anda lebih suka PowerShell Over Command Prompt, berikut adalah langkah -langkah yang perlu diambil untuk mengeluarkan pencetak dan perisian yang berkaitan.
- Klik kanan Mula> Windows PowerShell (admin).
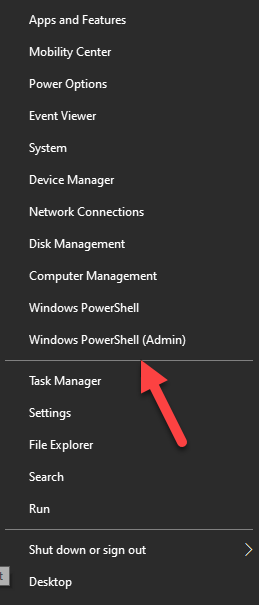
- Taipkan arahan ini: Buang-PRINTER -NAME "NAMA-NAMA ANDA".
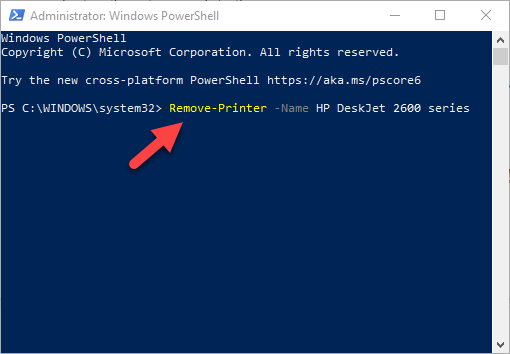
- Buka Tetapan> Aplikasi> Aplikasi & Ciri, dan klik perisian yang anda mahu dikeluarkan.
- Klik Nyahpasang dan ikut arahan untuk membuangnya sepenuhnya.
Padam sisa dari kedai pemacu tingkap
Penyelesaian ini dimaksudkan untuk menghapuskan sebarang sisa pemandu yang mungkin masih ada di peranti anda walaupun setelah memadamkan pakej pemacu.
Di kedai pemandu, anda akan menemui kotak masuk dan pakej pemacu pihak ketiga, yang dipasang dan disimpan dalam folder sebelum pemandu itu sendiri dipasang.
Setiap subfolder di kedai memegang pakej pemandu dan sepadan .fail inf, tetapi agak sukar untuk mencari pakej pemacu tertentu yang anda ingin keluarkan.
Berita baiknya ialah anda boleh menggunakan alat pihak ketiga untuk meneroka kedai pemacu Windows dan menghapuskan pemacu pencetak lama sekali untuk semua. Ia juga akan menjimatkan banyak ruang yang sebaliknya akan diduduki oleh fail sampah.
Apa yang berlaku apabila pemandu dipadamkan?
Pemacu peranti adalah perisian yang memberitahu sistem operasi komputer anda bagaimana untuk berkomunikasi dengan peranti yang disambungkannya.
Sebagai contoh, untuk menyambung ke pencetak anda dan laksanakan arahan cetak, pemandu pencetak diperlukan untuk merapatkan jurang antara kedua -dua peranti, dan menyampaikan kerja cetak kepada anda.
Tanpa pemacu pencetak, pencetak anda hanya perkakasan yang tidak berfungsi. Begitu juga, memadam pemacu pencetak setelah memadam pencetak dari komputer anda menjadikannya tidak beroperasi.
Walau bagaimanapun, jika anda memadam pemacu, anda boleh membatalkan penghapusan menggunakan sistem pemulihan, dari titik pemulihan sebelumnya yang dibuat apabila anda memadamkan pemandu dari komputer anda.
Sebagai alternatif, Windows akan memasang pemacu secara automatik pada sistem pengendalian anda dengan mencarinya dari perpustakaan pemacu yang luas. Sekiranya ia tidak menemui pemacu yang sesuai, ia akan mencari pemandu dalam talian melalui kemas kini windows. Jika tidak, anda boleh melawat laman web pengeluar peranti untuk mencari pemacu khusus untuk pencetak anda.
- « Seni Album MP3 Tidak Ditunjukkan di Windows Explorer?
- Membersihkan folder Winsxs di Windows 7/8/10 »

