Perkongsian Desktop Jauh di Ubuntu 20.04 Focal Fossa

- 1558
- 430
- Daryl Wilderman
Tutorial berikut akan menerangkan cara menyiapkan perkongsian desktop klien/pelayan di Ubuntu 20.04 Focal Fossa.
Dalam tutorial ini anda akan belajar:
- Cara Mengaktifkan Perkongsian Skrin Desktop
- Cara cara memasang klien desktop jauh
- Cara mengkonfigurasi firewall anda untuk membolehkan akses perkongsian desktop
- Cara menyambung ke desktop jauh
 Perkongsian Desktop Jauh di Ubuntu 20.04 Focal Fossa
Perkongsian Desktop Jauh di Ubuntu 20.04 Focal Fossa Keperluan perisian dan konvensyen yang digunakan
| Kategori | Keperluan, konvensyen atau versi perisian yang digunakan |
|---|---|
| Sistem | Dipasang atau dinaik taraf Ubuntu 20.04 Focal Fossa |
| Perisian | Gnome Desktop, Remmina |
| Yang lain | Akses istimewa ke sistem linux anda sebagai akar atau melalui sudo perintah. |
| Konvensyen | # - Memerlukan arahan Linux yang diberikan untuk dilaksanakan dengan keistimewaan akar sama ada secara langsung sebagai pengguna root atau dengan menggunakan sudo perintah$ - Memerlukan arahan Linux yang diberikan sebagai pengguna yang tidak layak |
Perkongsian Desktop Jauh di Ubuntu 20.04 Langkah demi Langkah Arahan
-
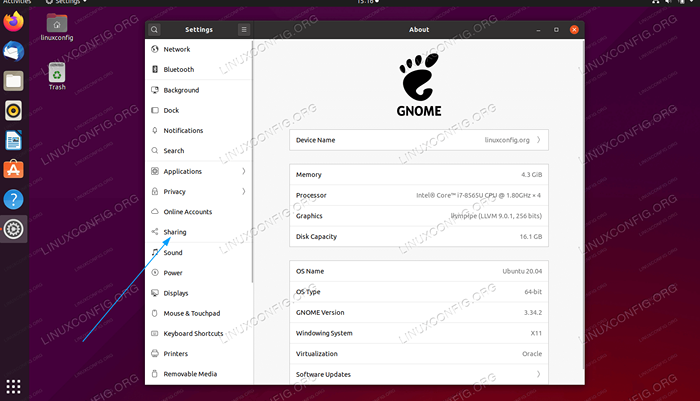 Menavigasi ke
Menavigasi ke Tetapandan klik padaBerkongsimenu -
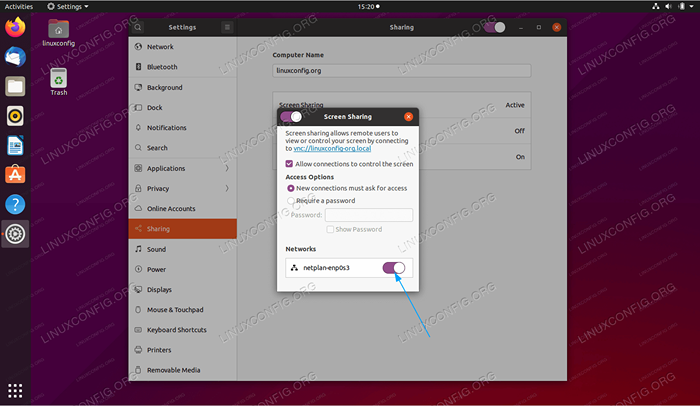 Dari sini klik pada
Dari sini klik pada Perkongsian skrin. HidupkanRangkaianTukar antara muka rangkaian yang anda ingin kongsi skrin anda. Ini akan membolehkan perkongsian skrin Ubuntu 20 anda.04 Desktop - Buat Peraturan Firewall Baru Untuk Membenarkan Port
5900Untuk sambungan yang masuk:$ sudo ufw membenarkan mana -mana ke mana -mana port 5900 proto tcp peraturan ditambah peraturan ditambah (v6)
- Pergi ke desktop klien anda dari mana anda ingin mengakses desktop keluarkan yang anda enaksi dalam langkah -langkah sebelumnya. Pasang Pelanggan Desktop Jauh
Remmina:$ sudo apt memasang remmina
-
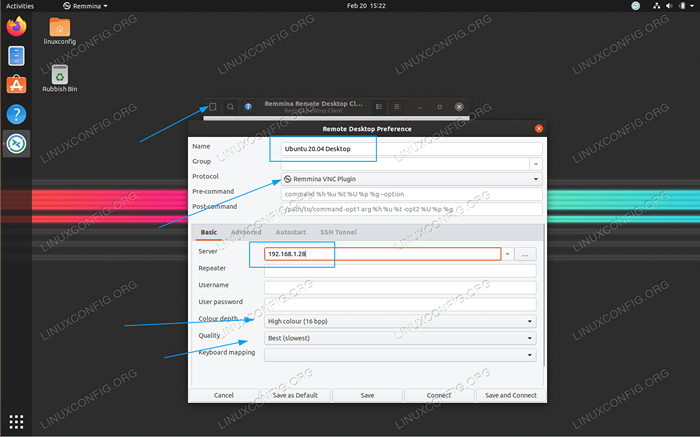 Mulakan pelanggan Remmina. Buat sambungan baru, masukkan nama sewenang -wenangnya untuk sambungan desktop jauh anda. Pilih
Mulakan pelanggan Remmina. Buat sambungan baru, masukkan nama sewenang -wenangnya untuk sambungan desktop jauh anda. Pilih VncProtokol, masukkanPelayanmaklumat seperti alamat IP desktop jauh atau nama hos dan ditetapkanKualitiatauKedalaman warnadan memukulSimpanbutang. -
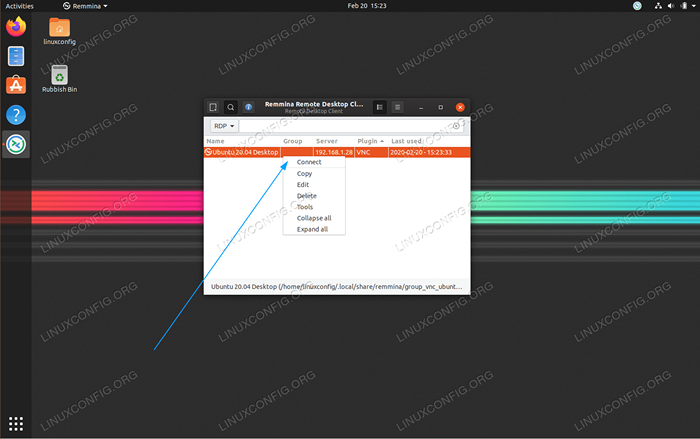
Sambungke bahagian desktop jauh. -
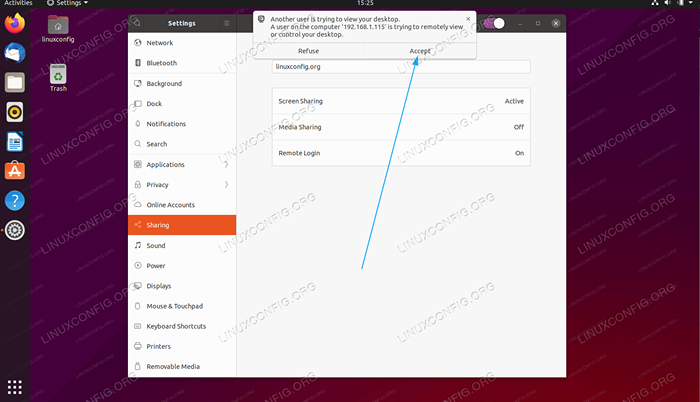 Sebaik sahaja anda membuat percubaan untuk menyambung ke desktop jauh anda, mesej pop timbul akan kelihatan
Sebaik sahaja anda membuat percubaan untuk menyambung ke desktop jauh anda, mesej pop timbul akan kelihatan Menerimasambungan. -
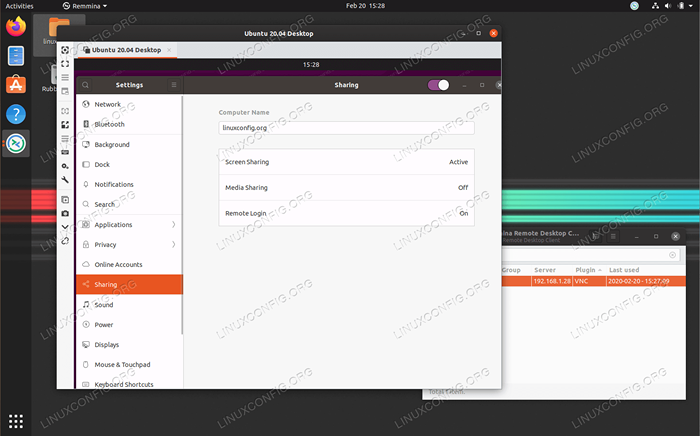 Semua selesai. Anda kini boleh mengakses pelanggan desktop jauh.
Semua selesai. Anda kini boleh mengakses pelanggan desktop jauh.
Tutorial Linux Berkaitan:
- Perkara yang hendak dipasang di Ubuntu 20.04
- Perkara yang perlu dilakukan setelah memasang ubuntu 20.04 Focal Fossa Linux
- Perkara yang perlu dilakukan setelah memasang Ubuntu 22.04 Jur -ubur Jammy ..
- Ubuntu 20.04 Trik dan Perkara yang Anda Tidak Tahu
- Perkara yang perlu dipasang di Ubuntu 22.04
- Ubuntu 20.04 Panduan
- Ubuntu 22.04 Panduan
- Senarai dan Pemasangan Pelanggan FTP di Ubuntu 22.04 Linux ..
- Mint 20: Lebih baik daripada Ubuntu dan Microsoft Windows?
- 8 persekitaran desktop Ubuntu terbaik (20.04 Focal Fossa ..
- « Cara memasang lateks di Ubuntu 20.04 Focal Fossa Linux
- Cara memasang Matlab di Ubuntu 20.04 Focal Fossa Linux »

