Kod Ralat Desktop Jauh 0x104 di Windows 10 Betulkan
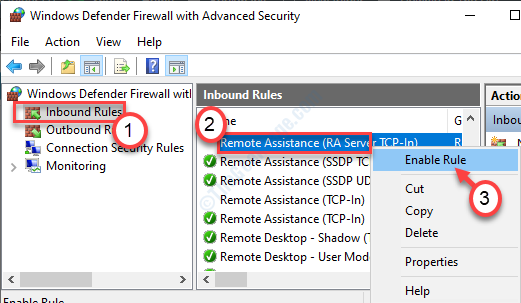
- 1803
- 41
- Dave Kreiger V
Akses jauh ke komputer adalah ciri eksklusif Windows 10 Pro yang membolehkan anda mengakses mana -mana peranti Windows 10 anda dari mana sahaja di dunia. Mengakses desktop jauh dari komputer anda bukan proses yang mudah. Kadang -kadang ia mungkin membuang beberapa mesej ralat yang tidak diketahui seperti "Kami tidak dapat menyambung ke PC jauh kerana PC tidak dapat dijumpai. Kod Ralat 0x104". Terdapat beberapa resolusi mudah untuk menyelesaikan masalah ini di komputer anda.
Isi kandungan
- Betulkan 1 - Hidupkan penemuan rangkaian
- Betulkan 2 - Dayakan Tetapan Desktop Jauh
- Betulkan 3 - Benarkan bantuan jauh melalui firewall
- Betulkan 4 - Tetapan pelayan DNS yang diubahsuai Bersih
Betulkan 1 - Hidupkan penemuan rangkaian
Ciri Desktop Jauh akan berhenti berfungsi jika anda melumpuhkan ciri penemuan rangkaian.
1. Klik kanan pada Ikon Windows. Kemudian anda perlu mengklik pada "Jalankan".
2. Kemudian, taipkan kod yang disebut di bawah dan kemudian klik pada "okey".
Kawalan /Nama Microsoft.Pusat rangkaian dan Perkongsian
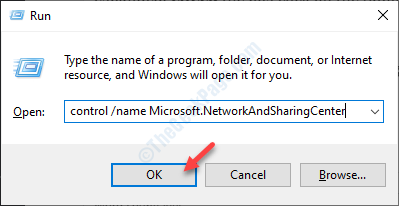
3. Apabila Pusat Rangkaian & Perkongsian dibuka, klik pada "Tukar Tetapan Perkongsian Lanjutan".
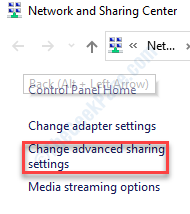
4. Di sini anda akan melihat pelbagai profil rangkaian di skrin anda.
5. Anda mesti mengembangkan profil rangkaian yang sedang anda gunakan. Setelah berkembang, periksa Kotak klik pada butang radio di sebelah "Hidupkan Penemuan Rangkaian".
6. Jangan lupa klik pada "Simpan perubahan"Untuk menyelamatkannya.
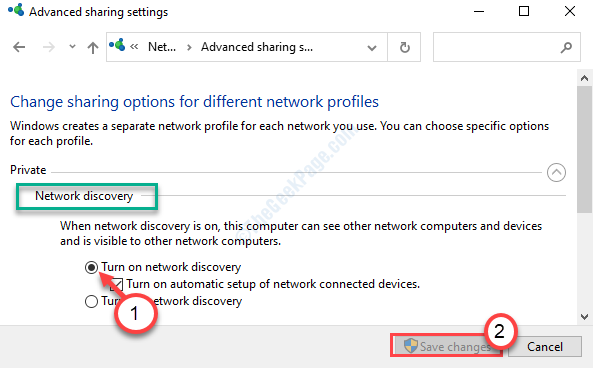
Tutup tetingkap Panel Kawalan.
Mula semula Komputer anda dan selanjutnya cuba mengakses komputer jauh.
Betulkan 2 - Dayakan Tetapan Desktop Jauh
Anda mesti memeriksa sama ada desktop jauh diaktifkan di komputer anda.
1. Anda perlu menekan Kekunci windows+i.
2. Selepas itu, anda mesti pergi ke "Sistem".
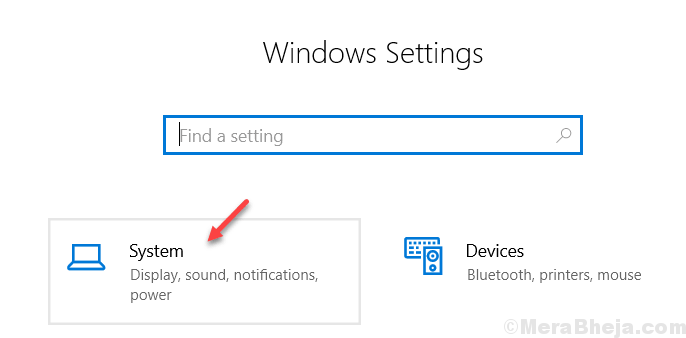
3. Apabila tetingkap sistem muncul, di sebelah kiri, tatal ke bawah untuk memilih "Desktop jauh".
4. Di sebelah kanan, periksa sama ada "Dayakan Desktop Jauh"Dihidupkan ke"Pada" atau tidak.
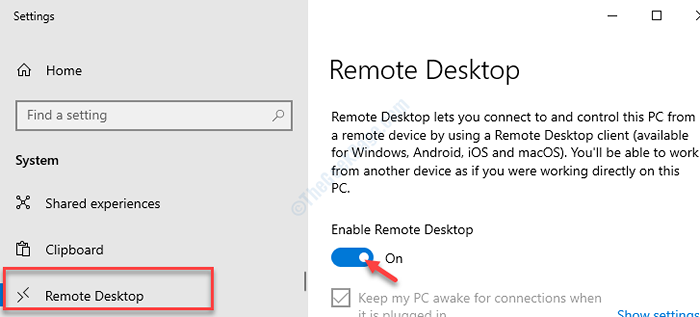
Setelah melakukan ini jika anda dapat mengakses desktop jauh sekali lagi atau tidak.
Betulkan 3 - Benarkan bantuan jauh melalui firewall
Kadang -kadang firewall mungkin tidak membenarkan beberapa peraturan tertentu yang seterusnya boleh menyebabkan kesilapan jenis ini.
1. Tekan kekunci Windows dari papan kekunci. Di sini jenis "Windows Defender Firewall".
2. Kemudian tekan Masukkan.

3. Di sebelah kiri, klik pada "Tetapan lanjutan".
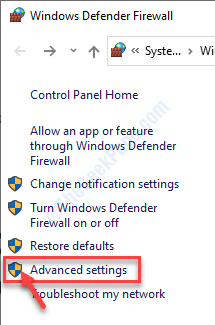
4. Apabila Windows Defender With Advanced Security dibuka, klik pada "Peraturan masuk".
5. Selepas itu anda perlu tatal ke bawah untuk mencari "Bantuan Jauh (RA Server TCP-in)". Klik kanan pada peraturan dan kemudian klik pada "Membolehkan peraturan".
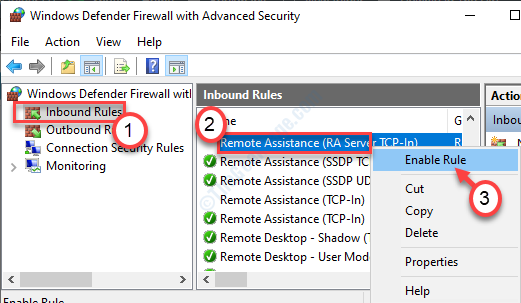
6. Tepat di bawah anda akan melihat dua lagi peraturan bernama "Desktop Jauh - Mod Pengguna (TCP -In)"Dan"Desktop Jauh - Mod Pengguna (UDP -in)".
7. Sama seperti sebelum klik kanan pada kedua-dua peraturan ini satu demi satu dan kemudian klik pada "Membolehkan peraturan"Untuk membolehkan kedua -dua peraturan.
8. Sekarang, periksa bahawa 'pelabuhan tempatan' untuk kedua -dua peraturan ini ditetapkan untuk "3389".
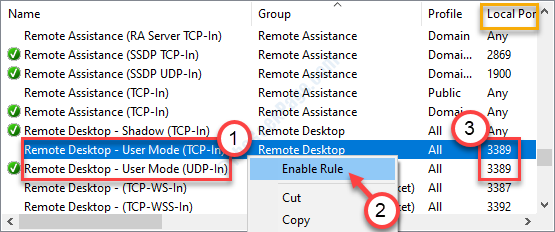
Setelah melakukan semua ini, tutup tingkap.
Cuba sambungkan ke desktop ini menggunakan akses jauh.
Betulkan 4 - Tetapan pelayan DNS yang diubahsuai Bersih
Menetapkan pelayan DNS untuk mendapatkan tetapan secara automatik harus menyelesaikan masalah ini.
Langkah 1: Tekan Kekunci windows + r dari papan kekunci untuk membuka Jalankan arahan.
Langkah 2: Di dalam Jalankan arahan kotak carian, taipkan NCPA.cpl dan tekan okey untuk membuka Jaringan rangkaian tetingkap.
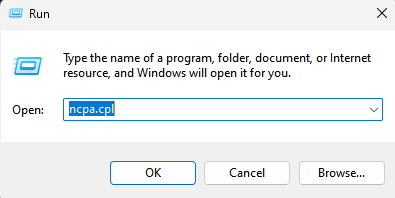
3. Dalam beberapa saat, sambungan rangkaian akan muncul. Sekarang, klik kanan pada rangkaian yang anda gunakan dan kemudian klik pada "Sifat".
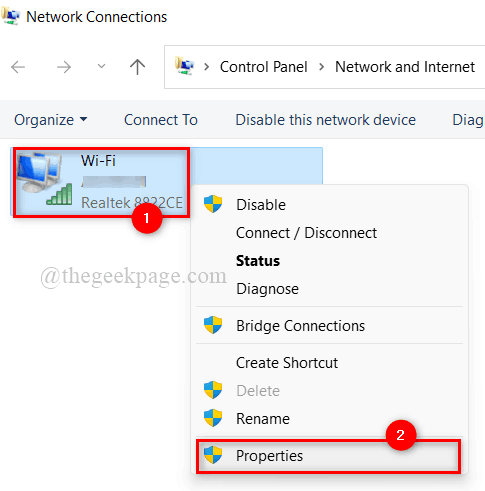
4. Selepas itu, Klik dua kali "Versi Protokol Internet 4 (TCP/IPv4)".
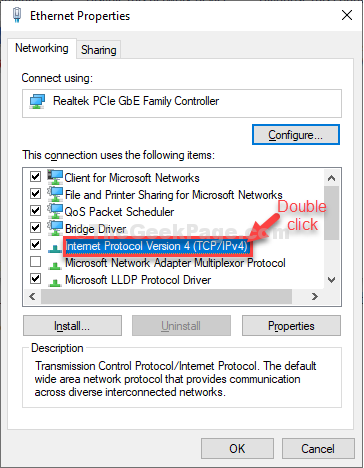
7. Sekali Protokol Internet Versi 4 (TCP/IPV4) Tetingkap telah dibuka, klik pada "Dapatkan alamat pelayan DNS secara automatik"
8. Jangan lupa klik pada "okey".
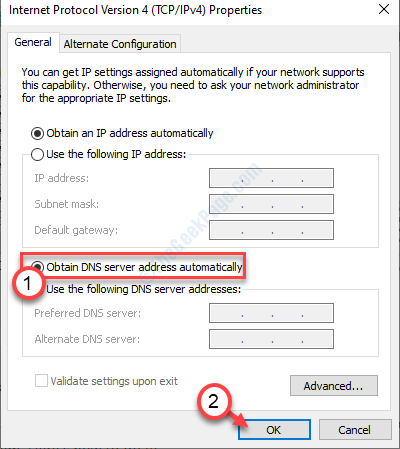
Beri akses jauh lagi percubaan.
Masalahnya harus hilang sekarang.
- « Muat turun Steam menghentikan kerap diperbaiki di Windows 10/11
- Apa itu telefon anda.exe di Windows 10 dan bolehkah kita melumpuhkannya? »

