Pelayan Akses Jauh tidak menyelesaikan ralat di Windows 10/11
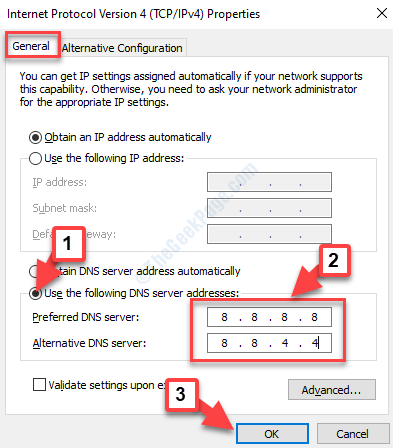
- 3485
- 539
- Don Will
Jika anda menggunakan VPN sebagai sambungan utama anda atau kadang -kadang, anda mungkin dapat melihat mesej ralat, "Sambungan jauh tidak dibuat kerana nama pelayan akses jauh tidak dapat diselesaikan". Mesej ralat ini muncul semasa anda cuba menyambung ke VPN.
Ralat boleh timbul sama ada kerana masalah dengan pelayan VPN atau jika ada masalah dengan sambungan komputer anda. Walaupun VPN boleh berguna hari ini, ia kadang -kadang boleh membuang kesilapan yang tidak dijangka yang berkaitan dengan sambungan VPN. Dan, satu masalah yang menjengkelkan adalah pelayan akses jauh tidak menyelesaikan ralat di Windows 10.
Nasib baik, kesilapan ini dapat diselesaikan. Mari kita lihat bagaimana.
Isi kandungan
- Kaedah 1: Dengan membuang cache DNS dan menetapkan semula Winsock
- Kaedah 2: Melalui Sambungan Rangkaian
- Kaedah 3: Matikan firewall
Kaedah 1: Dengan membuang cache DNS dan menetapkan semula Winsock
Langkah 1: Navigasi ke Ikon Windows (Mula) di sebelah kiri bawah desktop dan taip anda Arahan prompt Dalam bidang carian.
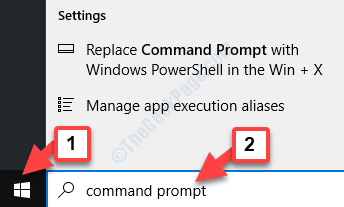
Langkah 2: Klik kanan atas hasilnya dan pilih Jalankan sebagai pentadbir dari menu klik kanan untuk dibuka Arahan prompt Dalam mod pentadbir ..
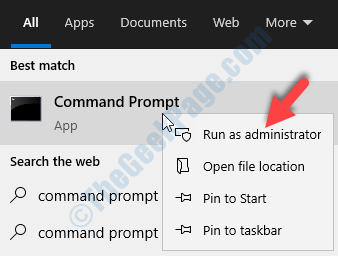
Langkah 3: Di dalam Arahan prompt tetingkap, jalankan arahan di bawah untuk membuang DNS:
Ipconfig /Flushdns
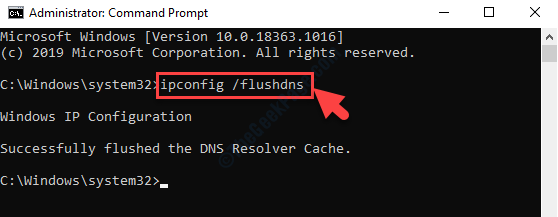
Langkah 4: Sekarang, laksanakan arahan di bawah untuk mendaftarkan pelayan DNS:
IPConfig /RegisterDns
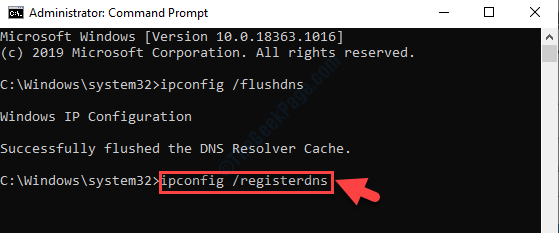
Langkah 5: Kemudian jalankan di bawah dua arahan satu demi satu dan memukul Masukkan Selepas setiap arahan:
IPConfig /Release IPConfig /Renew
Langkah 6: Sekarang, jalankan arahan di bawah untuk menetapkan semula Winsock:
Netsh Winsock Reset
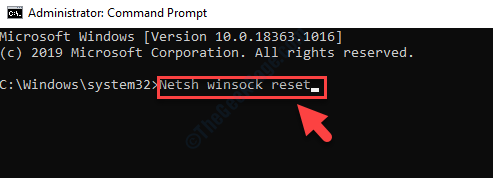
Sekarang, reboot PC anda dan periksa sama ada ralat VPN hilang. Anda kini boleh melayari tanpa sebarang masalah.
Kaedah 2: Melalui Sambungan Rangkaian
Langkah 1: Tekan Menang + r Bersama -sama di papan kekunci anda untuk membuka Jalankan arahan.
Langkah 2: Di dalam Jalankan arahan medan carian, taipkan NCPA.cpl untuk membuka Jaringan rangkaian tetingkap.
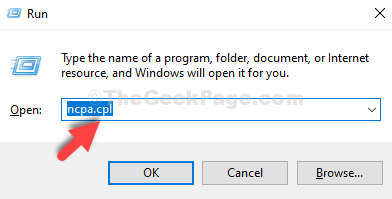
Langkah 3: Di dalam Jaringan rangkaian tetingkap, klik kanan pada Penyesuai VPN (Ethernet 2 dalam kes ini) dan pilih Sifat dari menu klik kanan.
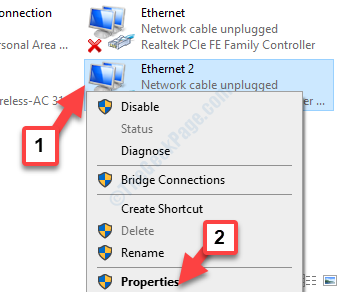
Langkah 4: Di dalam VPN Properties tetingkap, di bawah tab rangkaian, pergi ke Sambungan ini menggunakan item berikut seksyen.
Di sini, pergi ke Versi Protokol Internet 4 (TCP/IPv4). Pilih dan klik pada Sifat butang di bawah.
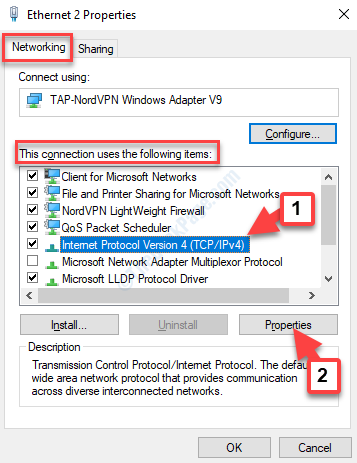
Langkah 5: Di dalam Protokol Internet Versi 4 (TCP/IPV4) kotak dialog, di bawah Umum tab, pergi ke bawah dan pilih butang radio di sebelah Gunakan alamat pelayan DNS berikut.
Sekarang, masukkan pelayan DNS Google Public seperti yang ditunjukkan di bawah:
Pelayan DNS yang lebih disukai - 8.8.8.8 pelayan DNS alternatif - 8.8.4.4
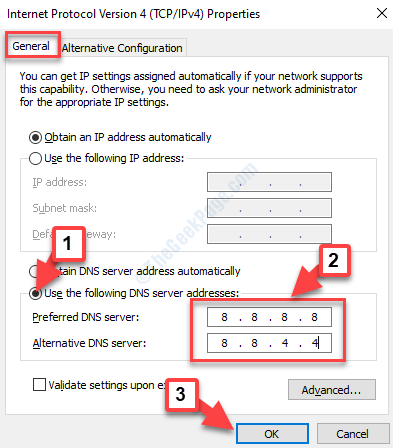
Tekan okey Untuk menyelamatkan perubahan dan keluar.
Sekarang, anda boleh menyemak semula dan tidak perlu lagi berkaitan dengan VPN. Anda sekarang akan dapat melayari secara normal. Namun, jika anda masih menghadapi masalah ini, cubalah kaedah ke -2.
Kaedah 3: Matikan firewall
1 - Buka Panel kawalan
2 - Tampalkan jalan di bawah yang diberikan di Bar Panel Kawalan
Panel Kawalan \ Sistem dan Keselamatan \ Windows Defender Firewall
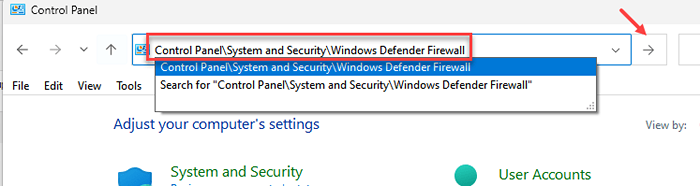
3 - Sekarang, klik pada Hidupkan atau mematikan Firewall Windows Defender dari menu sebelah kiri
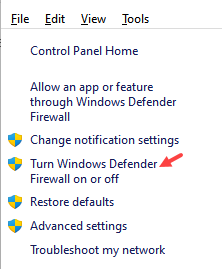
4 - Sekarang, matikan firewall untuk tetapan rangkaian swasta dan awam dan klik OK
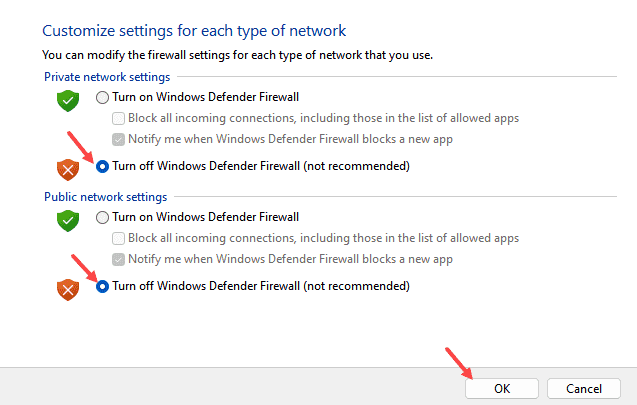
Sekarang, cuba lagi
- « Mod Pesawat terus beralih dan dimatikan secara automatik di Windows 10/11 FIX
- Tidak dapat memainkan video atau audio 0x887c0032 ralat di Windows 10 Fix »

