Razer Synapse tidak akan dibuka atau gagal bermula di Windows 11, 10
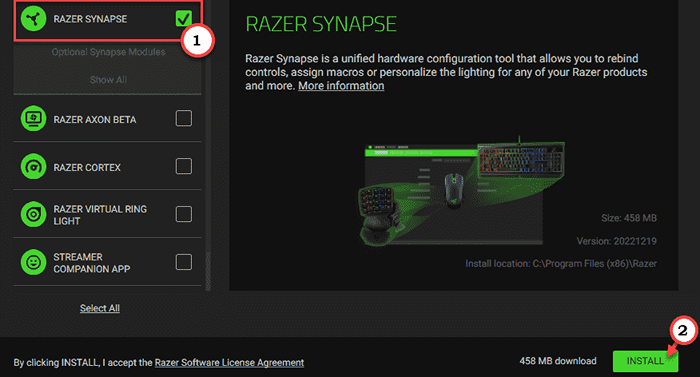
- 1575
- 467
- Clarence Tromp
Alat Razer Synapse membolehkan anda mengawal kesan pencahayaan tetikus Razer, keyboard, dan pelbagai komponen Razer lain yang anda ada. Tetapi, bagaimana jika sinaps Razer ini gagal memulakan atau terhempas semasa permulaan? Nah, salah satu penyelesaian yang anda boleh cuba ialah menyahpasang semua pemandu Razer dan memasang semula mereka. Jadi, jika Razer Synapse 3 tidak berfungsi pada sistem anda, ikuti langkah mudah ini.
Penyelesaian -
1. Sekiranya anda hanya mempunyai papan kekunci Razer, cuba masukkannya ke port USB yang lain, sebaik -baiknya ke mana -mana pelabuhan di belakang. Kemudian, lancarkan sinaps dan periksa.
2. Lumpuhkan antivirus yang anda gunakan.
Isi kandungan
- Betulkan 1 - Nyahpasang dan pasang semula peranti Razer
- Betulkan 2 - Mula Razer Synapse dengan Hak Admin
- Betulkan 3 - Mula atau mulakan semula perkhidmatan Razer
- Betulkan 4 - Muat turun dan pasang Rangka Kerja MS terkini
- Betulkan 5 - Matikan firewall pertahanan MS
- Betulkan 6 - Nyahpasang Razer Surround
- Betulkan 7 - Pembaikan Razer Synapse
- Betulkan 8 - Mulakan semula aplikasi Chroma
- Betulkan 9 - Nyahpasang dan pasang semula Razer Synapse
Betulkan 1 - Nyahpasang dan pasang semula peranti Razer
Nyahpasang dan pasang semula peranti Razer dari sistem anda. Ini akan menjadikan Razer Synapse mengesan mereka lagi.
1. Pada mulanya, anda mesti menekan Menang Kunci+X Kekunci bersama.
2. Ini akan membuka menu pengguna kuasa. Di sana, ketik "Pengurus peranti"Untuk membukanya.
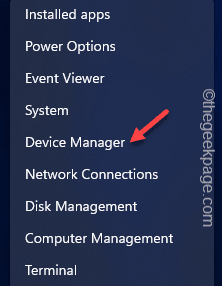
3. Sekarang, jika anda mempunyai papan kekunci Razer yang dipasang, mengembangkan "Papan kekunci"Kawasan.
4. Jika tidak, jika anda mempunyai Razer Deathadder atau Basilisk Mouse, mengembangkan "Tetikus dan peranti menunjuk lain"Seksyen.
5. Di samping itu, anda perlu mengklik sekali pada "Peranti antara muka manusia".

6. Sekarang, cari peranti Razer anda di sini dalam ketiga -tiga bahagian ini.
7. Sebaik sahaja anda mengenalinya, ketuk kanan masing-masing sekali dan ketuk "Nyahpasang peranti".

8. Mengikuti langkah ini, mesej amaran akan muncul. Jadi, periksa "Padamkan perisian pemacu untuk peranti ini."Kotak semak. Sekiranya pernyataan ini tidak muncul, jus mengabaikan langkah ini.
9. Selepas ini, ketik "Nyahpasang"Untuk menyahpasangnya dari komputer anda.
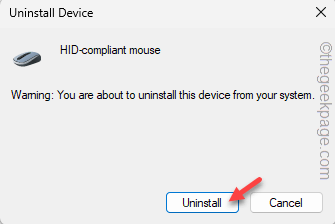
10. Sekarang, ulangi prestasi yang sama untuk semua peranti Razer yang anda dapati di Pengurus Peranti.

Dengan cara ini, nyahpasang semua pemacu peranti Razer yang anda ada.
11. Sekarang, Unplug Semua peranti Razer yang dilampirkan pada sistem anda.
12. Tunggu selama dua atau tiga minit. Kemudian, tutup panel Pengurus Peranti dan Reboot komputer anda.
13. Tunggu sehingga tingkap dimulakan semula. Kemudian, pasangkan semua peranti Razer yang anda ada satu demi satu.
Windows akan mengenali mereka dan memasang semula pemacu peranti bawahan untuk peranti Razer.
Selepas semua langkah ini, muat turun dan pasang edisi terkini Razer Synapse 3 di komputer anda.
Betulkan 2 - Mula Razer Synapse dengan Hak Admin
Anda mesti memulakan Razer Synapse dengan hak pentadbiran untuk mengelakkan sekatan kebenaran.
1. Cukup cari "Razer"Menggunakan kotak carian.
2. Seterusnya, apabila anda melihat "Razer Synapse"Dalam kotak hasil carian yang tinggi, klik kanan itu dan ketik"Jalankan sebagai pentadbir".
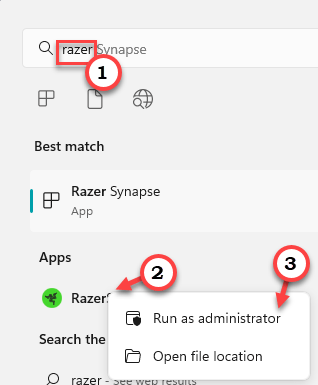
Setelah memberikan persetujuan anda, Razer Synapse akan dibuka. Biarkan ia berjalan dan mengimbas semua peranti Razer yang anda ada.
Betulkan 3 - Mula atau mulakan semula perkhidmatan Razer
Terdapat perkhidmatan tertentu seperti Razer Synapse Service yang diperlukan untuk aplikasi Razer Synapse berfungsi dengan baik.
1. Oleh itu, tekan Menang Kunci dan juga R Kekunci bersama.
2. Kemudian, tulis ini dalam kotak larian dan memukul Masukkan untuk membuka perkhidmatan.
perkhidmatan.MSC
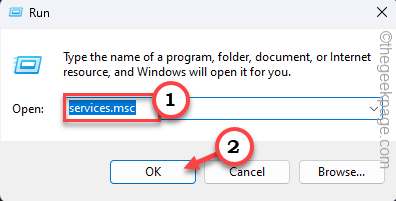
3. Apabila anda mencapai Perkhidmatan panel, tatal ke bawah untuk mencari kedua -dua perkhidmatan ini.
Perkhidmatan Razer Central Razer Synapse Perkhidmatan
4. Sekarang, klik kanan "Razer Pusat Perkhidmatan"Dan ketik"Mula"Atau jika sudah dimulakan, klik"Mula semula"Untuk memulakan semula perkhidmatan.

5. Berikutan dengan cara yang sama, ketuk kanan "Perkhidmatan Razer Synapse"Dan ketik"Mula"Atau jika sudah dimulakan
Jika tidak, klik "Mula semula"Untuk memulakan semula perkhidmatan.
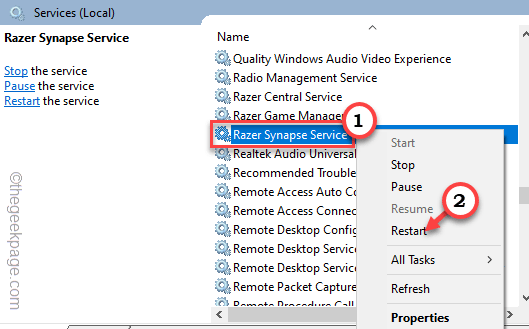
Apabila anda telah memulakan atau memulakan semula perkhidmatan ini, tutup tetingkap Perkhidmatan.
Seterusnya, jalankan Razer Synapse sekali lagi dan periksa sama ada ia berfungsi atau tidak.
Betulkan 4 - Muat turun dan pasang Rangka Kerja MS terkini
Mesin anda harus membina terkini .Rangka Kerja Bersih dipasang untuk menjalankan Razer Synapse dengan betul.
1. Anda mesti pergi ke .Laman web Rangka Kerja Bersih.
2. Di sana, anda boleh menemui dua jenis yang boleh dimuat turun. Di bahagian runtime, ketik "Muat turun .Rangka Kerja Bersih 4.7.2 runtime"Untuk memuat turunnya.

3. Setelah memuat turun pemasang, tekan dua kali untuk menjalankannya di sistem anda.
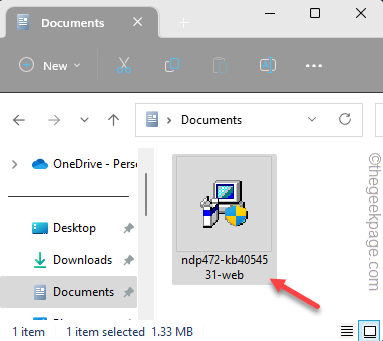
Ikuti langkah pemasang dan lengkapkan proses pemasangan.
Sekarang, jika anda melihat mesej ini di skrin anda -
.Rangka Kerja Bersih 4.7.2 atau kemas kini kemudian sudah dipasang di komputer ini.
Kemudian, komputer anda sudah mempunyai yang terbaik .Rangka Kerja Bersih dipasang dan masalahnya tidak hadir di sana.
Betulkan 5 - Matikan firewall pertahanan MS
Cuba mematikan firewall pertahanan Microsoft, jika melarang akses masuk atau keluar Razer Synapse.
1. Anda boleh membuka tetapan firewall dengan mudah.
2. Oleh itu, tekan Menang Kunci dan R Kekunci bersama dan tulis ini.
Firewall.cpl
Klik "okey".
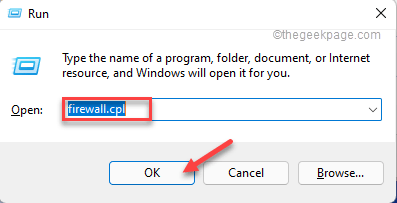
3. Ini akan membawa anda halaman firewall di panel kawalan.
4. Di sana, di anak panah kiri, ketuk "Hidupkan atau mematikan Firewall Windows Defender"Ciri untuk membukanya.
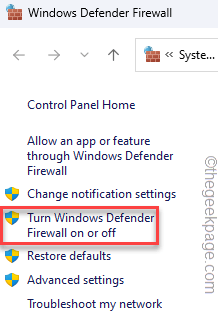
5. Sekarang, di sini anda boleh mencari Tetapan rangkaian peribadi dan Tetapan Rangkaian Awam.
6. Seterusnya, pilih "Matikan Windows Defender Firewall (tidak disyorkan)"Untuk kedua -dua jenis rangkaian. Sekiranya anda tahu jenis rangkaian yang anda gunakan, anda juga boleh mengubahnya secara khusus.
7. Akhirnya, ketik "okey".
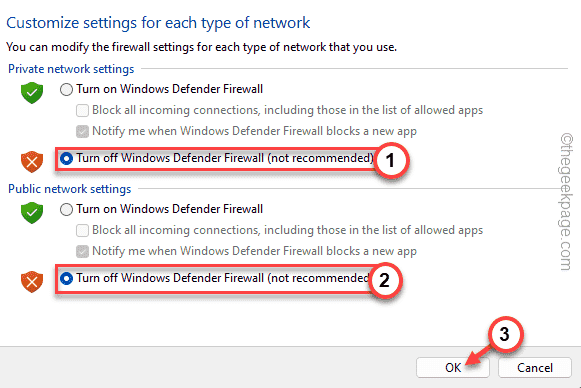
Sebaik sahaja anda telah mematikan tetapan firewall, tutupnya. Kemudian, pelancaran semula Razer Synapse dan periksa sama ada ia berfungsi.
Betulkan 6 - Nyahpasang Razer Surround
Sesetengah pengguna telah menunjuk perisian Razer Surround sebagai penyebab utama untuk merosakkan aplikasi Razer Synapse.
1. Pada mulanya, gunakan Menang Kunci+R Untuk membuka larian.
2. Kemudian, Jenis kod ini di sana dan klik "okey".
Appwiz.cpl
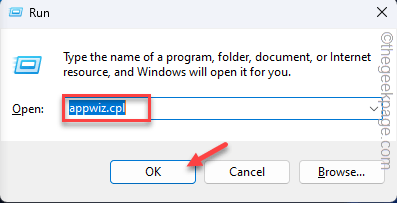
3. Lihat sahaja senarai aplikasi untuk mencari "Razer surround" aplikasi.
4. Seterusnya, ketuk kanan dan ketik "Nyahpasang"Untuk menyahpasang aplikasi dari sistem anda.
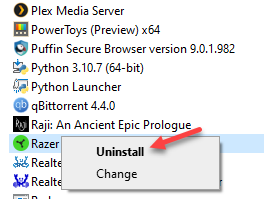
Ikuti langkah-langkah di skrin untuk menyahpasang Razer Surround. Sekarang, mulakan semula mesin anda. Periksa sama ada ini menyelesaikan masalah.
Betulkan 7 - Pembaikan Razer Synapse
Anda boleh membaiki perisian Razer Synapse untuk memperbaikinya.
1. Menulis "Appwiz.cpl"Di bar carian.
2. Kemudian, ketik "Appwiz.cpl"Untuk membukanya di panel kawalan.
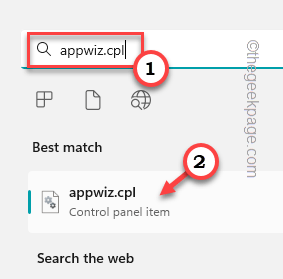
3. Sekarang, cari "Razer Synapse"Aplikasi di tengah -tengah semua aplikasi.
4. Selepas itu, klik kanan dan ketik "Ubah".

Ini akan membuka Perisian Permainan Razer halaman.
5. Sekarang, klik "Mengubah suai"Untuk mengubahnya. Sekiranya terdapat kemas kini baru yang tersedia, ia akan memuat turun dan mengemas kini.
6. Di sana, ketik "Pembaikan"Untuk mula membaiki aplikasinya.

Langkah ini akan membetulkan aplikasinya. Sebaik sahaja ia ditetapkan, lancarkan Razer Synapse. Periksa sama ada ia dapat mengesan peranti Razer anda.
Betulkan 8 - Mulakan semula aplikasi Chroma
Komponen Chroma kadang -kadang boleh menyebabkan masalah ini dengan aplikasi Razer Synapse. Jadi, jika anda menggunakan aplikasi Chroma, matikannya.
1. Buka Pusat Razer Synapse.
2. Di sini, anda akan melihat semua aplikasi Chroma dihidupkan.
3. Sekarang, anda mesti mematikan aplikasi Chroma ini satu persatu.
4. Sekarang, hidupkan aplikasinya lagi.
Betulkan 9 - Nyahpasang dan pasang semula Razer Synapse
Sekiranya semua perbaikan lain telah gagal, nyahpasang Razer Synapse dan pasang semula.
1. Pada mulanya, ketik "Ikon Windows"Dan tulis"Appwiz.cpl".
2. Kemudian, klik "Appwiz.cpl"Untuk membukanya.
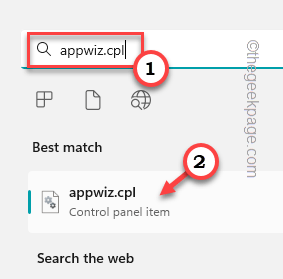
3. Selepas ini, topi kanan "Razer Synapse"Dan ketik"Nyahpasang"Untuk menyahpasangnya.
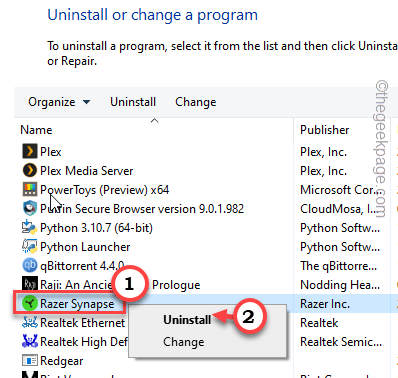
4. Tunggu skrin seterusnya untuk memuatkan. Kemudian, ketik "Nyahpasang"Untuk menyahpasangnya dari komputer anda.
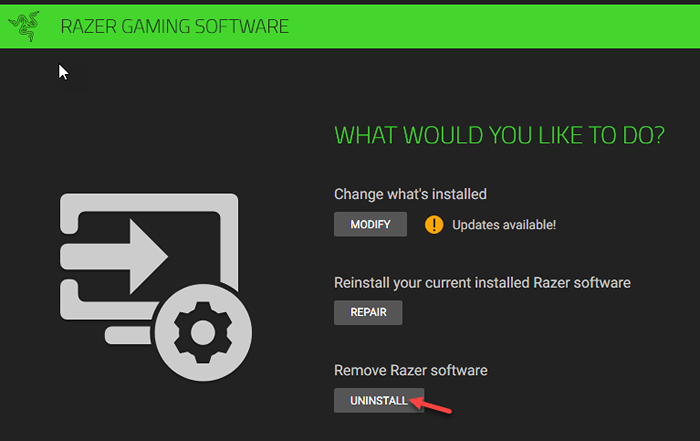
5. Sekarang, pergi ke laman web Razer Synapse.
6. Di sana, klik "Muat turun sekarang"Untuk memuat turun pemasang synapse razer.
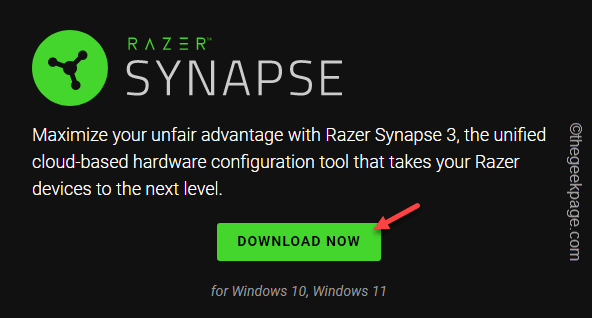
7. Kemudian, jalankan "SynapseInstaller"Pada sistem anda.

8. Seterusnya, pastikan "Sinaps Razor"Diperiksa.
9. Kemudian, ketik "Pasang"Untuk memasangnya.
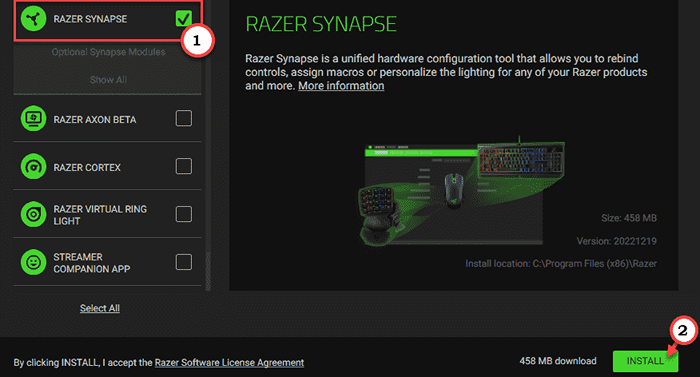
Tunggu sehingga dipasang. Kemudian, buka sinaps razer.
Kali ini ia akan dibuka tanpa terhempas.
- « Betulkan gelung boot, skrin hitam / biru, mulakan semula gelung, skrin tidak akan menghidupkan masalah di Android
- iPhone tidak bergetar dalam mod senyap [diselesaikan] »

