Cepat menguraikan nombor dalam Word dan Excel
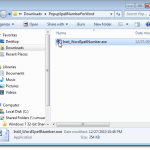
- 3806
- 991
- Marcus Kassulke
Sekiranya anda menggunakan banyak nombor dalam dokumen Word dan ingin dapat dengan cepat mengeja mereka, ada tambahan untuk perkataan yang membolehkan anda melakukan ini dengan mudah.
Terdapat versi tambahan ini untuk Excel yang memasang dan berfungsi dengan cara yang sama seperti versi untuk Word. Catatan ini menunjukkan kepada anda cara memasang dan menggunakan versi untuk perkataan, tetapi langkah -langkahnya boleh digunakan untuk versi untuk Excel.
Isi kandunganKedua -dua versi telah diuji dalam Microsoft Word untuk Windows, Versi 2000, 2002 (XP), 2003, 2007, dan 2010.
Muat turun Spellnumber pop timbul untuk perkataan dari
http: // cpap.com.Br/Orlando/WordsPellNumbermore.ASP?Idc = omktplc.
Muat turun Spellnumber popup untuk Excel dari
http: // cpap.com.BR/Orlando/ExcelspellNumbore.ASP?Idc = omktplc.
Untuk memasang Spellnumber pop timbul untuk perkataan, Klik dua kali pada .exe fail yang anda muat turun.
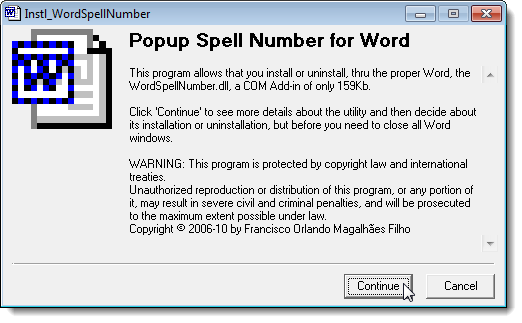
Dokumen Word dibuka yang mengandungi penerangan mengenai tambahan dan butang untuk memasang dan menyahpasang tambahan dan keluar pemasangan. Klik Pasang.
CATATAN: Oleh kerana fail ini membolehkan anda menyahpasang tambahan, kami mengesyorkan anda menyimpan .exe fail yang anda muat turun, sekiranya anda memutuskan untuk menyahpasang tambahan pada masa akan datang.
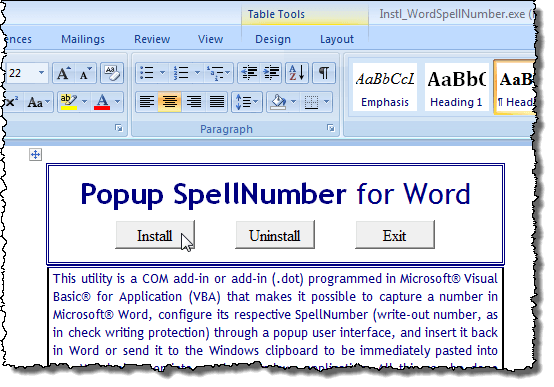
The Pasang Kotak Dialog Memaparkan. Kotak dialog ini pada dasarnya memberi amaran kepada anda bahawa anda perlu memberikan kebenaran pentadbiran untuk memasang tambahan dan bahawa Kawalan akaun pengguna Kotak dialog akan dipaparkan. Klik okey.
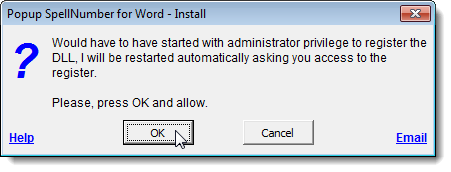
The Kawalan akaun pengguna kotak dialog memaparkan, hanya jika anda Kawalan akaun pengguna Tetapan ditetapkan ke tahap yang memerlukannya. Lihat siaran kami, Windows - Cara Mengkonfigurasi UAC (Kawalan Akaun Pengguna), untuk maklumat lanjut mengenai menukar tetapan kawalan akaun pengguna. Klik Ya, Sekiranya perlu, untuk meneruskan.
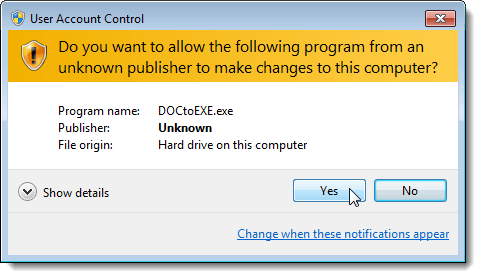
The Pemasangan sebagai add-in com Kotak Dialog Memaparkan. Kami menerima lokasi lalai untuk pemasangan dan memilih untuk memasangnya untuk semua pengguna. Klik Teruskan.
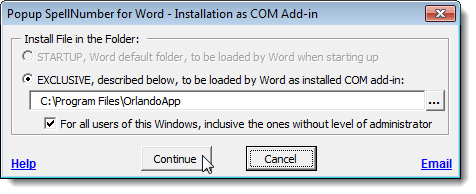
The Perjanjian Lesen memaparkan. Baca melaluinya dan klik okey bersambung.
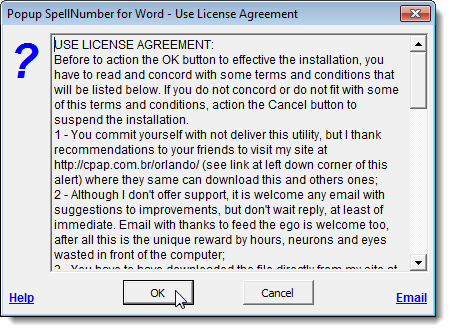
Setelah pemasangan selesai, Dipasang dengan kejayaan Kotak Dialog Memaparkan. Ia memberitahu anda bagaimana untuk mengakses Spellnumber Tambah dalam Word. Klik okey.
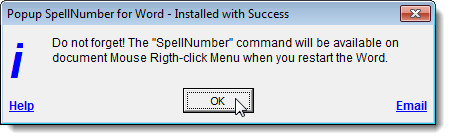
Buka perkataan dan taipkan nombor perpuluhan, seperti 5.67. Sorot nombor dan klik kanan pada pilihan. Pilih Spellnumber dari menu pop timbul.
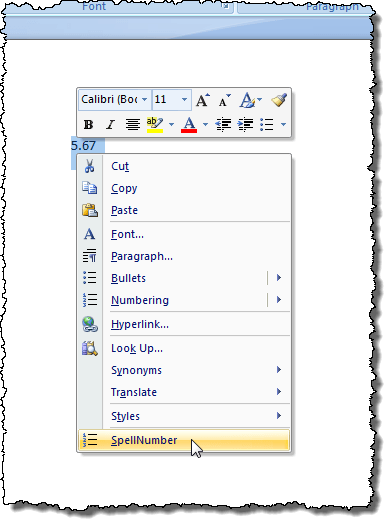
The Spellnumber untuk perkataan Kotak Dialog Memaparkan. Terdapat beberapa pilihan untuk anda menyesuaikan nombor yang dieja. Contohnya, gunakan Kes surat senarai drop-down untuk menentukan bagaimana kata-kata dalam nombor yang dieja akan dipermodalkan, sama ada.
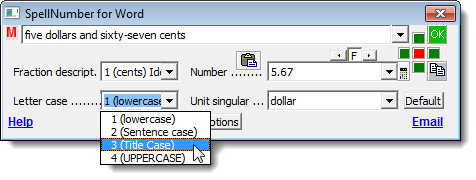
Menggunakan Unit tunggal Senarai drop-down untuk menentukan bagaimana unit akan ditulis, bergantung pada jenis jumlah yang dimaksudkan untuk mewakili. Untuk menambah lebih banyak pilihan, pilih Edit cadangan pilihan.
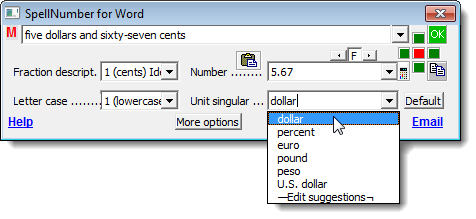
Sekiranya anda memilih Edit cadangan pilihan, yang Edit cadangan Kotak Dialog Memaparkan. Tambahkan lebih banyak pilihan dalam kotak edit, memisahkan setiap pilihan dengan titik koma (;). Sekurang -kurangnya, "peratus"Pilihan diperlukan ditambah satu pilihan lain.
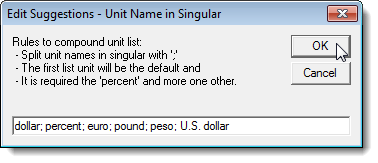
Untuk mengakses pilihan tambahan, klik Lebih banyak pilihan butang.
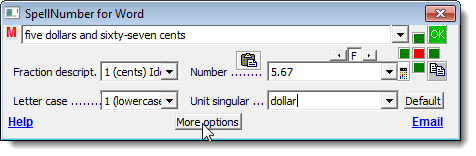
The Unit Plural senarai drop-down serupa dengan Unit tunggal senarai drop-down, yang membolehkan anda menentukan bagaimana unit jamak untuk jumlah yang dimasukkan hendaklah ditulis. Sekiranya anda ingin menulis "seribu" untuk 1000, bukan hanya "seribu," pilih Benar daripada 'Seribu' Senarai drop-down.
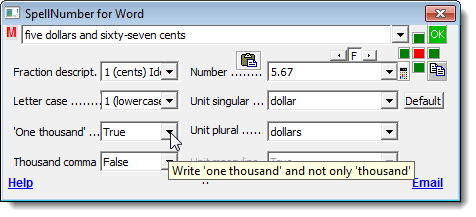
Untuk memasukkan koma antara ribuan, seratus ribu, dll., pilih Benar daripada Seribu koma Senarai drop-down.
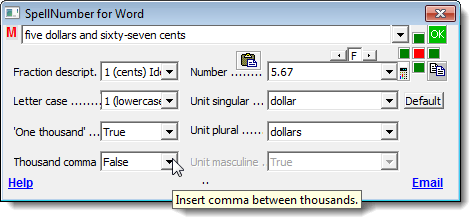
Untuk menyalin nombor yang dieja ke papan klip dan tutup Spellnumber untuk perkataan kotak dialog, klik hijau okey butang.
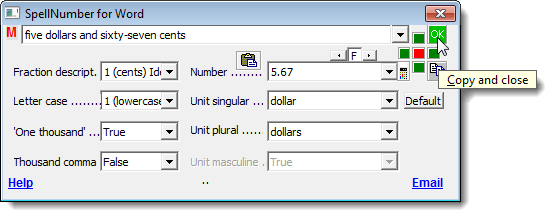
Anda juga boleh menyalin nombor yang dieja ke papan klip tanpa menutup kotak dialog. Untuk melakukan ini, klik Salin ke papan klip Windows tanpa dekat butang. Ia kelihatan seperti biasa Salinan butang.
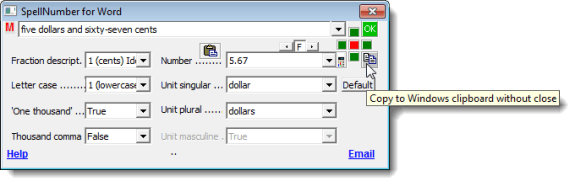
Untuk menetapkan semula pilihan ke tetapan lalai mereka, klik Lalai butang.
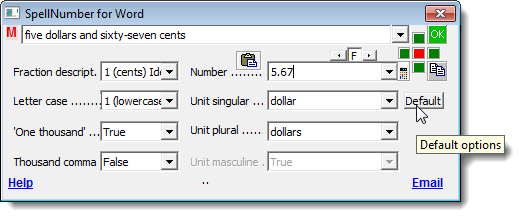
Butang persegi merah dan empat butang persegi hijau di sekelilingnya membolehkan anda menentukan di mana, berhubung dengan pemilihan semasa dalam dokumen Word anda, anda ingin menampal nombor yang dieja. Butang merah akan menggantikan teks yang dipilih dalam dokumen anda. Butang hijau mewakili kedudukan masing -masing di sekitar teks yang dipilih.
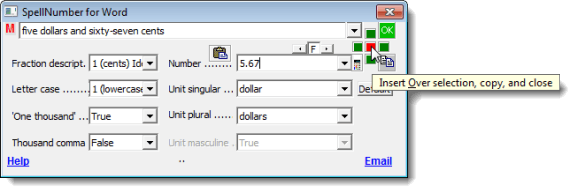
Kami memutuskan untuk memohon Kes tajuk ke nombor yang dieja kami menggunakan Kes surat Senarai drop-down dan tampal di bawah teks yang dipilih dengan mengklik butang hijau di bawah butang merah.
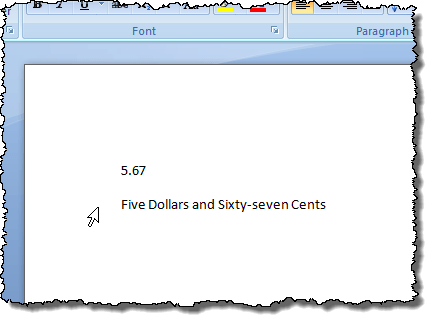
Anda juga boleh membuka Spellnumber untuk perkataan kotak dialog tanpa sebarang teks yang dipilih dan taipkan nombor yang ingin anda nyatakan terus ke dalam Nombor Kotak edit. Kemudian, anda boleh memilih tetapan dan menyalin nombor seperti yang diterangkan di atas.
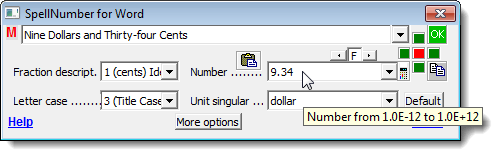
Anda boleh menggunakan Spellnumber untuk perkataan Untuk menyalin nombor yang dieja ke papan klip dan tampalnya ke mana-mana aplikasi Windows lain yang menerima teks menggunakan Salin ke papan klip Windows tanpa dekat butang dibincangkan lebih awal dalam catatan ini.
Ingat, langkah -langkah dalam jawatan ini boleh digunakan Spellnumber untuk Excel, Juga.
- « Boleh dianugerahkan selalu bertanya sebelum membuka kotak semak jenis ini di Windows
- Tangkapan, simpan atau rekod tangkapan skrin dalam Mac OS X »

