Persediaan Pembangunan Python Menggunakan Visual Studio Code
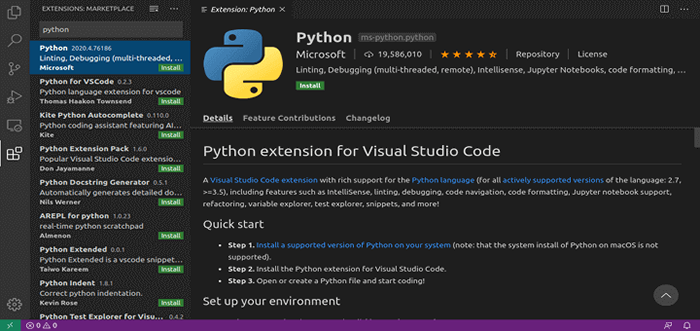
- 2284
- 457
- Jerome Quitzon
Pertama sekali, apa itu IDE Dan mengapa kita memerlukannya? Persekitaran Pembangunan Bersepadu adalah aplikasi yang menyediakan keupayaan untuk menulis program, mengujinya, dan menyahpepijatnya dan lebih banyak ciri untuk dikatakan.
Pilihan memilih IDE selalu sampai kepada pengaturcara. IDE Moden dibina sebagai aplikasi ringan dan rentas platform yang menyokong pelbagai bahasa pengaturcaraan. Dengan kebangkitan Ai dan integrasi dengan IDE memberi kelebihan untuk pemaju menjadi lebih produktif. Contohnya, penyempurnaan kod yang didorong oleh AI atau ciri penjanaan kod dalam IDE.
Baca juga: 27 IDE terbaik untuk pengaturcaraan atau editor kod sumber di Linux
IDE juga mempunyai keupayaan untuk mengintegrasikan dengan pengurusan kawalan sumber seperti git, Github, dan lain-lain. Setiap IDE mempunyai kebaikan dan keburukannya sendiri yang terlalu lambat apabila kita cenderung membuka pangkalan besar atau sesetengahnya tidak mempunyai pakej yang diperlukan dan lain -lain.
Di bawah IDE yang disebutkan adalah sebahagian daripada IDE yang popular untuk Python di pasaran.
- Kod Studio Visual
- Pycharm
- Atom
- Teks luhur
- Vim
- Notepad ++
- Jupyter
- Spyder
Mengapa Menggunakan Kod Visual Studio?
Pertama sekali, saya akan katakan Vscode adalah kegemaran saya dan sangat popular di kalangan pemaju. Menurut Stack Overflow Developer Survey 2019, VSCode adalah alat pembangunan paling teratas yang digunakan oleh pengaturcara.
Vscode adalah pembangunan yang ringan, silang platform, sumber terbuka (di bawah MIT Lesen) Permohonan yang dibuat oleh Microsoft. Integrasi dengan Github, Sokongan bahasa untuk Yaml atau Json, Integrasi dengan Azure Cloud, Sokongan untuk Docker dan Kubernet, Sokongan untuk Ansible, dll. adalah beberapa ciri vscode dan terdapat banyak lagi.
Microsoft baru -baru ini bersepadu "Notebook Jupyter"Dengan Vscode. Jupyter Notebook adalah editor berasaskan web yang popular yang digunakan terutamanya untuk sains data.
Dalam artikel ini, anda akan belajar cara memasang dan mengkonfigurasi Kod Studio Visual di Linux untuk persekitaran pembangunan python.
Memasang Kod Visual Studio di Linux
Anda boleh memasang Kod Studio Visual dari "Pusat perisian"Kapal itu dengan setiap taburan Linux. Sebagai alternatif, anda boleh menggunakan arahan berikut untuk memasang Vscode Dalam taburan Linux anda.
Pasang VSCODE di Debian dan Ubuntu
Cara paling mudah untuk memasang Kod Studio Visual Mengenai pengagihan berasaskan Debian dan Ubuntu adalah melalui baris arahan seperti yang ditunjukkan.
$ curl https: // pakej.Microsoft.com/kunci/microsoft.ASC | gpg --dirmor> pakej.Microsoft.GPG $ sudo install -o root -g root -m 644 bungkusan.Microsoft.GPG/USR/SHARE/KEYRINGS/$ SUDO SH -C 'ECHO "DEB [ARCH = AMD64 Signed -by =/usr/share/KeyRings/Packages.Microsoft.gpg] https: // pakej.Microsoft.com/repos/vscode stabil utama ">/etc/apt/sumber.senarai.d/vscode.Senaraikan '$ sudo apt-get Install apt-transport-https $ sudo apt-get update $ sudo apt-get code
Pasang VSCODE di CentOS/RHEL dan FEDORA
Cara termudah untuk dipasang Kod Studio Visual pada Centos, RHEL, dan Fedora menggunakan skrip berikut, yang akan memasang kunci dan repositori.
$ sudo rpm --import https: // pakej.Microsoft.com/kunci/microsoft.ASC $ sudo sh -c 'echo -e "[code] \ nname = visual studio code \ nbaseurl = https: // pakej.Microsoft.com/yumrepos/vscode \ nenabled = 1 \ ngpgcheck = 1 \ ngpgkey = https: // pakej.Microsoft.com/kunci/microsoft.asc "> /etc /yum.repos.d/vscode.repo '$ sudo dnf check-update $ sudo dnf install code ------ pada versi lama menggunakan yum ------ $ sudo yum check-update $ sudo yum install code
Sekiranya anda memerlukan maklumat tambahan mengenai pemasangan ke versi linux anda, sila rujuk kepada Microsoft Docs rasmi.
Cara Menggunakan Kod Visual Studio di Linux
Perkara pertama yang perlu anda tentukan untuk pembukaan Vscode untuk kali pertama adalah untuk membolehkan/melumpuhkan halaman selamat datang pada permulaan.
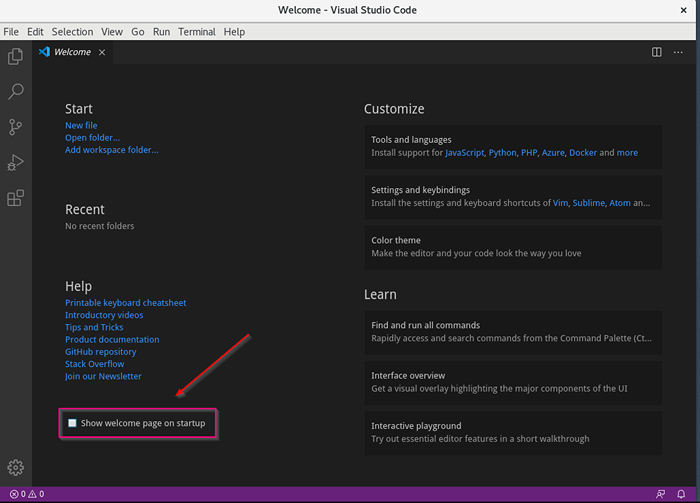 Lumpuhkan halaman Selamat Datang VSCode
Lumpuhkan halaman Selamat Datang VSCode Pintasan vscode
Pintasan papan kekunci boleh diedit dalam Vscode, yang bermaksud kita boleh mengkonfigurasi ketukan kekunci kita sendiri. Tekan "Ctrl + k ctrl + s"Untuk membuka tetapan pemetaan papan kekunci. Anda juga boleh membuka ini dalam format json.
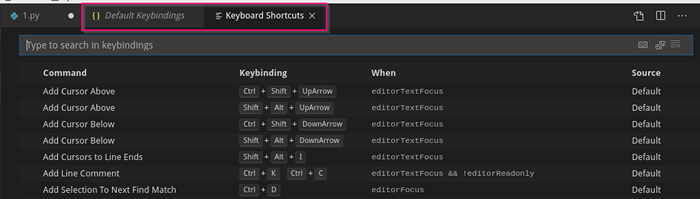 Pintasan papan kekunci vscode
Pintasan papan kekunci vscode Beberapa pemetaan papan kekunci lalai biasa
- Perintah pallet: Ctrl + shift + p
- ARAHAN PROMPT: Ctrl + ~
- INTENDATION KIRI: Ctrl +]
- INTENDATION BANYAK: Ctrl + [
- Komen: Ctrl + /
- Konsol Debug: Ctrl + shift + y
- Explorer: Ctrl + shift + e
- Tunjukkan bar sisi: Ctrl + b
- MOD SKRIN PENUH: F11
- Mod Zen: Ctrl + k z
- Blok komen: Ctrl + shift + a
Sekarang kita telah melihat beberapa butiran penting mengenai Vscode, sudah tiba masanya untuk mengkonfigurasi vscode untuk pembangunan python. Kekuatan sebenar mana -mana editor teks berasal dari pakej. Vscode pengurusan pakej yang dibuat sangat mudah.
Untuk memasang sebarang pakej, anda boleh membuka "Sambungan"Tab dari sebelah kiri bar aktiviti. Yang mesti anda lakukan ialah menaip nama pakej di bar carian dan klik Pasang.
Pasang pelanjutan python dalam vscode
Pertama dan terpenting, kami memerlukan lanjutan python untuk menjalankan kod python di Vscode.
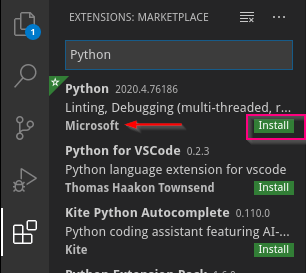 Pasang pelanjutan python dalam vscode
Pasang pelanjutan python dalam vscode Sebaik sahaja pakej dipasang, anda boleh memilih penterjemah python yang telah anda pasangkan. Sekiranya anda mempunyai beberapa jurubahasa (Ex: 3.5, 3.8) dikonfigurasikan sangat mudah untuk beralih antara jurubahasa. Di bahagian bawah kiri anda akan melihat pilihan untuk memilih Jurubahasa.
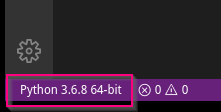 Pilih penterjemah Python
Pilih penterjemah Python Pasang tema di vscode
Tema selalu menjadi pilihan peribadi untuk pemaju. Saya memilih untuk berpegang dengan tema vscode lalai kerana saya suka banyak. Anda boleh memilih yang menarik perhatian anda. Untuk memasang tema [SAMBUNGAN -> Bar cari -> -> Pasang].
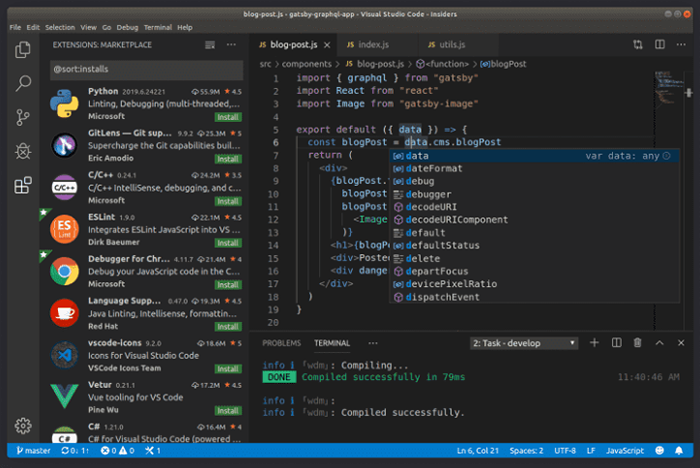 Tema lalai vscode
Tema lalai vscode Anda boleh menemui maklumat mengenai tema atau pakej lain di VSCode Marketplace.
Pasang icones fail di vscode
Saya secara peribadi menggunakan "Tema ikon bahan"Untuk ikon fail. Untuk memasangnya [Sambungan -> Bar Carian -> Tema Ikon Bahan -> Pasang]. Pilih Ikon fail tema yang anda sukai.
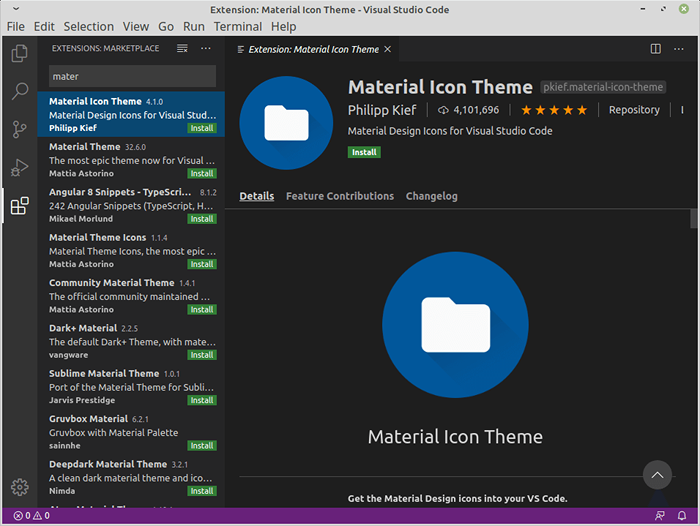 Pasang tema ikon di vscode
Pasang tema ikon di vscode Pasang SSH di vscode
SSH Jauh Membolehkan Membuka Folder Jauh dengan Pelayan SSH. Sering kali orang membangunkan aplikasi di awan dan menggunakan vscode di mesin tempatan kami. Untuk memuat naik/menyegerakkan kod kami ke mesin jauh/vm/bekas kami boleh menggunakan ssh jauh.
Untuk memasang pakej [Sambungan -> Bar Carian -> Jauh -SSH -> Pasang]. Cari pakej yang disediakan oleh Microsoft.
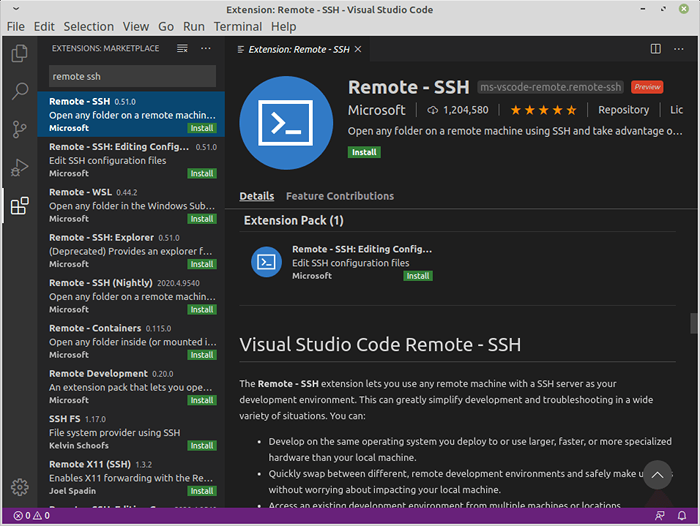 Pasang ssh jauh di vscode
Pasang ssh jauh di vscode Untuk mengkonfigurasi tetapan pelayan jauh, buka [Pallet Command (Shift + ctrl + p) -> Sambung ke Host -> Buat konfigurasi host baru (atau) pilih tuan rumah yang dikonfigurasikan]. Sebaik sahaja anda selesai dengan konfigurasi, apabila menyambung ke mesin jauh, ia akan meminta kata laluan.
 Sambung ke Hos SSH
Sambung ke Hos SSH Saya sudah mengkonfigurasi 3 tuan rumah linux di vscode. Oleh itu, apabila saya berhubung dengan sesiapa tuan rumah, ia hanya akan meminta kata laluan dan akan disambungkan.
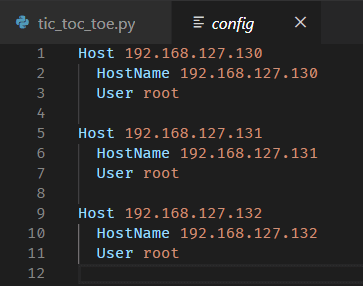 Vscode ssh config
Vscode ssh config 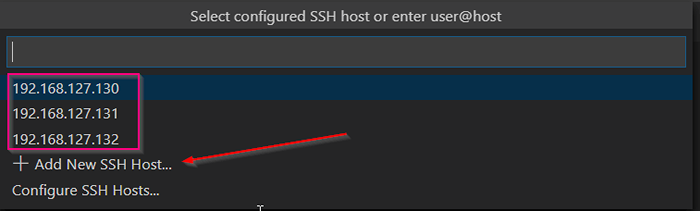 VSCODE Tambahkan Hos SSH Baru
VSCODE Tambahkan Hos SSH Baru Anda juga boleh merujuk kepada dokumentasi rasmi mengenai cara mengkonfigurasi SSH jauh di vscode.
Pasang linter di vscode
Linters menunjukkan masalah kami yang berkaitan dengan sintaks dan gaya. Secara lalai, ketika kami mula -mula memasang pakej lanjutan python, ia datang dengan "Pylint"Diaktifkan. Linter berjalan ketika kami menyimpan fail atau kami dapat berjalan secara manual melalui palet perintah.
Untuk menggunakan linter yang berbeza, pertama, kita perlu memasang linter menggunakan arahan PIP berikut dan kemudian pilih Flake8 Seperti linter anda di vscode menggunakan [ Pallet Command -> Pilih Linter].
# Pip Pasang Flake8
Untuk membolehkan atau melumpuhkan linting [Pallet Command -> Dayakan Linting].
 Dayakan atau Lumpuhkan Linter di vscode
Dayakan atau Lumpuhkan Linter di vscode Sekiranya anda mempunyai pelbagai versi Python, anda perlu memastikan Linter dipasang di semua versi. Sekarang Flake8 yang saya pasang pasti Python 3.8, Sekiranya saya beralih ke Python 3.5 dan cuba gunakan Flake 8 ia tidak akan berfungsi.
CATATAN: Linter terikat ke ruang kerja semasa bukan global.
Sekarang, Flake8 akan mula membuang kesilapan untuk sebarang pelanggaran kesilapan sintaktik atau logik. Di coretan di bawah, saya melanggar Pep 8 Gaya Menulis Kod Python Jadi Flake 8 melemparkan saya amaran dan kesilapan.
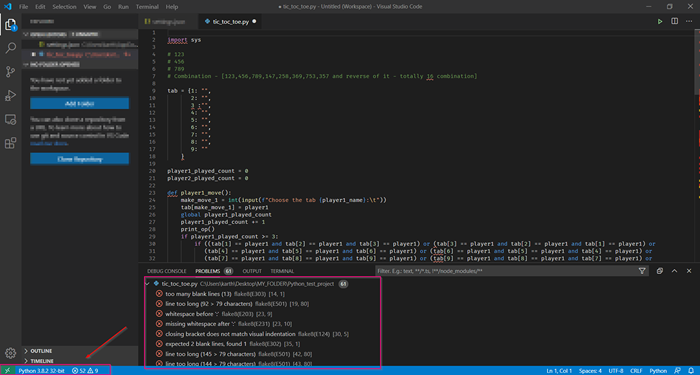 Kesalahan linter di vscode
Kesalahan linter di vscode Terdapat banyak jenis linter yang ada. Rujuk dokumentasi rasmi untuk mengetahui lebih lanjut mengenai VSCode Linters.
Pasang keMymap di vscode
Sekiranya anda seorang pemaju beralih ke vscode dari editor teks yang berbeza, anda boleh memilih untuk mengekalkan pengikatan utama anda menggunakan KeyMap pakej. Microsoft menyediakan keymap dari beberapa editor terkenal seperti Sublime, Atom, Studio Visual, dan lain-lain.
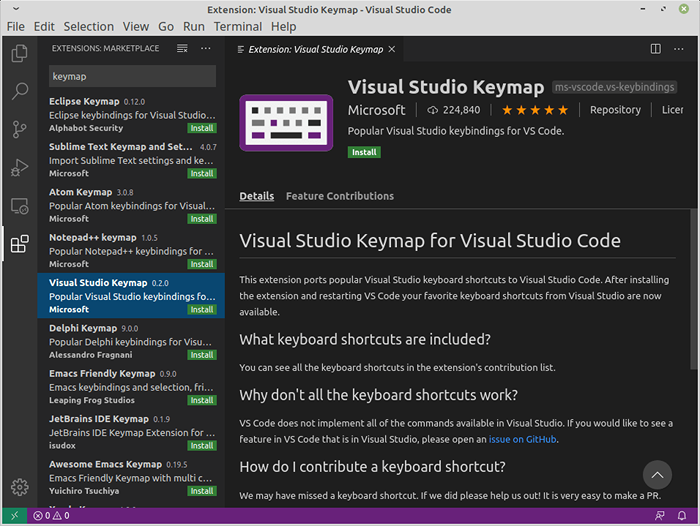 Visual Studio KeyMap
Visual Studio KeyMap Pasang pakej lain di vscode
Sejak vscode berada di bawah Microsoft payung sangat mudah untuk mengintegrasikan alat yang dibuat oleh Microsoft. Anda boleh memilih dan memasang pakej mengikut keperluan anda. Selain daripada pakej yang saya tunjukkan di atas saya gunakan Pengurus Sumber Azure, Fungsi Azure, dan lain-lain.
Sebagai contoh:
- Vscode menyediakan set kaya "Azure"Sambungan untuk bekerja dengan Azure Cloud.
- GitHub boleh diintegrasikan dengan mudah dengan vscode dalam beberapa langkah.
- Pakej untuk penyelesaian kontena seperti Docker, Kubernetes.
- Pakej untuk SQL Server.
Rujuk Rasmi Microsoft Marketplace untuk mengetahui semua pakej.
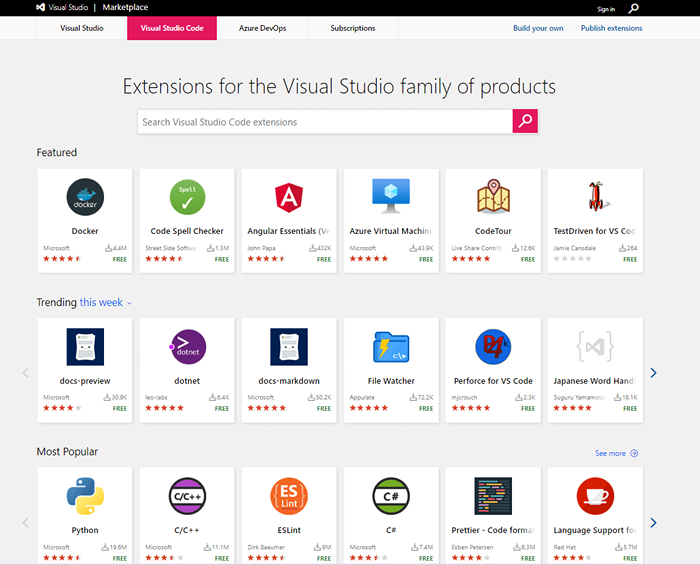 Microsoft Marketplace
Microsoft Marketplace CATATAN: Pakej yang saya pasang dalam artikel ini adalah pilihan peribadi saya. Senarai pakej mungkin berbeza mengikut sifat pembangunan dan keperluan.
Salah satu penambahan baru ke vscode adalah keupayaan untuk mengintegrasikan Jupyter's buku nota. Jupyter Notebook adalah editor berasaskan web yang sangat popular yang digunakan terutamanya untuk sains data. Anda semua harus lakukan ialah memasang buku nota Jupyter di mesin tempatan dan vscode boleh memilih pelayan Jupyter dan memulakan kernel.
Untuk memasang buku nota Jupyter:
# Pip Pasang Jupyter
Cara menjalankan coretan di vscode
Sekarang kami telah mengkonfigurasi editor kami sudah tiba masanya untuk menjalankan beberapa kod python. Ciri menarik yang saya suka dengan vscode adalah, ia boleh menjalankan larian yang dipilih di konsol python.
Untuk menjalankan kod python anda [Jalankan] simbol di sudut kanan atas editor anda atau klik kanan dan pilih pilihan lari.
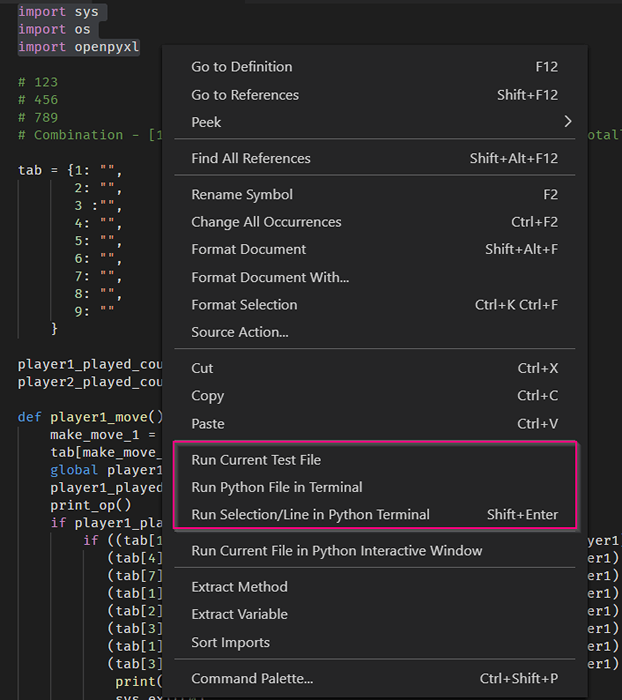 Jalankan coretan python di vscode
Jalankan coretan python di vscode Sekiranya anda memilih "Jalankan pemilihan/garisan di terminal python", VSCODE hanya berjalan bahagian itu di terminal. Ini sangat berguna dalam beberapa kes di mana anda perlu menguji hanya beberapa baris kod yang dipilih.
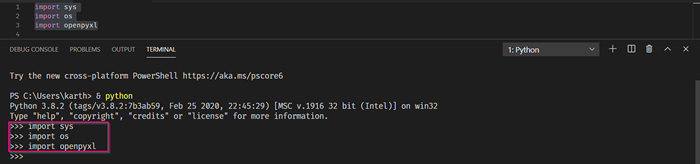 Jalankan garis terpilih di vscode
Jalankan garis terpilih di vscode Ringkasan
Dalam artikel ini, kita telah melihat cara memasang dan mengkonfigurasi Vscode Sebagai editor kami untuk pengaturcaraan python. Vscode adalah salah satu editor popular di pasaran sekarang. Sekiranya anda baru untuk vscode, sila meneroka lebih lanjut mengenai vscode dari dokumentasi rasmi.
- « Cara Memasang MariaDB di CentOS 8
- Cara boot ke mod penyelamat atau mod kecemasan di Ubuntu 20.04/18.04 »

