Pengawal Tanpa Wayar PS5 terus memutuskan sambungan? 8 pembetulan untuk dicuba

- 2710
- 387
- Don Will
Pengawal Tanpa Wayar PS5 DualSense anda dapat kehilangan hubungan dengan konsol atau komputer anda dengan banyak sebab. Firmware yang sudah lama, gangguan isyarat dari peranti Bluetooth yang berdekatan, dan pemacu Bluetooth atau USB yang sudah lapuk boleh menjejaskan sambungan dan prestasi pengawal permainan pada komputer Windows.
Tutorial ini akan mengajar anda cara membetulkan pengawal tanpa wayar PS5 yang terus memutuskan dari konsol atau komputer Windows.
Isi kandungan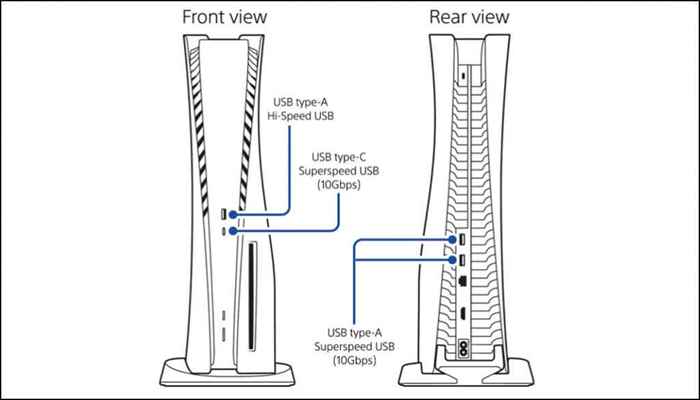
Konsol anda mungkin tidak mengenakan pengawal jika ia berada dalam mod rehat. Oleh itu, pastikan PS5 anda dikuasakan dan tidak dalam mod rehat. Sebagai alternatif, konfigurasikan konsol anda untuk membekalkan kuasa ke port USB dalam mod rehat.
Pergi ke Tetapan> Sistem, pilih penjimatan kuasa di bar sisi, dan pilih ciri yang tersedia dalam mod rehat.
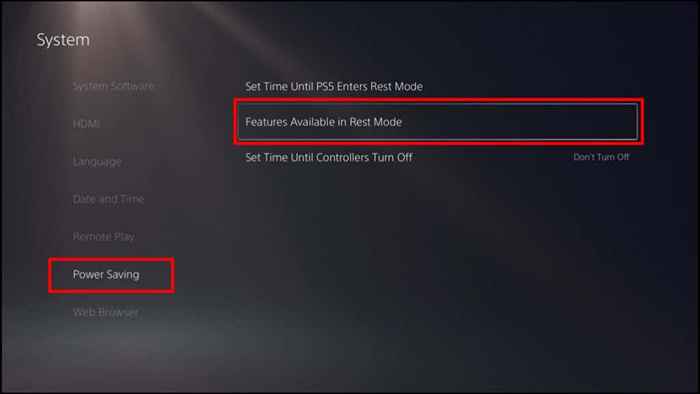
Pilih kuasa bekalan ke port USB dan tetapkannya ke sentiasa atau 3 jam.
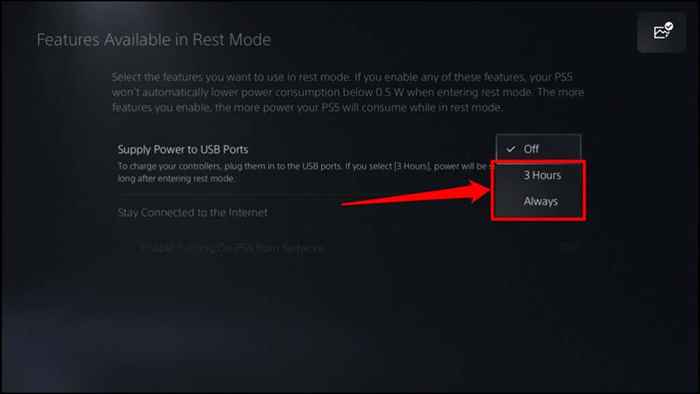
Cas pengawal selama kira-kira 5-10 minit dan periksa sama ada ia menghubungkan dan tetap disambungkan ke konsol. Pastikan Pengawal Pengecas walaupun selepas ia menghubungkan ke PS5 anda.
2. Tukar masa penutupan pengawal (dalam stim)
Steam mempunyai masa lalai 15 minit untuk pengawal yang disambungkan. Sekiranya pengawal PS5 anda terbiar selama 15 minit atau lebih, ia terputus dari wap. Tukar atau Lumpuhkan "Masa Shutdown Controller" Steam untuk memastikan pengawal anda disambungkan ke aplikasinya.
- Buka Steam dan pilih Steam pada bar menu. Pilih Tetapan untuk membuka menu Tetapan Aplikasi.
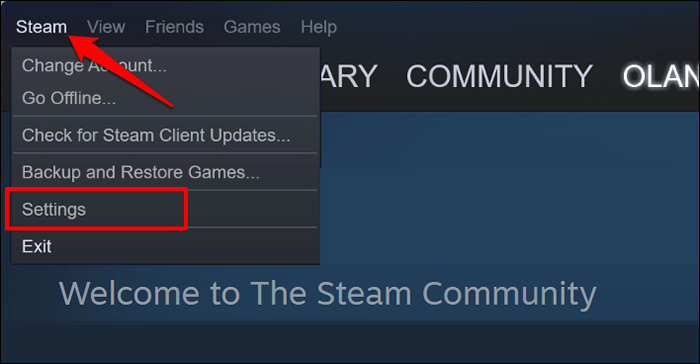
- Pergi ke tab Pengawal dan pilih Tetapan Pengawal Umum.
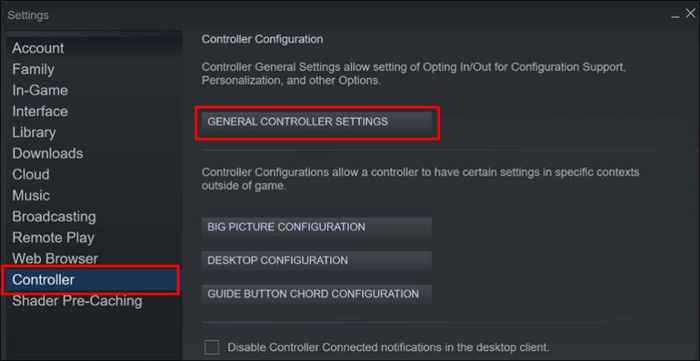
- Buka menu drop-down waktu tutup pengawal dan pilih tempoh masa yang dilanjutkan. Pilih Never jika anda tidak mahu Steam memutuskan sambungan pengawal PS5 anda secara automatik.
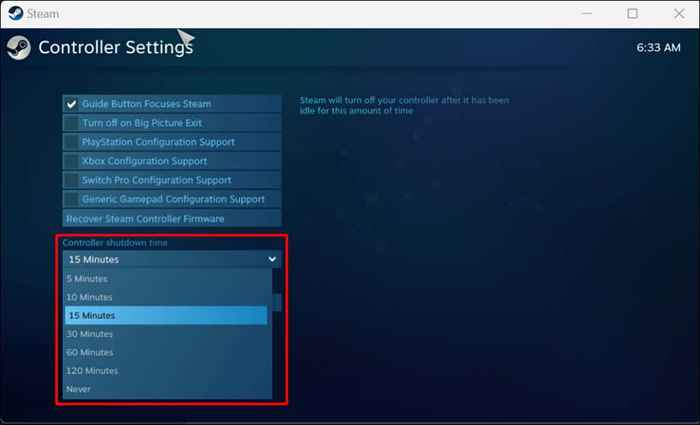
3. Mulakan semula PS5 atau PC anda
Cabut plag PS5 anda dari soket dinding, tunggu selama 2-5 minit, pasangkannya kembali, dan tekan butang kuasa. Sekiranya anda mengalami masalah di PC Windows, mulakan semula komputer mungkin menyelesaikan masalahnya.
4. Jalankan Penyelesai Penyelesetan Windows Bluetooth
Sekiranya pengawal PS5 terus memutuskan sambungan dari PC anda ke atas Bluetooth, jalankan Penyelesai Penyelesetan Windows Bluetooth. Alat ini boleh mendiagnosis dan memperbaiki masalah sambungan dan mengemas kini pemacu Bluetooth yang rosak atau ketinggalan zaman.
Sambungkan pengawal ke PC anda dan jalankan penyelesai masalah Bluetooth sebelum memutuskan sambungan.
- Di Windows 11, pergi ke Tetapan> Sistem> Selesai.
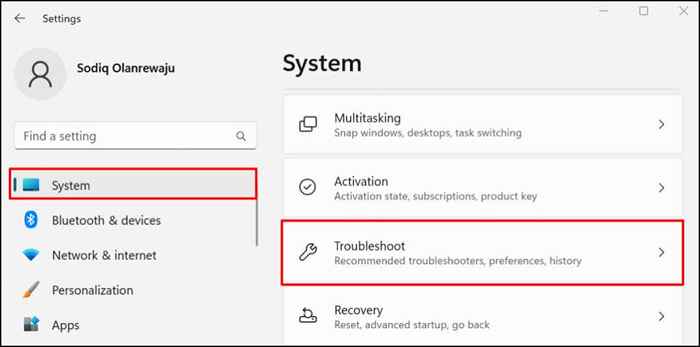
Sekiranya PC anda menjalankan Windows 10, Kepala ke Tetapan> Kemas kini & Keselamatan> Selesai Selesai.
- Pilih penyelesai masalah lain.
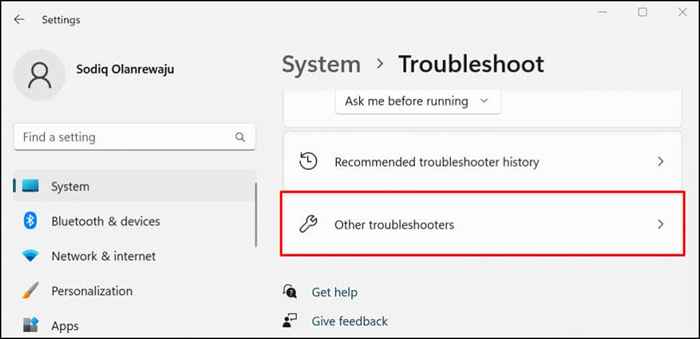
- Tatal ke bahagian "Lain" dan pilih butang Run di sebelah Bluetooth.
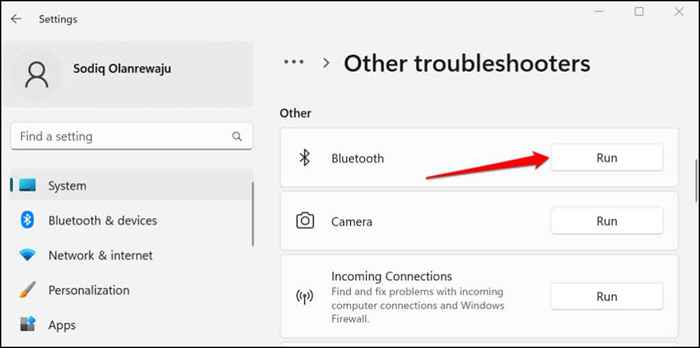
Penyelesai masalah akan mengimbas keupayaan Bluetooth PC anda, Putuskan semua peranti Bluetooth, dan selesaikan sebarang masalah yang ditemui.
- Tekan butang PS pada pengawal wayarles dualsense anda untuk menyambung semula ke komputer anda. Pergi ke Tetapan> Bluetooth & peranti dan pastikan status pengawal anda berbunyi "Bersambung."
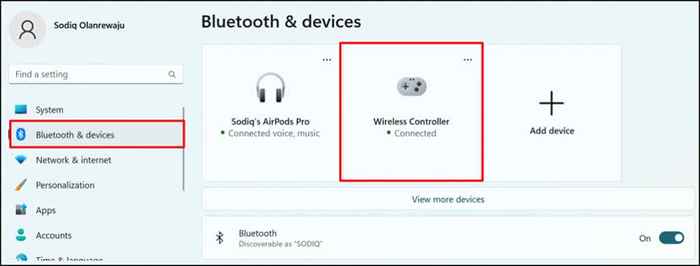
5. Kemas kini pemandu pengawal PS5
Pemandu USB atau Bluetooth yang patah atau ketinggalan zaman dapat menyebabkan pengawal PS5 anda berfungsi. Sambungkan komputer anda ke Internet dan periksa sama ada pemandu pengawal wayarles PS5 terkini.
- Tekan kekunci Windows + x atau klik kanan menu Mula dan pilih Pengurus Peranti pada menu Akses Pantas.
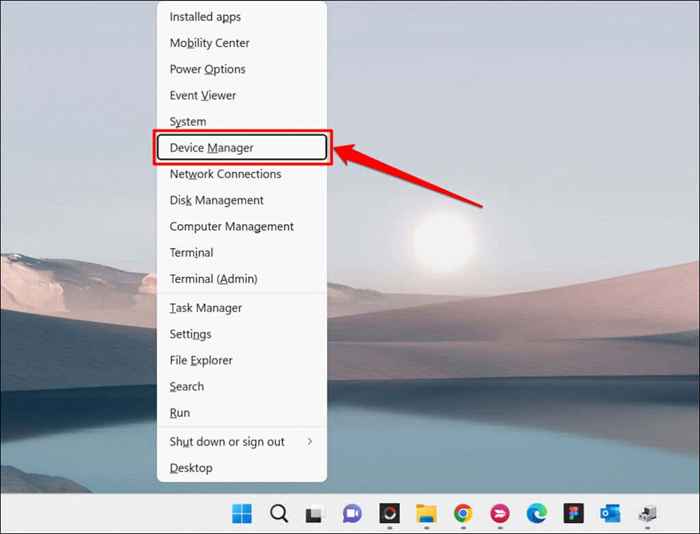
- Jika anda menyambungkan pengawal tanpa wayar, mengembangkan kategori Bluetooth, klik kanan pemacu pengawal tanpa wayar, dan pilih pemacu kemas kini.
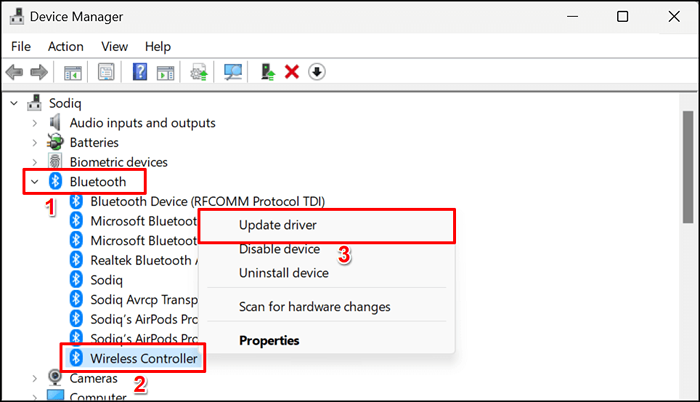
Kemas kini pemacu USB di bahagian "Pengawal Bas Serial Universal" jika anda menyambungkan pengawal anda melalui kabel USB.
- Pilih carian secara automatik untuk pemandu.
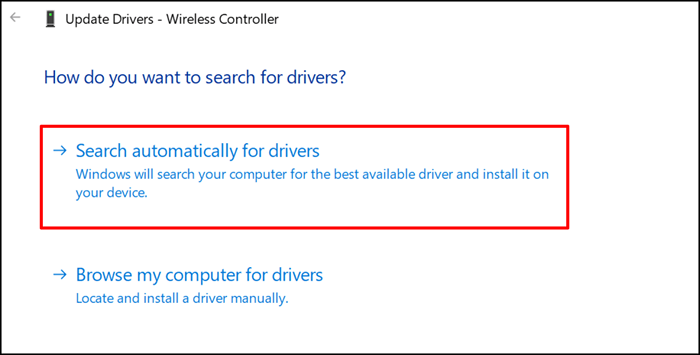
Tunggu wizard kemas kini untuk memeriksa sama ada terdapat versi pemacu baru yang tersedia untuk peranti tersebut.
6. Tetapkan semula kilang PS5 DualSense Controller
Menetapkan semula pengawal anda ke lalai kilang boleh menghapuskan masalah sambungan dan masalah lain di PlayStation 5. Anda boleh mencabut konsol dari sumber kuasa atau mengikuti langkah -langkah di bawah:
- Matikan PS5 anda. Tekan dan tahan butang kuasa konsol selama kira -kira 10 saat. Lepaskan butang apabila anda mendengar dua bunyi bip.
Nota: Melepaskan butang kuasa terlalu awal (selepas satu bip) meletakkan PlayStation 5 anda dalam mod rehat.
- Periksa bahagian belakang pengawal dualsense untuk lubang kecil (di sebelah kanan logo Sony). Butang reset berada di dalam lubang. Gunakan klip kertas, pin tekan, atau pin pejabat untuk menolak butang reset selama 3-5 saat.

- Hidupkan PS5 anda dan pasangkan pengawal ke dalam konsol menggunakan kabel USB.
- Tekan butang PS pada pengawal dan tunggu konsol anda untuk mengesan pengawal.
7. Kemas kini pengawal
Sekiranya PS5 anda mempunyai sambungan internet, konsol harus memuat turun perisian pengawal wayarles dualsense secara automatik. Tetapi ia tidak memasang kemas kini secara automatik. Anda harus menerima arahan untuk mengemas kini pengawal anda apabila anda memasukkannya ke dalam konsol.
Sekiranya anda tidak mendapat sebarang permintaan, kemas kini pengawal anda secara manual dalam menu Tetapan PS5. Sekiranya pengawal anda gagal menyambung ke konsol, anda boleh mengemas kini mereka menggunakan PC Windows.
Cara Mengemas kini Pengawal DualSense di PS5
Sambungkan PS5 anda ke Internet melalui Wi-Fi atau Ethernet dan ikuti langkah-langkah di bawah:
- Hidupkan konsol PS5 anda dan sambungkan pengawal anda menggunakan kabel USB yang serasi.
- Pilih ikon Gear di sudut kanan atas skrin utama PS5 untuk membuka menu Tetapan.
- Pilih aksesori.
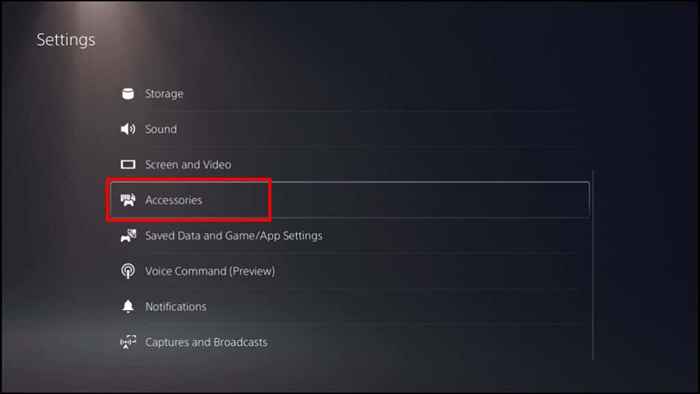
- Pilih pengawal di bar sisi dan pilih perisian peranti pengawal tanpa wayar.
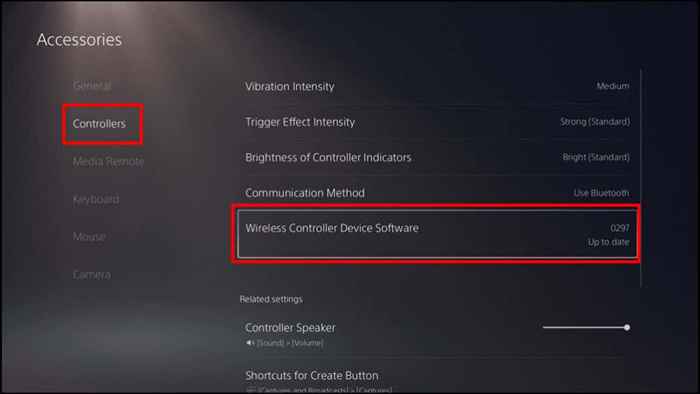
Sekiranya pengawal terus terputus semasa menavigasi halaman tetapan, kemas kini firmware menggunakan komputer sebaliknya.
Kemas kini pengawal dualsense PS5 menggunakan komputer
Pertama, pasang pengemaskini firmware untuk aplikasi pengawal wayarles dualsense di Windows PC anda. Perhatikan bahawa perisian hanya berfungsi pada Windows PC yang memenuhi keperluan sistem ini:
- Sistem Operasi: Windows 10 (64-bit) atau Windows 11.
- Ruang Penyimpanan: sekurang -kurangnya 10MB.
- Resolusi Paparan: Sekurang -kurangnya 1024 × 768 piksel.
Komputer anda juga mesti mempunyai sekurang -kurangnya satu port USB. Sekiranya PC anda memenuhi keperluan ini, muat turun dan pasang pengemaskini firmware untuk fail pengawal wayarles dualsense. Sambungkan komputer anda ke internet dan ikuti langkah -langkah di bawah:
- Lancarkan aplikasi pengemaskini firmware dan sambungkan pengawal wayarles dualsense ke PC anda menggunakan kabel USB yang serasi.
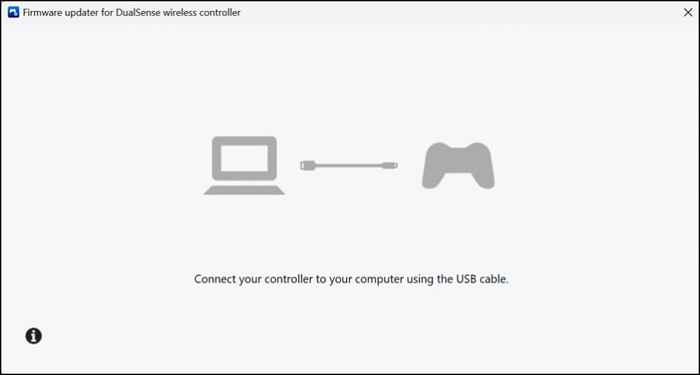
- Tunggu aplikasi mengesan pengawal anda.
- Ikuti arahan di skrin untuk mengemas kini firmware pengawal apabila ia berlaku. Anda akan melihat mesej "terkini" pada skrin jika pengawal ps5 anda mempunyai versi firmware terkini.
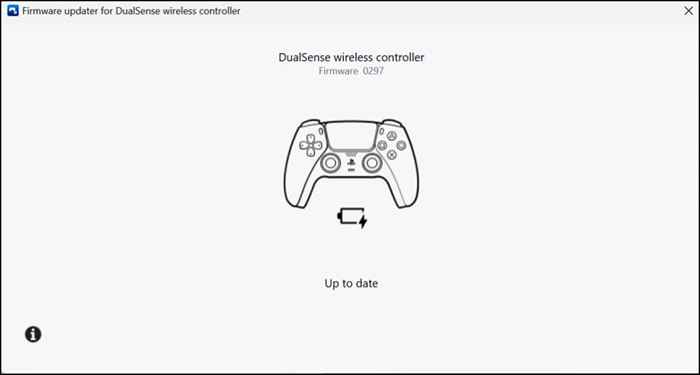
Di samping menyelesaikan masalah sambungan, kemas kini firmware meningkatkan prestasi dan kestabilan pengawal anda.
8. Kemas kini konsol dan PC anda
Mengemas kini perisian komputer dan konsol anda dapat menyelesaikan masalah sistem yang menyebabkan pengawal tanpa wayar untuk memutuskan sekali -sekala.
Cara mengemas kini perisian sistem PS5
- Buka menu Tetapan PS5 dan pilih Sistem.
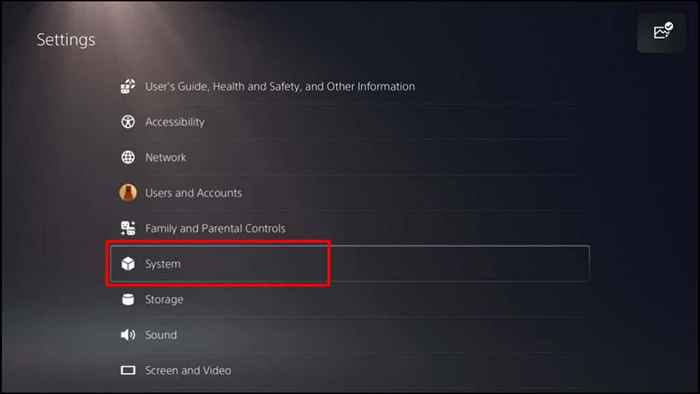
- Pilih perisian sistem di bar sisi dan pilih kemas kini dan tetapan perisian sistem.
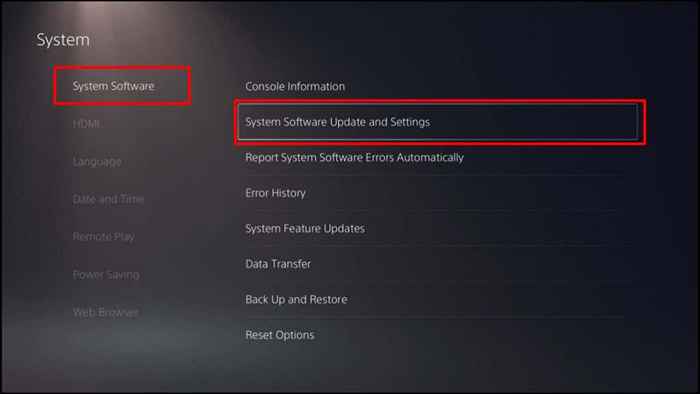
- Pilih perisian sistem kemas kini untuk memuat turun perisian sistem terkini yang tersedia untuk PS5 anda. Apabila muat turun selesai, anda akan diminta untuk memasang kemas kini.
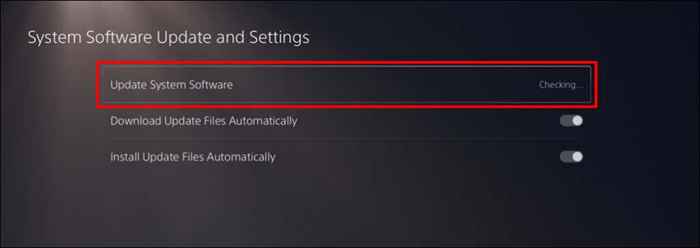
Kemas kini Windows
Mengemas kini sistem pengendalian komputer anda dapat menyelesaikan masalah yang menyebabkan pengawal tanpa wayar PS5 terus memutuskan sambungan.
Pada komputer Windows 11, pergi ke Tetapan> Kemas kini Windows dan tunggu semasa PC anda memeriksa dan memuat turun kemas kini baru. Pilih mulakan semula sekarang untuk memasang kemas kini yang dimuat turun sebelumnya.
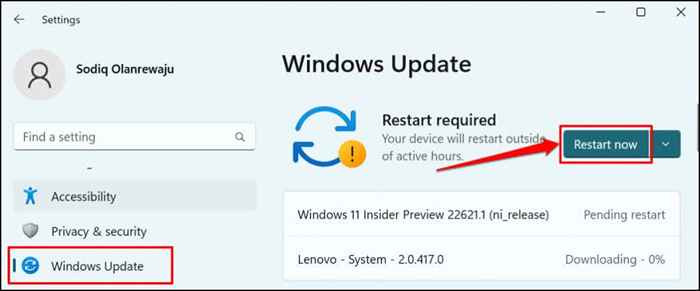
Sekiranya anda menggunakan PC Windows 10, pergi ke Tetapan> Kemas kini & Keselamatan> Kemas kini Windows.
Dapatkan bantuan profesional
Lawati Pusat Pembaikan Perkhidmatan PlayStation jika anda telah mencuba segala -galanya, tetapi pengawal tanpa wayar PS5 anda terus memutuskan sambungan. Mempunyai profesional memeriksa pengawal yang terjejas untuk kerosakan fizikal atau kecacatan kilang.
- « Cara Memperbaiki Kod Ralat Amazon CS11 di Android dan iOS
- Apa itu DNS dan bagaimana ia berfungsi? »

