Program tidak akan dibuka apabila anda mengkliknya di Windows 10? 7 Cara Memperbaiki
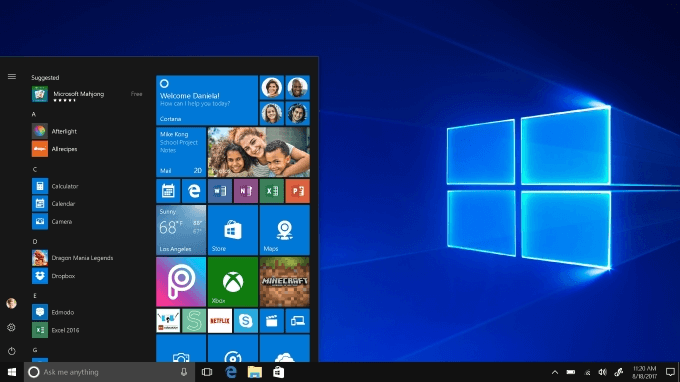
- 2761
- 862
- Jerome Quitzon
Windows 10 boleh dikatakan sistem operasi yang paling mesra pengguna di pasaran sekarang, dan ia pasti memerintahkan asas pengguna tertinggi. Malangnya, walaupun sistem operasi terbaik tidak kebal terhadap masalah sekarang dan kemudian.
Ia mengecewakan apabila program enggan dibuka apabila diklik, tetapi berita baiknya ialah terdapat banyak pembaikan. Anda tidak perlu berteknologi tinggi untuk meluruskan masalah-hanya cuba beberapa langkah ini untuk mendapatkan Windows 10 melaksanakan cara yang sepatutnya.
Isi kandungan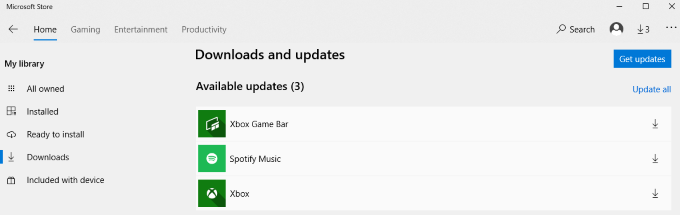
Ini akan membuka senarai aplikasi anda yang dipasang. Klik Dapatkan kemas kini untuk mengemas kini sebarang aplikasi dengan kemas kini yang ada. Dalam beberapa kes, tiga titik mungkin digantikan oleh ikon anak panah. Mengklik anak panah ini juga akan memulakan kemas kini.
2. Pastikan Windows 10 dikemas kini
Sekiranya mengemas kini aplikasi anda tidak berfungsi, pastikan Windows 10 terkini. Adalah idea yang baik untuk memastikan sistem operasi anda dikemas kini sepanjang masa. Kemas kini OS Memperbaiki kelemahan keselamatan dan pepijat dan menyelaraskan pengalaman pengguna anda.
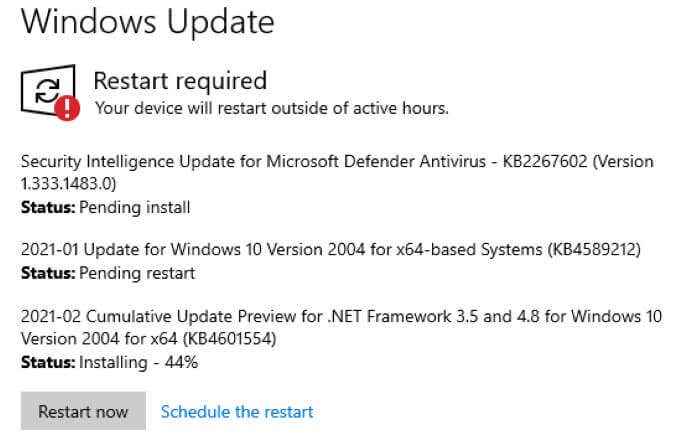
Buka Tetapan > Kemas kini & Keselamatan > Kemas kini Windows. Sekiranya kemas kini tersedia, ia akan dipaparkan di tetingkap ke kanan. Klik Mulakan semula sekarang Sekiranya diminta untuk menyelesaikan memasang kemas kini. Sekiranya tiada kemas kini tersedia, anda akan melihat mesej yang memberitahu anda Windows terkini.
3. Mulakan semula PC anda
"Adakah anda cuba mematikannya dan kembali lagi?"Frasa mungkin menjadi jenaka, tetapi mulakan semula mesin anda dapat menyelesaikan banyak masalah.
Klik Mula menu dan kemudian pilih Kuasa ikon.
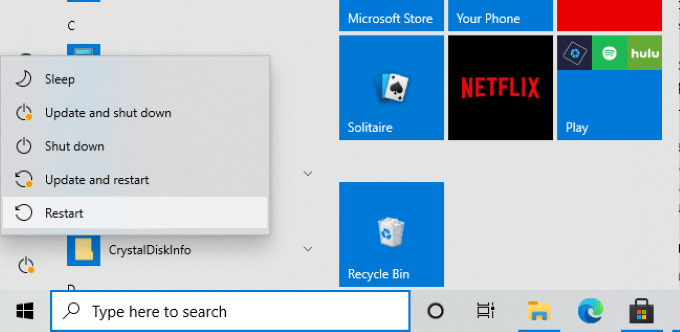
Pilih Mula semula Dan kemudian tunggu sistem anda kembali dalam talian. Uji aplikasi anda sebelum beralih ke langkah seterusnya. Dalam banyak kes, permulaan semula akan menyelesaikan masalah yang anda hadapi.
Sekiranya dimulakan semula tidak membantu, pertimbangkan untuk menutup komputer sepenuhnya sekurang -kurangnya satu minit dan kemudian menghidupkannya semula.
4. Jalankan penyelesai masalah
Windows 10 mempunyai banyak alat terbina dalam yang dapat membantu membetulkan banyak masalah yang mungkin anda hadapi. Salah satu daripadanya ialah Penyelesai masalah. Pertama, buka Tetapan > Kemas kini & Keselamatan dan kemudian pilih Menyelesaikan masalah. Pilih Penyelesaian masalah tambahan dan tatal ke bawah halaman.
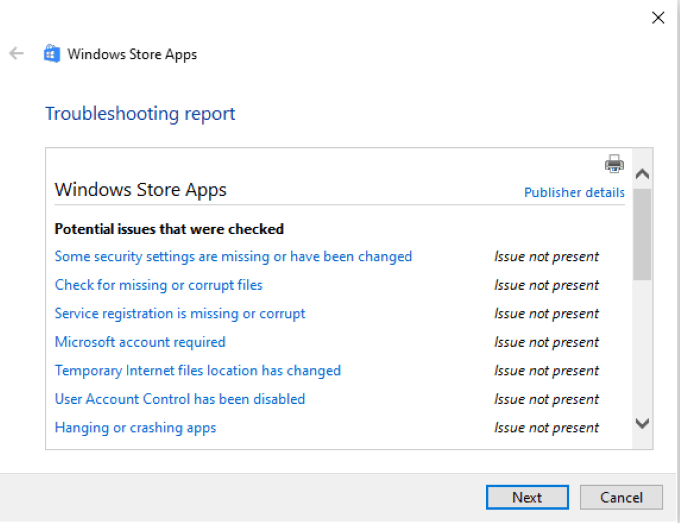
Pilih Aplikasi Windows Store, dan di dalam kotak di bawahnya pilih Jalankan penyelesai masalah. Semak jika kawalan akaun pengguna diaktifkan; Sekiranya ini tidak aktif, Windows akan mendorong anda untuk mengaktifkannya.
Penyelesai masalah akan bermula dan akan mengimbas aplikasi anda untuk masalah. Sekiranya boleh, ia akan menyelesaikan masalah secara automatik. Pada akhir imbasan, penyelesai masalah akan memberikan laporan tentang apa yang diperbetulkan. Dalam beberapa kes, anda mungkin diminta untuk memulakan semula PC anda setelah anda menjalankan Penyelesai masalah untuk menyelesaikan proses.
5. Pastikan perkhidmatan kemas kini Windows berjalan
Ramai orang telah melaporkan bahawa aplikasi Windows 10 tidak akan dibuka jika perkhidmatan kemas kini tidak berjalan di latar belakang. Untuk memastikan ia berjalan, memukul Tingkap + R dan masukkan perkhidmatan.MSC.
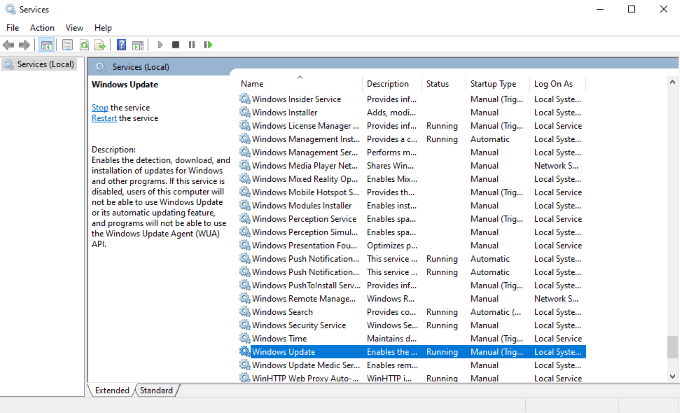
Ini membuka senarai perkhidmatan di mesin anda. Tatal ke bawah sehingga anda mencari Kemas kini Windows dan periksa bar status. Ia harus mengatakan Berlari. Sekiranya tidak, klik kanan Kemas kini Windows dan pilih Mula.
6. Pastikan perkhidmatan identiti aplikasi berjalan
Perkhidmatan penting lain untuk aplikasi Windows 10 ialah perkhidmatan identiti aplikasi. Pastikan perkhidmatan ini aktif jika program anda enggan dibuka. Seperti sebelumnya, taipkan Tingkap + R dan jenis perkhidmatan.MSC.
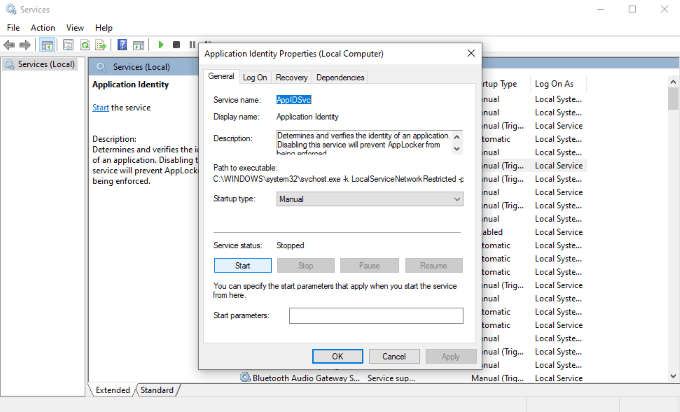
Tatal melalui senarai sehingga anda melihat Identiti permohonan. Klik dua kali perkhidmatan untuk membuka menu Tetapannya. Cari Status perkhidmatan dan periksa sama ada ia berjalan atau dihentikan. Sekiranya dihentikan, pilih Mula. Windows akan memulakan proses.
Setelah selesai, pilih baik.
7. Gunakan Pemeriksa Fail Sistem
Satu sebab program tidak dibuka adalah kerana fail mereka rosak. Ini sukar untuk ditentukan, tetapi satu cara adalah menggunakan pemeriksa fail sistem untuk mencari maklumat yang hilang atau rosak.
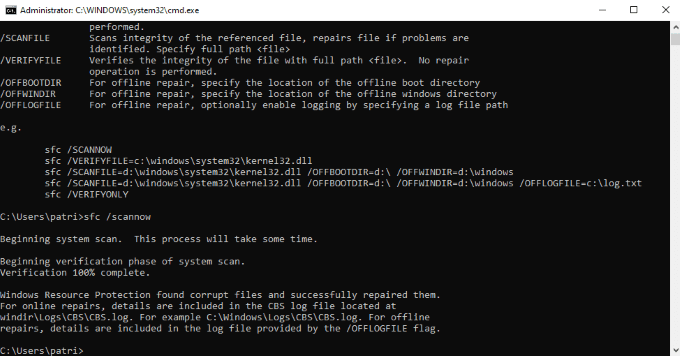
Buka arahan arahan dengan menaip Windows + R Dan kemudian cmd. Hit Masukkan. Ini membuka skrin prompt arahan. Walaupun ia mungkin kelihatan menakutkan, tidak. Hanya taipkan SFC /Scannow dan duduk dan tunggu. Proses ini akan mengambil sedikit masa sehingga beberapa minit bergantung pada saiz pemacu anda.
Semasa berjalan, pemeriksa fail sistem akan mencari fail yang rosak dan cuba membaikinya jika boleh. Ia akan memberikan ringkasan aktiviti apabila selesai, serta destinasi di mana anda dapat mencari fail log.
Menyelesaikan masalah Windows 10 langkah demi langkah
Windows 10 adalah sistem operasi yang paling popular yang wujud, yang bermaksud bahawa penggunanya akan menghadapi beberapa masalah yang paling biasa pada satu ketika. Berita baiknya ialah kebanyakan masalah dapat diperbaiki dengan mudah dengan hanya beberapa langkah.
Terdapat langkah lain yang boleh anda ambil jika tiada pilihan dalam senarai ini membetulkan masalah, tetapi diberi amaran: mereka jauh lebih intensif dan memerlukan sedikit pengetahuan mengenai komputer. Sekiranya anda tidak selesa mengambil langkah seperti ini, pertimbangkan untuk membenarkan profesional membuat pembaikan.
- « Apa itu slui.exe di tingkap dan selamat?
- Cara memasukkan nombor halaman dalam Word dan Google Docs »

