Cegah penyesuai Wi-Fi anda daripada terhempas di Windows 10/11 Fix

- 1032
- 179
- Mr. Ramon Runolfsson
Adakah penyesuai WiFi anda terhempas secara berterusan pada sistem Windows anda? Dalam kes ini, penyesuai WiFi mendapat dilumpuhkan dan didayakan tanpa henti, menawarkan liputan WiFi yang tidak konsisten untuk sistem anda. Terdapat beberapa sebab ini boleh berlaku, salah satu yang utama adalah pemacu WiFi yang salah dipasang pada sistem anda.
Penyelesaian awal -
1. Cepat Reboot penghala sistem anda disambungkan ke. Sekiranya ini berlaku kerana penghala, ia harus ditetapkan oleh ini.
2. Jangan tersesat jauh dari titik akses penghala. Sekiranya anda mempunyai liputan wifi yang lemah, anda mungkin kehilangan liputan wifi berulang kali. Ubat utama untuk isu ini adalah untuk mendekati titik akses atau menggunakan extender julat wifi.
Isi kandungan
- Betulkan 1 - Jangan membenarkan penyesuai tidur
- Betulkan 2 - Kemas kini kad rangkaian
- Betulkan 3 - Gunakan alat penyelesai masalah sambungan internet
- Betulkan 4 - Pisahkan objek elektronik lain
- Betulkan 5 - Nyahpasang & pasang semula pemacu rangkaian
- Betulkan 6 - Jalankan beberapa kod yang berkaitan dengan rangkaian
- Betulkan 7 - Tetapkan semula penyesuai rangkaian
Betulkan 1 - Jangan membenarkan penyesuai tidur
Komputer anda mematikan penyesuai rangkaian untuk menjimatkan kuasa secara berterusan. Windows melakukan ini dalam senario tertentu untuk menjimatkan kuasa (biasanya untuk komputer riba).
Langkah 1 - Anda boleh mencari pemacu kad wifi di Pengurus peranti.
Langkah 2 - Tekan Kekunci Windows+x Kekunci bersama. Kemudian, ketik "Pengurus peranti"Untuk membukanya.
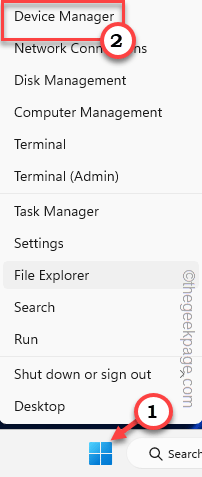
Langkah 3 - Apabila sampai ke halaman itu, anda perlu mengembangkan "Penyesuai rangkaian". Dengan cara ini, anda boleh membuka senarai lengkap pemandu rangkaian.
Langkah 4 - Cari yang mana Pemandu WiFi anda sedang menggunakan dan ketik "Sifat".
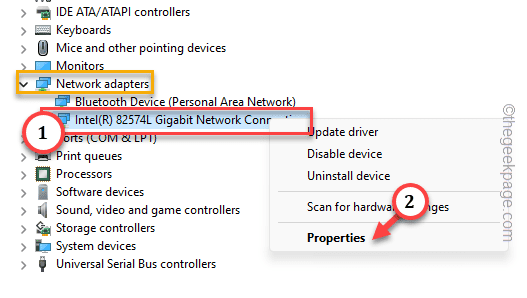
Langkah 5 - Pergi ke "Pengurusan tenaga"Tab.
Langkah 6 - Di sana anda akan melihat pilihan ini -
Benarkan komputer mematikan peranti ini untuk menjimatkan kuasa
Langkah 7 - Selepas itu, ketik "okey"Untuk menyelamatkan perubahan ini.
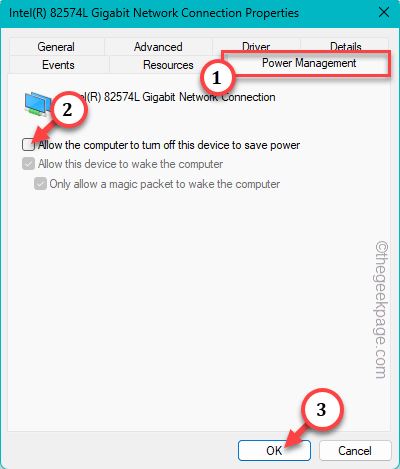
Perubahan ini tidak berkuatkuasa sehingga anda mula semula komputer. Setelah sistem dimulakan semula, pemandu wifi tidak akan putus lagi dan lagi.
Dengan cara ini, anda boleh menjaga masalah.
Betulkan 2 - Kemas kini kad rangkaian
Sekiranya masalahnya tidak ada dalam pengurusan kuasa kad WiFi, anda perlu mengemas kini pemacu peranti.
Cara 1
Langkah 1 - Anda perlu membuka kotak lari menggunakan Menang Kunci dan juga R Hotkeys.
Langkah 2 - Kemudian, tulis ini turun dan klik "okey".
Devmgmt.MSC
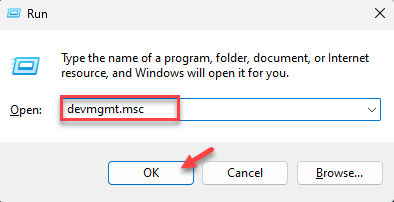 Devmgmt ok min
Devmgmt ok min Tunggu sehingga pengurus peranti dibuka.
Langkah 3 - Pada halaman Pengurus Peranti, klik "Pengurus peranti".
Langkah 4 - Kemudian, ketap kanan penyesuai rangkaian dan ketik "Kemas kini pemacu".

Langkah 5 - Pada masa yang sama, anda akan melihat pilihan sama ada untuk mengemas kini pemandu.
Langkah 6 - Di sini, klik "Cari secara automatik untuk pemandu"Untuk membiarkan Windows mengawal sepenuhnya proses.
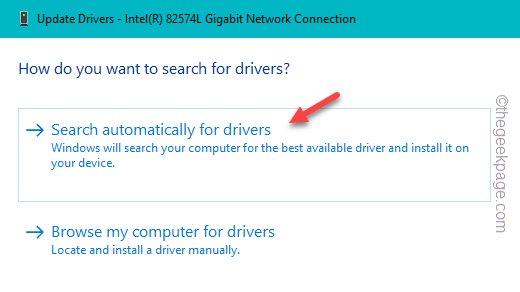
Windows akan memasang pemacu terkini untuk penyesuai kad rangkaian. Selepas ini, pastikan untuk keluar dari Pengurus Peranti dan mula semula sistem.
Cara 2
Lihatlah kemas kini pilihan dalam tetapan untuk melihat sama ada anda dapat mencari kemas kini pemacu terkini untuk kad, muat turun dan pasang pemacu.
Langkah 1 - Buka Tetapan.
Langkah 2 - Menuju ke Kemas kini Windows yang anda dapati di sebelah kiri.
Langkah 3 - Selepas ini, klik "Pilihan lanjutan"Untuk membukanya.
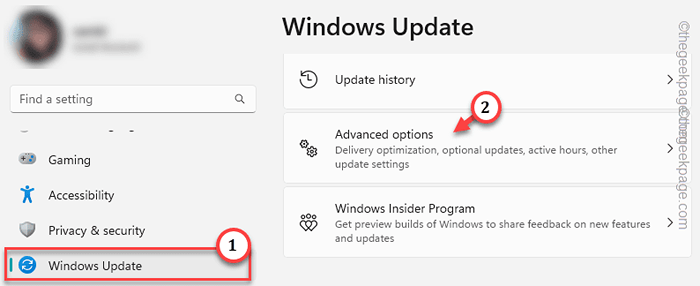
Langkah 4 - Sekarang, di halaman seterusnya Tetapan, klik "Kemas kini pilihan"Untuk mengaksesnya.
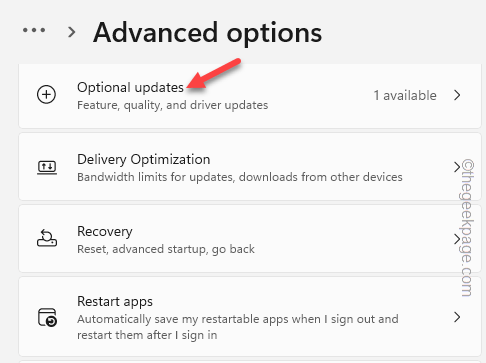
Langkah 5 - Semua kemas kini pemacu peranti disalurkan melalui sini. Jadi, anda mungkin menemui pemacu kad rangkaian di tempat ini.
Langkah 6 - Semak semua kemas kini dan klik "Muat turun & Pasang"Untuk memuat turun dan memasang pemacu.
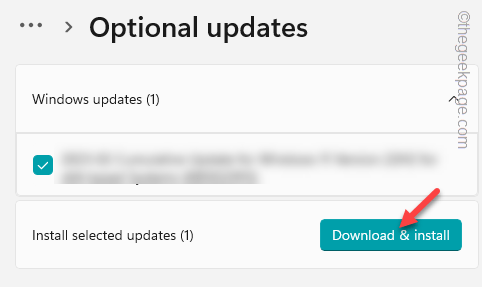
Tunggu sehingga pemandu dimuat turun dan dipasang.
Langkah 7 - Tahap Akhir Proses ini adalah mulakan semula sistem. Anda hanya boleh melakukan ini apabila sistem anda menyelesaikan proses.
Langkah 8 - Oleh itu, Kembali ke Windows Update. Klik "Mulakan semula sekarang"Untuk memulakan semula sistem.
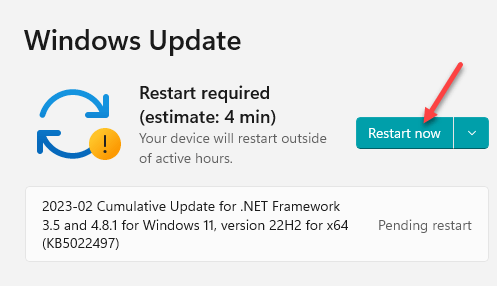
Cara 3 - Sekiranya anda tidak dapat mengemas kini pemacu peranti WiFi dengan cara apa pun, pilihan terakhir adalah memuat turun pemacu terkini dari laman web pengeluar WiFi. Biasanya, jika anda menggunakan kad wifi terbina atau komputer riba, anda boleh mencari pemandu terkini dengan mudah.
Di sini kami telah menyebut beberapa langkah untuk memuat turun dan memasang pemacu WiFi terkini.
Langkah 1 - Pergi ke laman web pengeluar peranti. Untuk kemudahan anda, kami telah menyenaraikan semua laman web pengeluar peranti popular -
Dell
Hp
Asus
Lenovo
Acer
Langkah 2 - Menuju ke Pemandu & Muat turun halaman.
Langkah 3 - Di sana, cari peranti menggunakan nombor model dari kotak carian.
Dengan cara ini, anda boleh menemui semua kemas kini pemandu di sana.
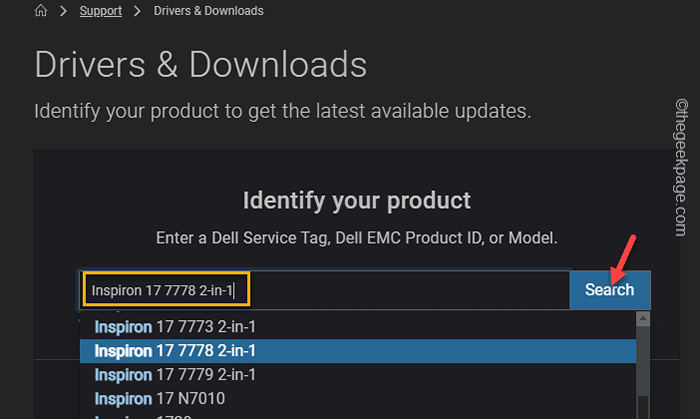
Langkah 4 - Di sana anda dapat mencari pemandu WiFi dan ketik "Muat turun"Untuk memuat turun pemacu.
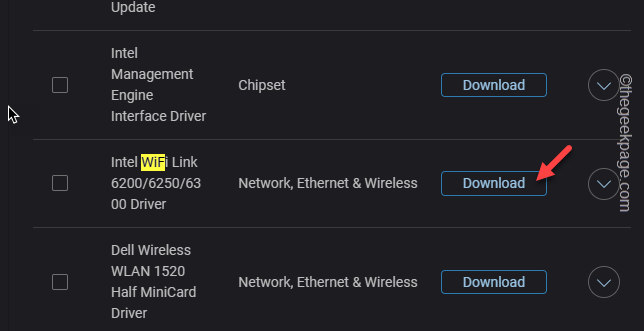
Setelah memuat turun fail persediaan, gunakannya untuk memasang pemacu terkini untuk kad wifi.
Mula semula Sistem anda setelah memasang pemacu terkini. Periksa sama ada ini menyelesaikan masalah.
Betulkan 3 - Gunakan alat penyelesai masalah sambungan internet
Anda boleh menjalankan Sambungan internet Penyelesai masalah untuk mengenal pasti sebab sebenar di sebalik isu itu dan memperbaikinya dengan sewajarnya.
Langkah 1 - Buka Tetapan.
Langkah 2 - Di sana, teruskan ke "Sistem".
Langkah 3 - Seterusnya, turun melalui anak tetingkap kanan dan ketuk "Menyelesaikan masalah".
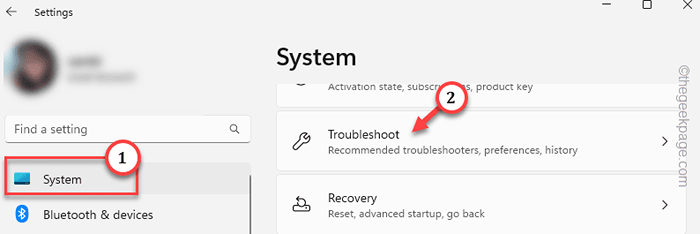
Langkah 4 - Pergi ke "Penyelesaian masalah lain"Pilihan untuk membuka senarai masalah masalah di satu tempat.
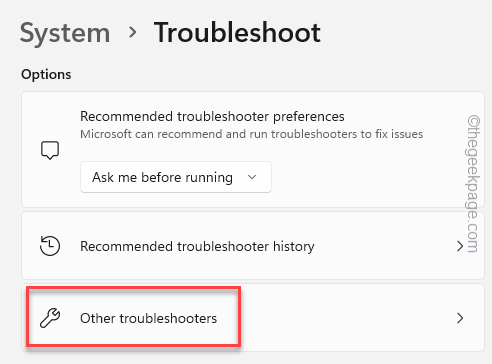
Langkah 5 - Kenal pasti "Sambungan internet"Penyelesai masalah di antara masalah masalah lain.
Langkah 6 - Kemudian, klik "Jalankan"Untuk menjalankan penyelesaian masalah.
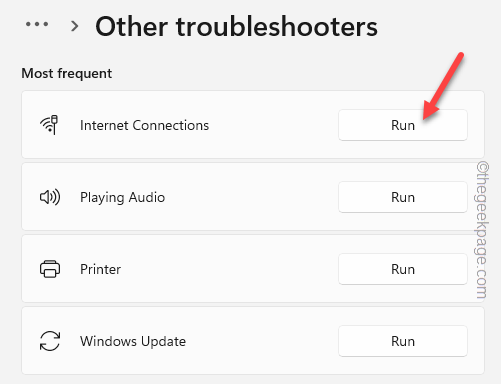
Penyelesai masalah sambungan internet ini akan mengenal pasti masalah dan memperbaikinya untuk anda.
Betulkan 4 - Pisahkan objek elektronik lain
Sekiranya anda menggunakan penyesuai WiFi luaran bersama item elektronik lain, gangguan elektronik boleh menyebabkan penyesuai wifi pergi berserk. Ini sebenarnya berlaku kerana semua penyesuai menggunakan 2 yang sama.Jalur lebar 4 GHz. Anda boleh melakukan beberapa perkara seperti memindahkan penyesuai menggunakan penyambung hab.
Jika tidak, anda boleh menetapkan jalur lebar WiFi ke 5 GHz (semua peranti WiFi terkini dilengkapi dengan sokongan dwi-band.
Langkah 1 - Buka halaman konfigurasi penghala. Biasanya diberikan di belakang penghala anda.
Langkah 2 - Log masuk dengan kelayakan.
Langkah 3 - Pergi ke "Tanpa wayar"Tetapan. Di sana, anda akan mendapati pilihan untuk membuat titik akses untuk 5 GHz jalur lebar.
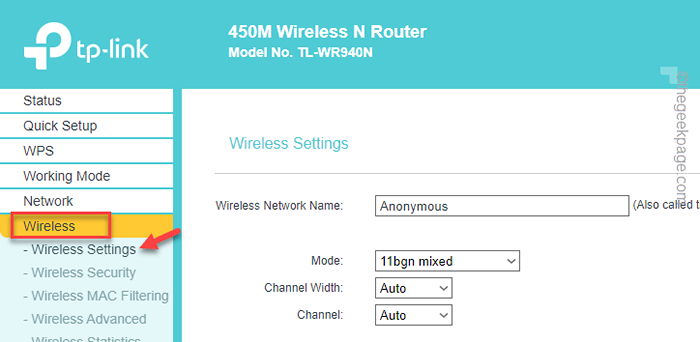
Sekarang, gunakan rangkaian baru ini untuk menyambung. Wifi anda tidak akan terputus lagi dan lagi.
Betulkan 5 - Nyahpasang & pasang semula pemacu rangkaian
Sekiranya wifi anda masih terputus lagi dan lagi, anda harus menyahpasang dan memasang semula pemacu rangkaian.
Langkah 1 - Gunakan kotak carian dan taip "peranti"Di sana.
Langkah 2 - Kemudian, ketik "Pengurus peranti"Untuk membukanya.
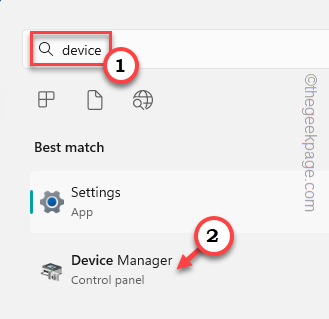
Langkah 3 - Sebaik sahaja pengurus peranti dimuatkan, cari penyesuai rangkaian WiFi. Anda boleh mencarinya di "Penyesuai rangkaian".
Langkah 4 - Kemudian, ketap kanan penyesuai rangkaian dan klik "Nyahpasang peranti"Untuk menyahpasangnya.
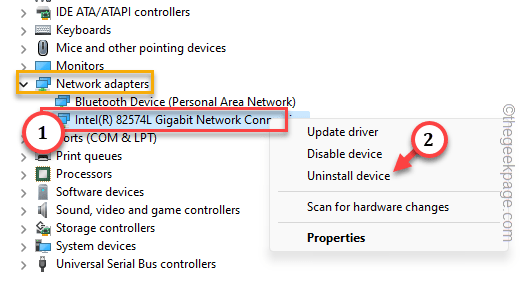
Langkah 5 - Akan ada mesej amaran. Ketik "Ya"Di sana untuk menyahpasangnya dari sistem.
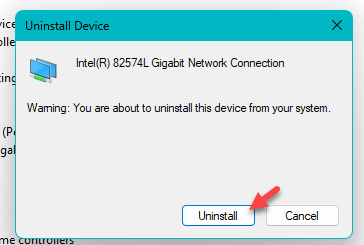
Tunggu sehingga sistem menyahpasangnya. Anda tidak boleh menggunakan penyesuai wifi buat masa ini.
Oleh itu, Pengurus Peranti Keluar. Kemudian, tutup semua tingkap yang dibuka dan mulakan semula sistem.
Dengan cara ini, Windows memasang pemacu lalai secara automatik untuk penyesuai WiFi.
Setelah sistem dimulakan semula, periksa sama ada anda boleh menggunakan wifi atau tidak. Sekiranya penyesuai tidak berfungsi dengan betul, anda perlu memasang pemacu lama untuknya.
Langkah 1 - Buka Pengurus peranti.
Langkah 2 - Kemudian, klik "Tindakan". Selanjutnya, ketik "Mengimbas perubahan perkakasan".
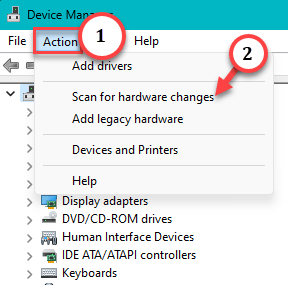
Langkah 3 - Sekarang, sekali lagi cari Pemandu WiFi.
Langkah 4 - Kemudian, klik kanan itu dan ketik "Kemas kini pemacu".

Langkah 5 - Kami akan memasang pemacu yang lebih lama untuk peranti. Jadi, pilih "Layari komputer saya untuk pemandu"Pilihan.
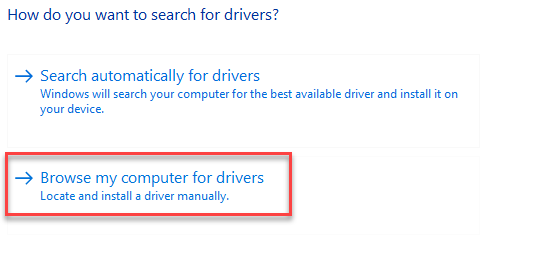
Langkah 6 - Di skrin seterusnya, pilih "Izinkan saya memilih dari senarai pemandu yang ada di komputer saya"Pilihan.
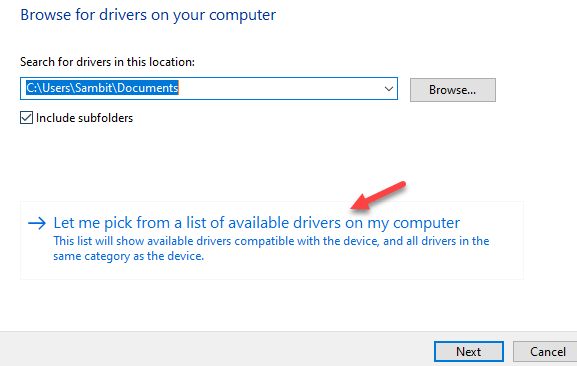
Langkah 7 - Akhirnya, anda akan melihat senarai pemandu di bawah Model seksyen. Pilih pemacu yang sesuai dan ketik "Seterusnya".
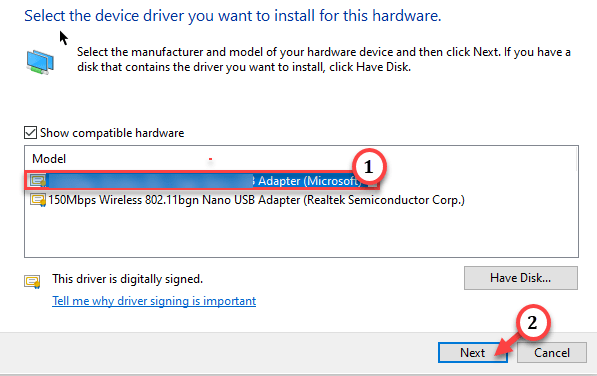
Dengan cara ini, anda boleh memasang pemacu yang lebih lama untuk kad wifi. Dengan cara ini, ia akan mula berfungsi secara normal.
Sekali lagi anda boleh menyambung ke wifi dan periksa sama ada itu berfungsi untuk anda.
Betulkan 6 - Jalankan beberapa kod yang berkaitan dengan rangkaian
Memperbaharui konfigurasi IP harus menyelesaikan masalah pemotongan wifi.
Langkah 1 - Menulis "cmd" di dalam "Cari" kotak.
Langkah 2 - Tunggu sehingga anda melihat "Arahan prompt". Selepas melihatnya, ketuk kanan "Arahan prompt"Dan ketuk selanjutnya"Jalankan sebagai pentadbir"Dari menu konteks.
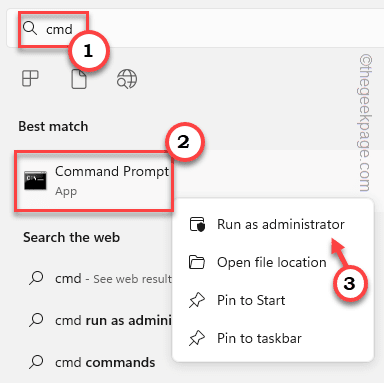
Tunggu sehingga terminal CMD dibuka.
Langkah 3 - Apabila ia berlaku, masukkan kod Netsh ini untuk menetapkan semula soket firewall, IP, dan Windows.
Netsh Int IP Reset Netsh Advfirewall Reset Netsh Winsock Reset
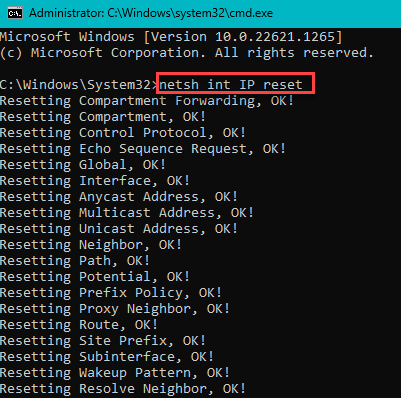
Langkah 4 - Apabila anda selesai dengan kod Netsh tersebut, jalankan arahan ini untuk melepaskan dan memperbaharui konfigurasi IP.
ipconfig /flushdns ipconfig /release ipconfig /pembaharuan
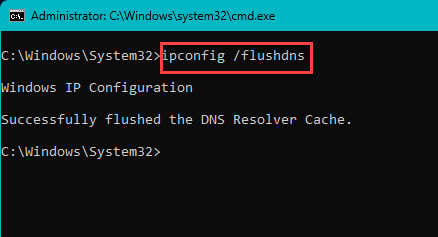
Setelah menjalankan kod ini, keluar dari skrin terminal CMD.
Mula semula sistem anda selepas ini. Sekarang, setelah sistem dimulakan semula, perhatikan sambungan wifi.
Betulkan 7 - Tetapkan semula penyesuai rangkaian
Menetapkan semula penyesuai rangkaian adalah pilihan terakhir yang harus anda cuba. Menetapkan semula penyesuai rangkaian harus menyelesaikan masalah sekali dan untuk semua.
CATATAN - Menetapkan semula konfigurasi rangkaian memadam semua konfigurasi rangkaian yang disimpan dan kata laluan rangkaian yang disimpan.
Langkah 1 - Buka Tetapan.
Langkah 2 - Pergi ke "Rangkaian & Internet"Tetapan. Seterusnya, buka "Tetapan Rangkaian Lanjutan".
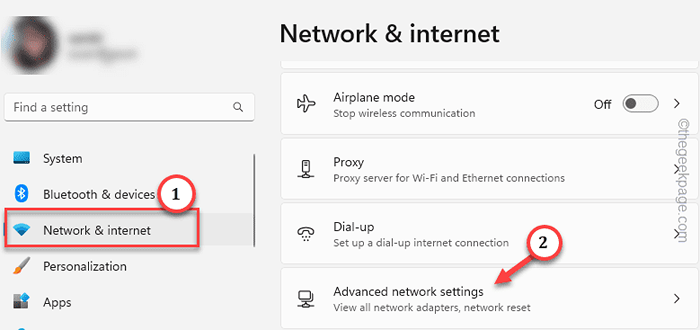
Langkah 3 - Menurunkan halaman yang sama, anda harus mencari "Tetapan semula rangkaian"Pilihan.
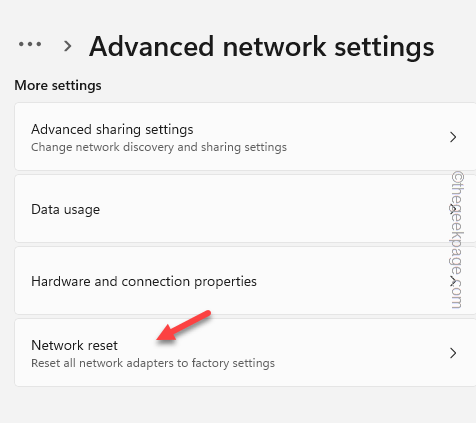
Langkah 4 - Akhirnya, klik "Tetapkan semula sekarang"Untuk menetapkan semula semua tetapan rangkaian, konfigurasi, dll.
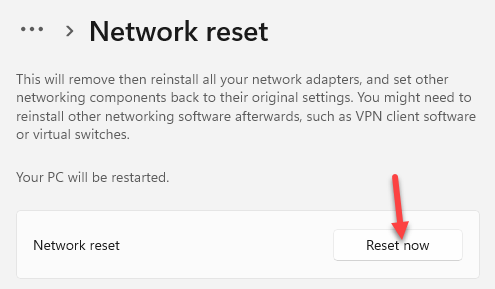
Langkah 5 - Akhirnya, klik "Ya"Untuk menetapkan semula masalah.
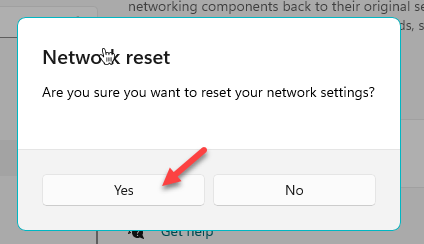
Selepas ini, buat sistem mula semula. Anda tidak akan menghadapi masalah mengenai wifi anda yang memutuskan lagi dan lagi.
- « Perubahan ini memerlukan anda memulakan semula Perlindungan Ralat Perlindungan LSA peranti anda
- Cara Memperbaiki Isu Alamat IP Tidak Sah dalam Minecraft »

