Cegah Windows 10/11 reboot dalam mod tidur untuk memasang kemas kini
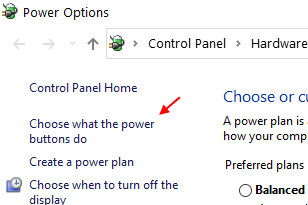
- 789
- 190
- Mr. Ramon Runolfsson
Banyak pengguna mengalami masalah pelik ini. Komputer riba Windows 10 mereka walaupun dalam mod tidur dimulakan semula untuk membuat perubahan untuk dikemas kini. Sekarang, ini boleh menjadi masalah seperti ramai pengguna semasa perjalanan menyimpan komputer riba mereka dalam mod tidur dan dalam kes ini, mereka tidak mempunyai kawalan pada PC mereka, kerana ia akan reboot dan akan dihidupkan dan akan terus makan bateri dalam proses, yang mereka belum dijangka dalam mod tidur. Sekarang marilah kita melihat cara menyelesaikan masalah ini.
Nota: - Sekiranya anda menghadapi masalah ini di komputer riba Asus, cuma pergi ke tetapan BIOS anda dan lumpuhkan apa sahaja yang dikatakan Pautan Pengurusan Kuasa
Isi kandungan
- Kaedah 1 - Lumpuhkan Permulaan Cepat
- Kaedah 2 - Lumpuhkan pemasa bangun
- Kaedah 3 - Jalankan perintah SFC /Scannow
- Kaedah 4 - Mulakan semula perkhidmatan kemas kini
- Kaedah 5 - Menggunakan Editor Pendaftaran
- Kaedah 6 - Betulkan Windows 10 Reboots dalam mod tidur
- Kaedah 7 - Betulkan reboot Windows 10 dalam mod tidur
- Kaedah 7 - Hidupkan waktu aktif
Kaedah 1 - Lumpuhkan Permulaan Cepat
1 - Tekan Kekunci windows + r Bersama untuk dibuka Jalankan.
2 - Tulis powercfg.cpl di dalamnya dan klik okey.
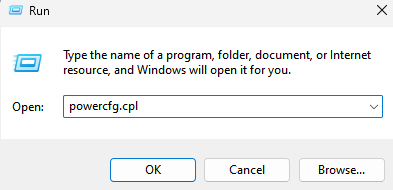
3. Sekarang, klik pada Pilih apa yang dilakukan oleh Butang Kuasa dari menu kiri.
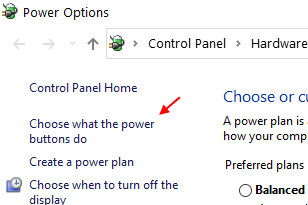
4. Sekarang, klik pada Tukar tetapan yang tidak tersedia pada masa ini.
5. Nyahtanda Hidupkan Permulaan Cepat pilihan.
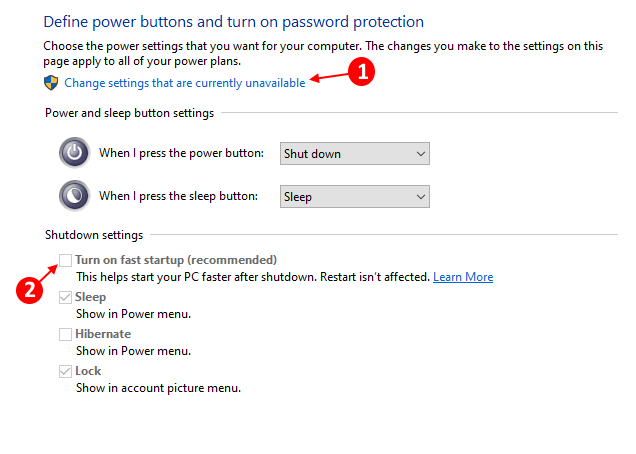
6. Akhirnya, klik pada simpan perubahan.
Kaedah 2 - Lumpuhkan pemasa bangun
1. Tekan Kekunci windows + r Kunci Bersama untuk Buka Jalankan.
2. Salin dan tampal jalan yang diberikan di bawah untuk membuka pilihan kuasa
kawalan.exe powercfg.Cpl ,, 3
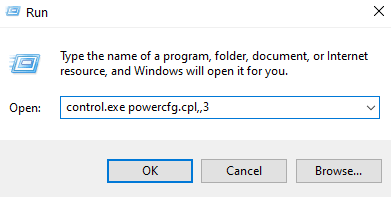
3. Sekarang, klik dua kali tidur untuk berkembang
4. Sekarang, klik dua kali Benarkan pemasa bangun dan pilih Lumpuhkan.
Sekiranya anda berada di komputer riba, lumpuhkannya untuk kedua -duanya Pada bateri dan Dipasang Pilihan.
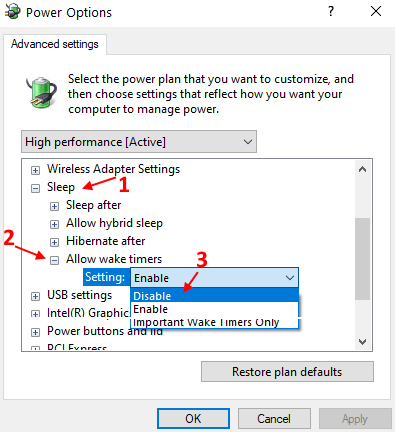
Kaedah 3 - Jalankan perintah SFC /Scannow
1. Cari cmd di kotak carian Windows 10 dan kemudian klik kanan pada ikon prompt arahan dan pilih Jalankan sebagai pentadbir.
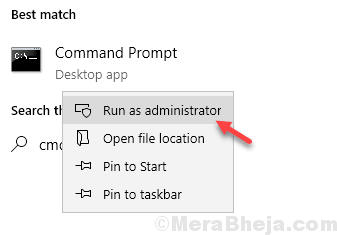
2. Sekarang, taipkan SFC /Scannow di tingkap dan tekan kunci masukkan.
Tunggu sebentar untuk menyelesaikannya sepenuhnya.
Kaedah 4 - Mulakan semula perkhidmatan kemas kini
1. Tekan Kekunci windows + r Kekunci Bersama Untuk Membuka Larian.
2. Tulis perkhidmatan.MSC di dalamnya dan klik okey.
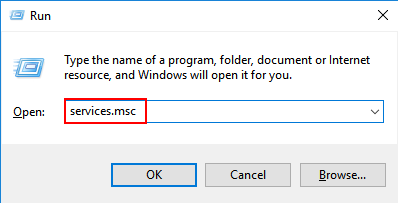
3. Cari kemas kini Windows dan klik kanan padanya dan klik Mula Sekiranya tidak berjalan. Sekiranya ia berjalan, klik pada Berhenti Dan sekali lagi klik kanan padanya dan pilih Mula.
Sekarang, klik kanan padanya dan kemudian klik mula semula.
4. Sekarang, tekan kekunci windows + i Kunci bersama untuk membuka tetapan dan kemudian klik Kemas kini & Keselamatan
5. Klik pada kemas kini Windows dan kemudian klik pada periksa kemas kini. Sekarang, pasang kemas kini dan reboot PC.
Kaedah 5 - Menggunakan Editor Pendaftaran
1. Tekan Kekunci windows + r Kunci bersama untuk membuka dan menaip regedit di dalamnya dan klik okey.
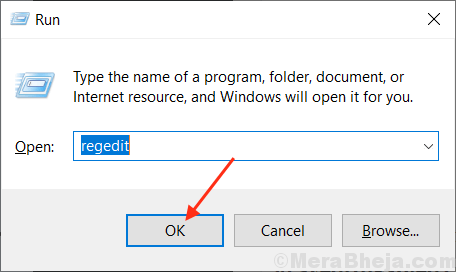
2. Sekarang, pergi ke lokasi berikut di Editor Pendaftaran.
HKEY_LOCAL_MACHINE \ Software \ Policies \ Microsoft \ Windows
3. Sekarang, klik kanan pada Windows dan buat kunci baru bernama WindowsUpdate
4. Sekarang, klik kanan pada WindowsUpdate folder yang baru anda buat dan buat kunci baru bernama Au.
5. Sekarang, klik pada folder AU untuk memilihnya dan kemudian di sebelah kanan, klik kanan pada mana -mana ruang kosong dan buat nilai DWORD 32 bit dengan nama Noautorebootwithloggedonusers.
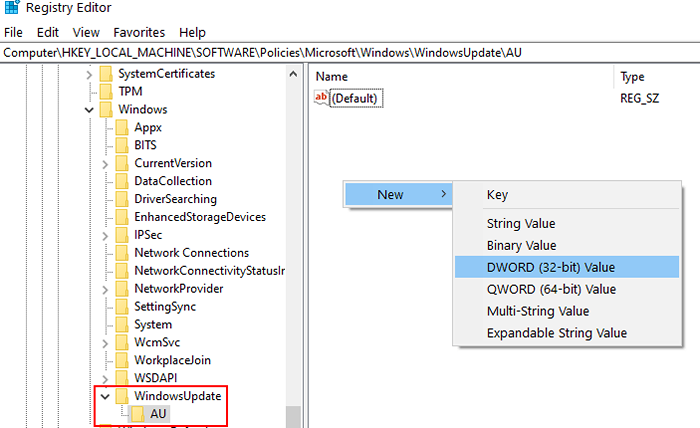
6. Sekarang, klik dua kali Noautorebootwithloggedonusers dan ubah data nilai ke 1.
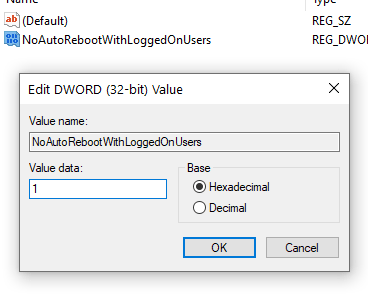
Kaedah 6 - Betulkan Windows 10 Reboots dalam mod tidur
1. Cari gpedit.MSC di kotak carian Windows 10 dan kemudian klik pada GPEDIT.MSC untuk membuka Editor Dasar Kumpulan Tempatan.
2. Pergi ke Konfigurasi Komputer> Templat Pentadbiran> Komponen Windows> Kemas kini Windows
3. Di sebelah kanan klik dua kali Tiada Auto-Restart dengan Log Pengguna untuk Pemasangan Kemas Kini Automatik Berjadual
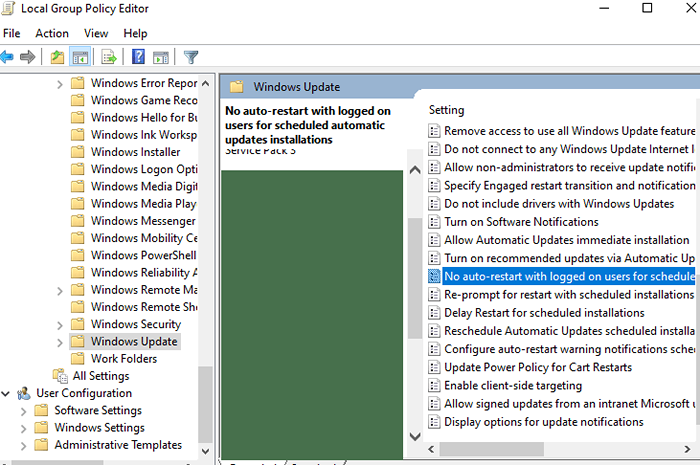
4. Pilih kurang upaya.
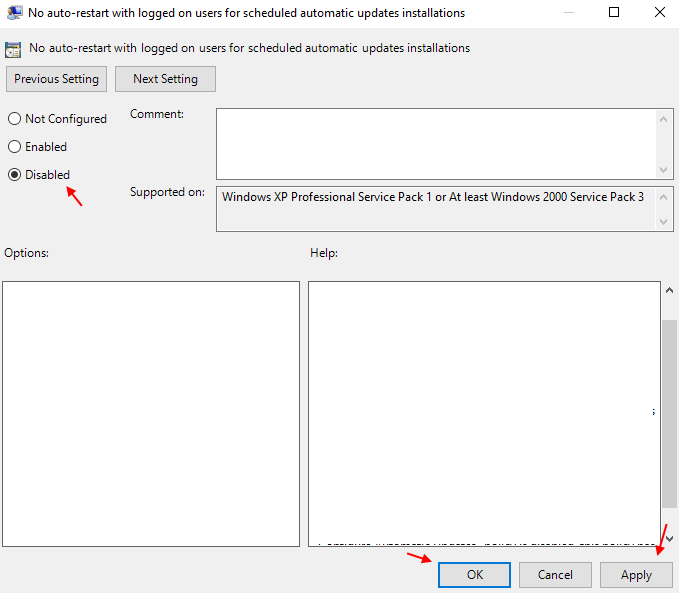
5. Klik pada Memohon Dan kemudian klik pada okey.
Kaedah 7 - Betulkan reboot Windows 10 dalam mod tidur
Langkah 1 - Cari Penjadual tugasan di bar tugas Windows 10.
Langkah 2 - Semak ke laluan lokasi berikut dari menu kiri.
Perpustakaan Penjadual Tugas -> Microsoft -> Tingkap -> UpdateOrchestrator
Sekarang, klik kanan pada Reboot_ac dan pilih kurang upaya.
Juga, klik kanan pada Reboot_battery dan pilih kurang upaya
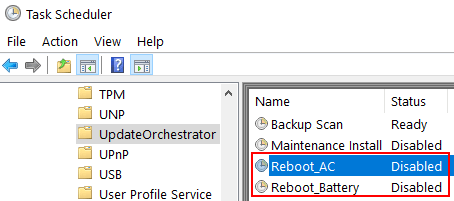
Sekarang, tugas reboot anda tidak akan bangun PC anda dari peringkat hibernasi untuk menjalankan sendiri. Itu bermaksud PC anda tidak akan bangun untuk reboot sendiri sekiranya terkini.
Kaedah 7 - Hidupkan waktu aktif
1- Cari Tukar waktu aktif Dalam carian Windows dan klik pada hasil carian.
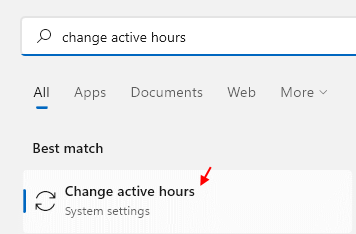
2 - Klik Jam aktif.
3 - Slect Secara manual dari lungsur turun.
4 -memilih masa yang sesuai untuk memasang kemas kini.
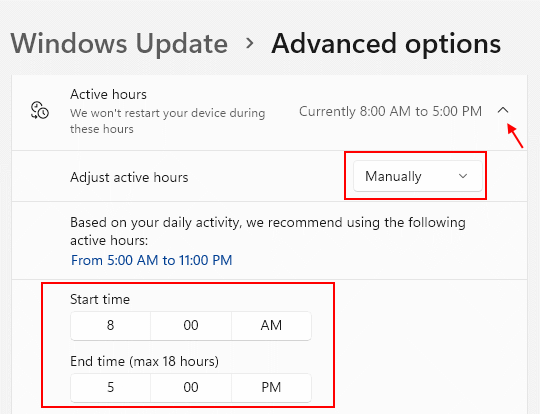
- « Cara Membesarkan Pratonton Thumbnail Di Windows 10 Taskbar
- Cara meletakkan ikon di Taksbar Windows 10 »

