Cegah seseorang daripada memasang perisian pada Windows 10/11 anda
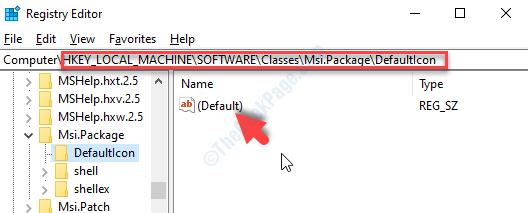
- 1670
- 107
- Ronnie Hermann
Semasa mengakses sistem anda, anda perhatikan bahawa terdapat perisian pihak ke -3 yang dipasang pada PC anda dan anda tahu bahawa anda tidak memasangnya. Oleh kerana anda tidak membenarkan pemasangan, anda secara semulajadi secara berjaga -jaga. Walaupun ia adalah masalah privasi yang serius, berkali -kali walaupun anak -anak anda dapat memasang perisian secara tidak sengaja di sistem anda.
Perkara yang baik adalah Windows datang dengan banyak pilihan yang dapat membantu anda mengubah tetapan tertentu mengikut keperluan anda. Begitu juga dengan masalah ini. Dengan tweaking beberapa tetapan, anda boleh menyekat pengguna daripada memasang program di Windows 10 dan Windows 11 PC. Mari kita lihat bagaimana.
Isi kandungan
- Penyelesaian 1 - Buat akaun tempatan
- Penyelesaian 2: Menggunakan Editor Pendaftaran
- Penyelesaian 3 - Lumpuhkan Pemasangan Aplikasi Pihak Ketiga
- Penyelesaian 4 - Lumpuhkan port USB
- Penyelesaian 5 - Matikan Windows Installer melalui GPEDIT.MSC
- Penyelesaian 6: Menggunakan Editor Dasar Kumpulan Tempatan
Penyelesaian 1 - Buat akaun tempatan
Ini adalah kaedah yang paling lurus ke hadapan. Cukup buat akaun standard di PC anda dan dengan cara ini biarkan pengguna lain membiarkan sistem anda hanya melalui akaun standard. Oleh itu, mereka tidak dapat memasang apa -apa di komputer dan hanya anda sebagai pengguna admin yang boleh memasang apa -apa. Log masuk dengan akaun pentadbir.
1 - Cari Netplwiz Dalam carian Windows dan klik pada Netplwiz.

2 - Klik Tambah, Sekiranya anda tidak mempunyai pengguna standard.
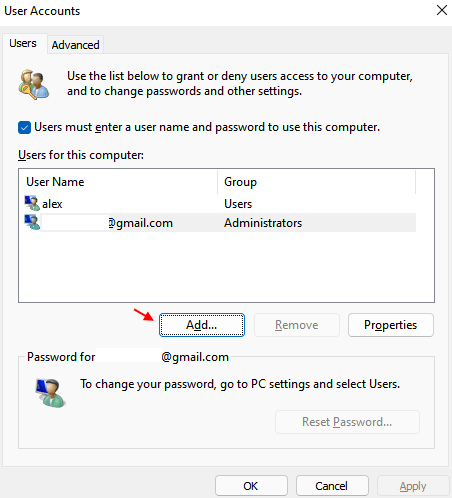
3 - Klik Log masuk tanpa akaun Microsoft
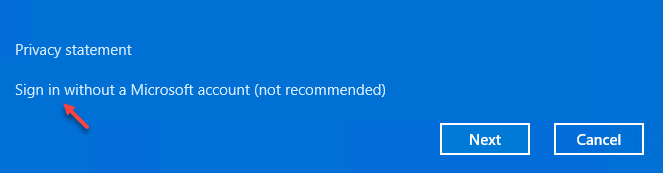
4 - Klik Akaun tempatan
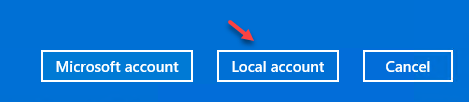
5 - Tambahkan akaun tempatan dengan menambahkan perinciannya

Ikuti arahan skrin untuk menambah pengguna.
6 - Mula semula dan berikan ID dan kata laluan pengguna ini kepada pengguna yang ingin anda cegah.
Penyelesaian 2: Menggunakan Editor Pendaftaran
Langkah 1: Tekan Kekunci windows + r Bersama -sama di papan kekunci anda untuk membuka Jalankan arahan. Kemudian ketik regedit dalam kotak carian dan tekan Masukkan untuk membuka Editor Pendaftaran tetingkap.

Langkah 2: Sekarang, sebelum anda membuat perubahan pada Editor Pendaftaran, pastikan anda membuat sandaran anda Pendaftaran data.
Di dalam Editor Pendaftaran tetingkap, pergi ke Fail tab di sebelah kiri atas dan pilih Eksport dari menu konteks.

Langkah 3: Di dalam Fail pendaftaran eksport tetingkap, buat a Sandaran folder di lokasi pilihan anda. Di sini, kami telah membuat folder sandaran di Dokumen dan menamakannya sebagai Sandaran. Anda boleh namakannya.
Pilih Sandaran folder dan klik pada Simpan butang untuk menyimpan Pendaftaran data.
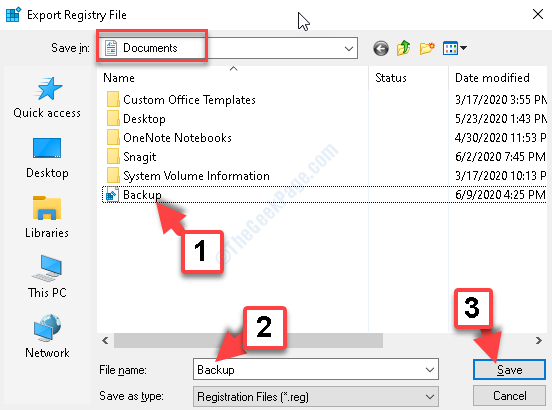
Langkah 4: Sekarang, jika pada masa akan datang apa -apa berlaku dengan Pendaftaran data, anda boleh dengan mudah mendapatkan data kembali dengan hanya mengklik pada Import pilihan di bawah Fail tab.
Anda kemudian boleh memulihkan data lama dari yang sama Sandaran folder yang anda buat kali terakhir.
Langkah 5: Di dalam Editor Pendaftaran tetingkap, navigasi ke jalan di bawah:
HKEY_LOCAL_MACHINE \ Software \ Classes \ MSI.Pakej \ Defaulticon
Sekarang, pergi ke sebelah kanan tingkap dan klik dua kali di Lalai tali.
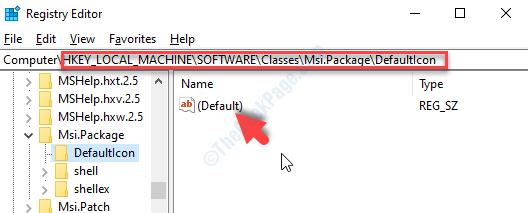
Langkah 6: Ia membuka Edit rentetan Kotak dialog. Sekarang, pergi ke Data nilai medan dan hanya menukar 0 pada akhir data ke 1.
Menukarnya ke 1 Akan menyekat pengguna daripada memasang program pada PC anda. Tekan okey Untuk menyelamatkan perubahan.

Menutup Editor Pendaftaran dan mulakan semula PC anda untuk perubahan menjadi berkesan.
Penyelesaian 3 - Lumpuhkan Pemasangan Aplikasi Pihak Ketiga
1 - tekan Tingkap dan I kunci untuk membuka tetapan
2 - Sekarang, klik pada Aplikasi dari sebelah kiri
3 - Klik Apl & Ciri dari kanan
4 - Sekarang, pilih Kedai Microsoft sahaja Dari drop-down di Pilih Where to Ghet Apps Option.

Penyelesaian 4 - Lumpuhkan port USB
Sebagai ciri keselamatan, anda juga boleh Lumpuhkan port USB Untuk menghentikan pemasangan aplikasi pihak ketiga
Penyelesaian 5 - Matikan Windows Installer melalui GPEDIT.MSC
1 - tekan bersama Tingkap dan R Kunci untuk dibuka Jalankan
2 - Tyep Gpedit.MSC dan klik okey
3 - Pergi ke Konfigurasi Komputer -> Templat Pentadbiran -> Komponen Windows -> Pemasang Windows
4 - Di sebelah kanan, klik dua kali Matikan pemasang windows.
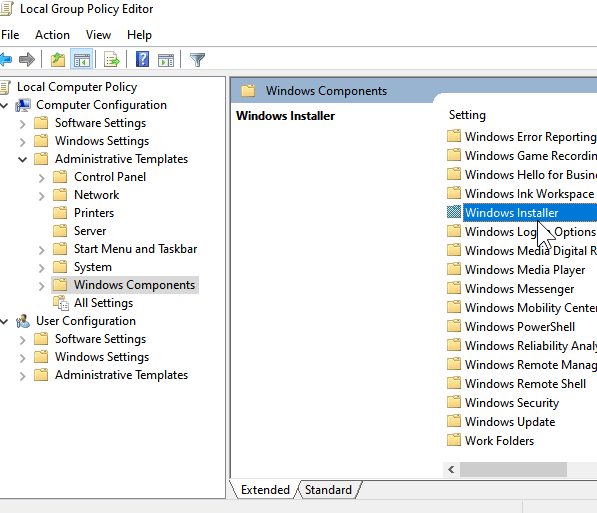
5 - Klik dua kali Matikan pemasang windows
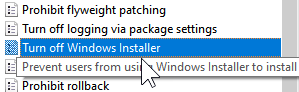
6 - Pilih didayakan di dalamnya
7 - Klik Memohon
Penyelesaian 6: Menggunakan Editor Dasar Kumpulan Tempatan
1- Cari gpedit.MSC dalam kotak carian Windows.
2 - Sekarang, klik pada Editor Dasar Kumpulan Tempatan untuk membukanya.
3 - Sekarang, pergi ke Konfigurasi Komputer -> Templat Pentadbiran -> Komponen Windows -> Pemasang Windows
4 - di sebelah kanan, klik kanan dan edit pada Benarkan kawalan pengguna ke atas pemasangan.
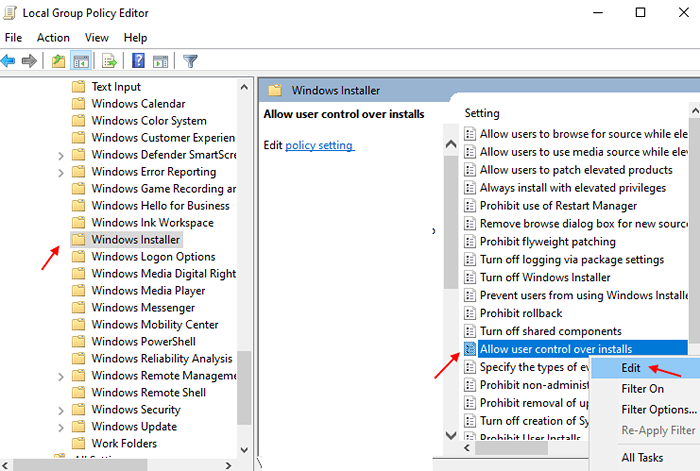
5 -choose kurang upaya Dalam tetingkap seterusnya.

6 - Klik memohon dan okey.
Itu sahaja, anda kini berjaya mengehadkan pengguna daripada memasang program di Windows 11 PC anda.
- « Atribut yang dilanjutkan adalah ralat yang tidak konsisten di Windows 10 Fix
- Cara menyelesaikan kod ralat kemas kini Windows 10 643 »

