Memelihara rujukan sel semasa menyalin formula dalam Excel
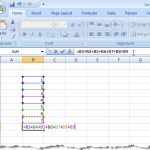
- 1340
- 389
- Mr. Ramon Runolfsson
Apabila anda menyalin sel yang mengandungi formula, anda akan melihat bahawa rujukan sel dalam formula juga menggerakkan bilangan sel yang sama di seluruh dan ke bawah. Rujukan sel jenis ini dipanggil rujukan relatif.
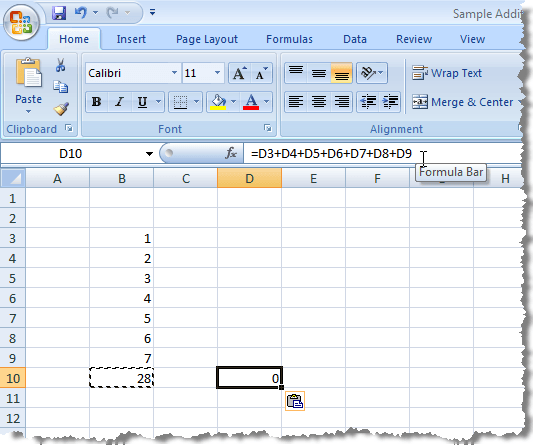
Sekiranya anda ingin mengelakkan Excel daripada menukar rujukan sel semasa menyalin sel, anda perlu menggunakan rujukan mutlak. Untuk membuat rujukan mutlak, masukkan tanda dolar ($) sebelum kedua -dua bahagian rujukan sel dalam formula yang anda ingin membeku, seperti digambarkan dalam imej berikut.
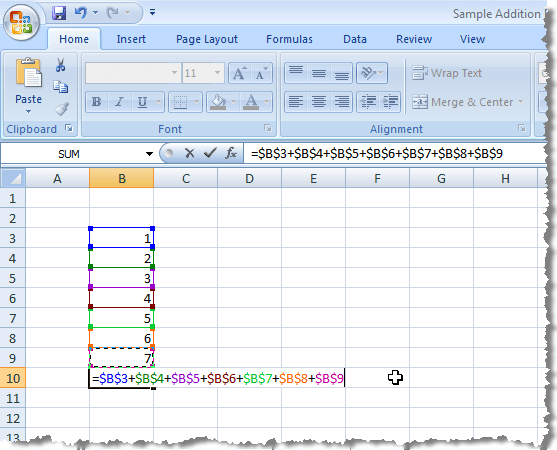
Terdapat tiga jenis rujukan, relatif, mutlak, dan bercampur. Berikut adalah beberapa contoh:
- Rujukan Relatif: A1 memberitahu Excel untuk mengubah rujukan sel ke lajur dan baris yang sepadan.
- Rujukan Campuran: $ A1 memberitahu Excel anda selalu mahu merujuk kepada lajur a.
- Rujukan Campuran: B $ 1 memberitahu Excel anda selalu mahu merujuk kepada baris 1.
- Rujukan Mutlak: $ B $ 1 memberitahu Excel anda selalu mahu merujuk kepada sel B1.
Terdapat kaedah singkat untuk memasukkan tanda dolar semasa anda memilih atau memasukkan rujukan sel dalam formula. Semasa anda menaip formula dan selesaikan rujukan sel, tekan F4 untuk bertukar -tukar antara 4 kombinasi jenis rujukan. Katakan anda mula menaip formula dan anda menaip = 100*b1.
- Tekan F4 dan formula anda berubah menjadi = 100*$ b $ 1 (Sentiasa merujuk kepada sel B1)
- Tekan F4 sekali lagi dan formula anda berubah menjadi = 100*b $ 1 (Sentiasa merujuk kepada baris 1)
- Tekan F4 sekali lagi dan formula anda berubah menjadi = 100*$ b1 (Sentiasa merujuk kepada lajur b)
- Tekan F4 Sekali lagi dan formula anda kembali kepada rujukan relatif asal = 100*b1 (Sentiasa tukar rujukan ke lajur dan baris yang sepadan)
Anda boleh berhenti sejenak semasa memasukkan setiap rujukan sel dalam formula untuk menekan F4 Sehingga anda mendapat jenis rujukan yang tepat untuk rujukan sel semasa.
Untuk menyalin formula yang dimasukkan menggunakan rujukan mutlak dan memelihara rujukan sel, pilih sel yang mengandungi formula dan salinnya (Ctrl + c) dan klik sel destinasi ke mana anda ingin menampal formula.
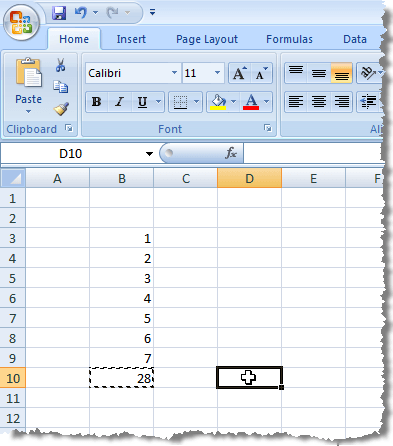
Pastikan Rumah tab adalah tab aktif pada reben. Klik anak panah di Tampal butang di Tampal seksyen Rumah tab. Pilih Formula dari menu drop-down.
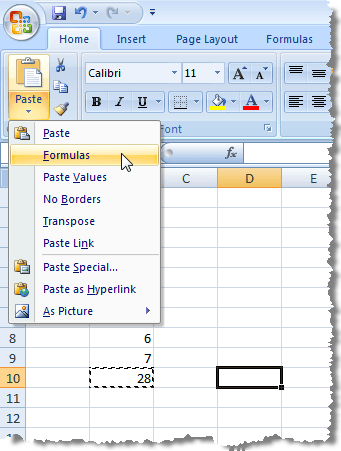
Anda akan melihat bahawa jumlah paparan di sel destinasi dari sel asal, dan formula yang memaparkan dalam bar formula untuk sel destinasi mengandungi rujukan mutlak yang sama seperti formula asal dalam sel asal.
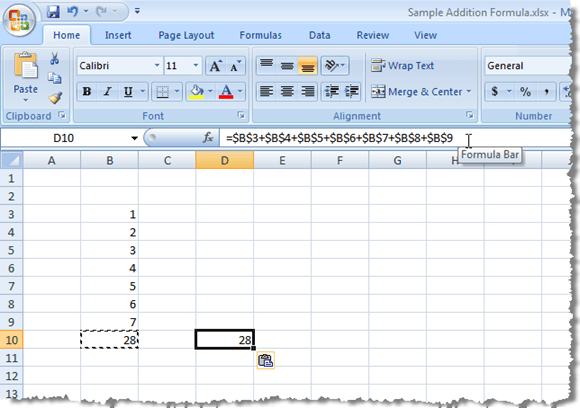
CATATAN: Menyalin dan menampal formula ke dalam sel destinasi tidak bermaksud bahawa formula akan dikemas kini di sel destinasi apabila dikemas kini di sel asal.
Ada cara anda boleh menyalin dan menyisipkan sel yang mengandungi formula ke sel destinasi supaya hasil formula dalam sel asal selalu dipaparkan di sel destinasi ketika mereka berubah. Anda boleh memaut ke sel asal.
Untuk melakukan ini, pilih dan salin sel asal dengan formula sekali lagi dan klik sel ke mana anda ingin menampal pautan ke sel asal. Klik Tampal butang di Tampal seksyen Rumah tab untuk memaparkan menu drop-down. Pilih Pautan tampal dari menu.
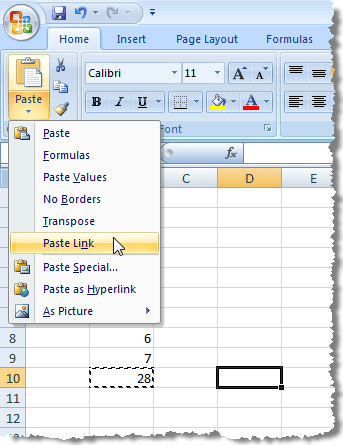
Anda akan mendapati bahawa, sekali lagi, jumlah dari sel asal memaparkan di sel destinasi. Walau bagaimanapun, kali ini, bar formula memaparkan rujukan mutlak ke sel asal yang mengandungi formula. Setiap kali keputusan berubah dalam sel asal, jumlah yang dipaparkan dalam kemas kini sel destinasi juga.
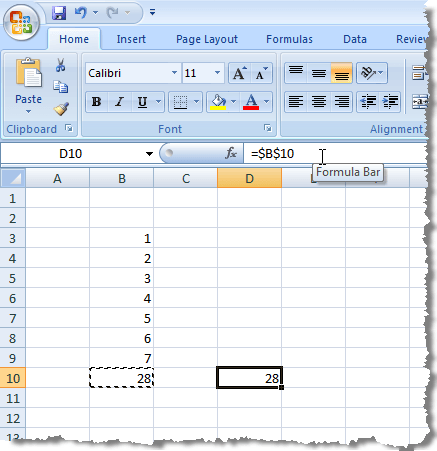
CATATAN: Sekiranya semua yang anda mahu lakukan ialah tampal hasil formula ke dalam sel destinasi, pilih Nilai tampal daripada Tampal Menu drop-down semasa menyisipkan ke sel destinasi.
Menyisipkan pautan adalah ciri berguna jika anda ingin memaparkan jumlah dari satu bahagian lembaran kerja di lokasi yang lebih menonjol dengan pemformatan khas, mungkin untuk persembahan, dan anda ingin menyimpan sel yang mengandungi pautan yang dikemas kini. Nikmati!
- « Cara menggunakan arahan arahan tab di Windows 10
- Mudah melihat maklumat perkakasan di Ubuntu 10.04 »

