PIP tidak diiktiraf sebagai pembaikan arahan dalaman atau luaran
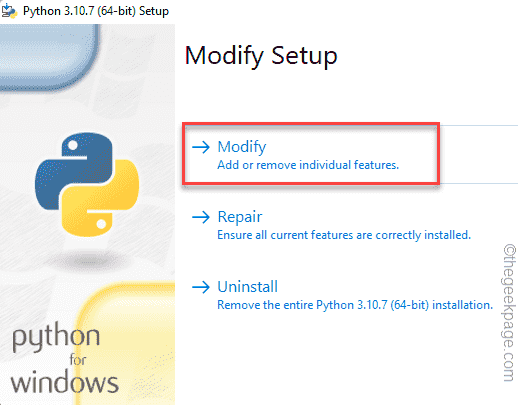
- 3182
- 127
- Mr. Ramon Runolfsson
Pakej Python, seperti pakej aplikasi lain juga boleh dipasang menggunakan terminal CMD asli. Pakej Pip atau Pip Pemasangan adalah sistem yang mengendalikan pakej python dan perpustakaan. Apabila laluan pip tidak dijelaskan sebagai pemboleh ubah sistem pada peranti anda, anda akan melihat "Pip 'tidak diiktiraf sebagai arahan dalaman atau luaran"Di skrin terminal. Buat pembolehubah sistem baru bersama -sama dengan laluan pemasangan dan CMD akan mengenalinya.
Isi kandungan
- Betulkan 1 - Periksa sama ada pemboleh ubah ada
- Betulkan 2 - Tambahkan pemboleh ubah sistem
- Betulkan 3 - Tambahkan pemboleh ubah persekitaran menggunakan CMD
- Betulkan 4 - Gunakan arahan lain
- Betulkan 5 - Ubah suai pemasangan python
- Betulkan 6 -uninstall python dan pasangkannya
Betulkan 1 - Periksa sama ada pemboleh ubah ada
Pada mulanya, anda harus menjalankan ujian kecil untuk mengenal pasti sama ada pemboleh ubah pemasangan PIP sudah ada di komputer anda.
1. Pada mulanya, ketik Kekunci Windows dari papan kekunci anda sekali.
2. Kemudian, tuliskan "cmd"Ada di bar carian. Selepas ini, klik kanan pada "Arahan prompt"Hasil carian dan ketik"Jalankan sebagai pentadbir".
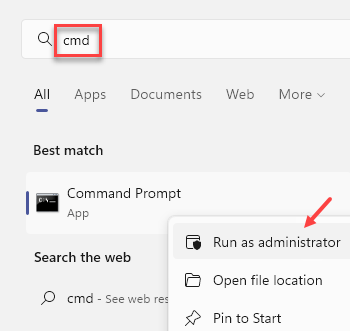
3. Hanya apabila anda sampai ke terminal CMD, laksanakan arahan ini untuk menyenaraikan laluan pemasangan tertentu yang terdapat di sistem anda.
Echo %Path %
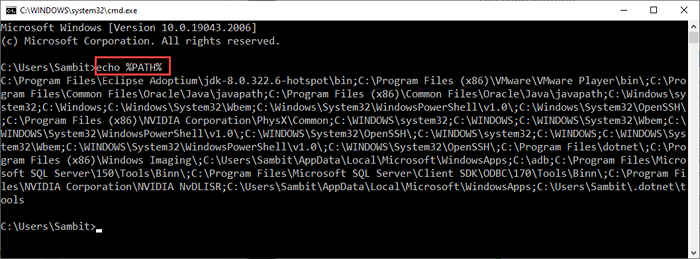
Melalui hasil pertanyaan dengan teliti dan periksa sama ada anda dapat mengenal pasti jalan seperti ini -
C: \ Program Files \ Python310 \ Scripts
Sekiranya anda tidak dapat mengenal pasti jalan yang berkaitan dengan python, cuma pergi ke Fix 2 untuk menambah pembolehubah sistem baru di sepanjang laluan pemasangan.
Kebanyakan pengguna tidak akan menemui jalan yang berkaitan. Tetapi, mereka yang melakukannya, memahami terdapat beberapa masalah dengan integriti jalan pemasangan. Pergi ke
Betulkan 2 - Tambahkan pemboleh ubah sistem
Anda boleh menambah pembolehubah sistem baru ke sistem anda yang mengarah ke laluan pemasangan Python.
1. Anda mesti membuka halaman Properties Sistem. Oleh itu, tekan Kekunci windows+r Kekunci bersama.
2. Kemudian, taipkan ini di dalam kotak lari dan klik "okey".
SYSDM.cpl
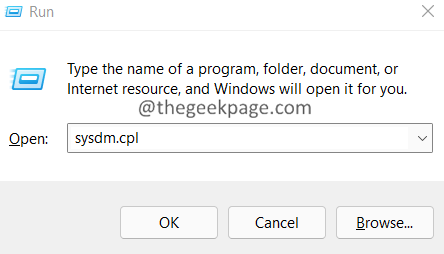
3. Apabila anda mencapai halaman Properties Sistem, teruskan ke "Lanjutan"Seksyen.
4. Di sana, klik pada "Pembolehubah persekitaran".
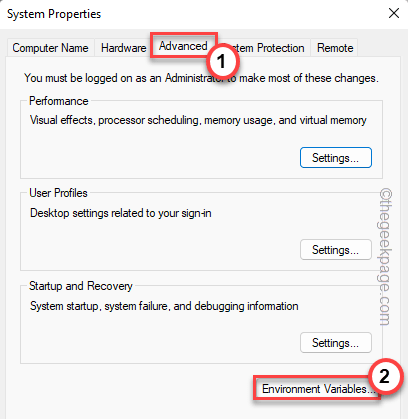
5. Sekarang, di sini anda dapat melihat dua jenis pembolehubah yang berbeza. Satu adalah Pemboleh ubah pengguna dan Pembolehubah sistem.
6. Dalam tab Pembolehubah Sistem, pilih "Jalan"Pembolehubah.
7. Selepas itu, klik "Edit… "Pilihan supaya anda dapat mengedit jalan.
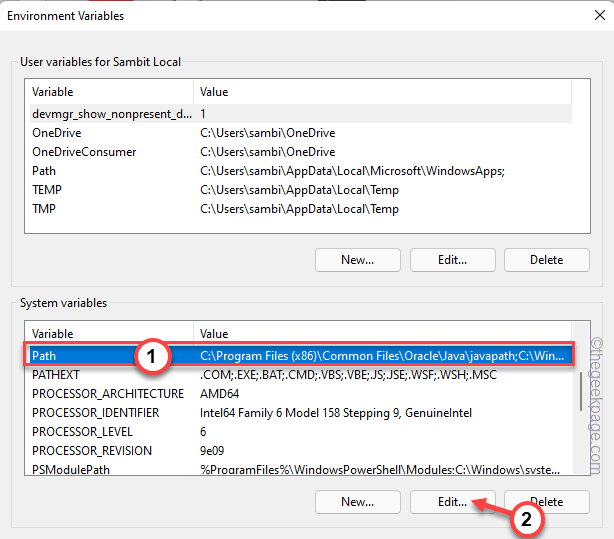
8. Datang ke halaman Pembolehubah Persekitaran Edit, klik "Baru"Untuk menambah pemboleh ubah sistem baru.
9. Sekarang, tampal Alamat pemasangan PIP. Biasanya, lokasi lalai python 3.10 adalah ini -
C: \ Program Files \ Python310 \
10. Akhirnya, klik "okey"Untuk menyelesaikan proses.
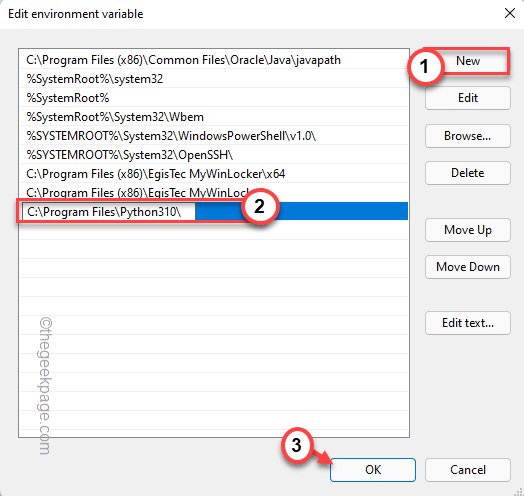
11. Pada halaman Pembolehubah Alam Sekitar, klik "okey"Untuk menyimpan tetapan.
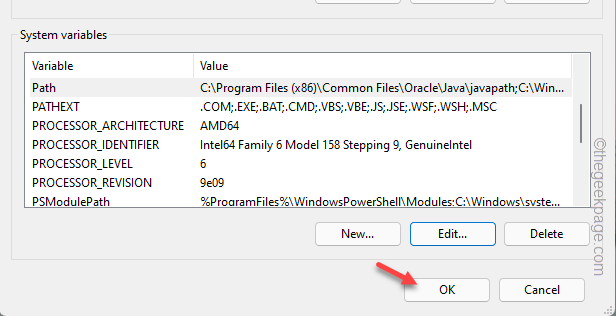
12. Akhirnya, klik "Memohon"Dan"okey"Untuk menyelamatkan pemboleh ubah baru di komputer anda.
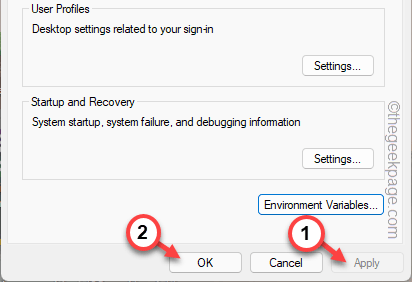
Sebaik sahaja anda telah menambah pemboleh ubah baru ini, tutup semuanya. Kemudian, mula semula komputer anda selepas ini.
Setelah memulakan semula sistem, cuba jalankan perintah pip sekali lagi. Periksa sama ada ini membantu anda menyelesaikan masalah.
Betulkan 3 - Tambahkan pemboleh ubah persekitaran menggunakan CMD
Sekiranya anda menghadapi masalah menambah pembolehubah sistem baru di sepanjang laluan pemasangan PIP, anda boleh melakukan perkara yang sama dengan menggunakan arahan CMD.
1. Pada mulanya, tekan Kekunci Windows dan menulis "cmd"Di sana.
2. Kemudian, seperti yang anda lihat "Arahan prompt"Dalam hasil carian dan ketik"Jalankan sebagai pentadbir".
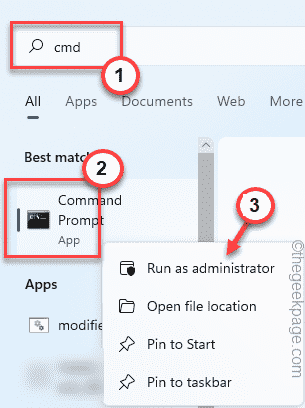
3. Sebaik sahaja anda telah membuka terminal CMD sebagai pentadbir, tampalkan ini
setx jalur "%jalur%;Pythoninstallationpath"
CATATAN - Ganti "Pythoninstallationpath"Dengan jalan di mana Python dipasang di komputer anda.
Di komputer kami, laluan pemasangan adalah ini - C: \ Program Files \ Python310 \ Scripts
Jadi, perintah itu -
Setx Path "%Path%; C: \ Program Files \ Python310 \ Scripts"

Setelah melaksanakan jalan ini, tutup terminal.
Kemudian, mula semula komputer anda. Setelah memulakan semula sistem, cuba pasang pakej menggunakan arahan PIP.
Betulkan 4 - Gunakan arahan lain
Anda boleh menavigasi ke folder pakej python dan menggunakan PIP yang boleh dilaksanakan secara langsung dari baris arahan.
1. Pada mulanya, Klik kanan The Ikon Windows dan ketuk "Jalankan".
2. Kemudian, Jenis ini dan tekan CTLR+Shift+ESC Tiga Kunci Bersama untuk Membuka Terminal sebagai Pentadbir.
cmd
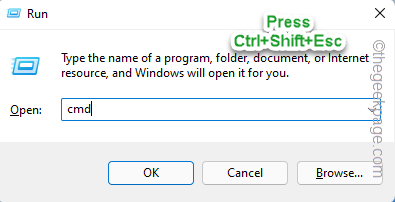
3. Apabila anda sampai ke terminal CMD, navigasi ke folder yang mengandungi pakej python.
CD Packetfolder
Di sini, "Packetfolder"Menunjukkan folder yang mengandungi pakej python pada sistem. Gantikannya dengan folder yang terdiri daripada pakej python di komputer anda.
Contoh - Dalam sistem kami, pakej Python terletak di "Pythonpackages"Folder. Jadi, kodnya adalah -
CD C: \ pythonpackages
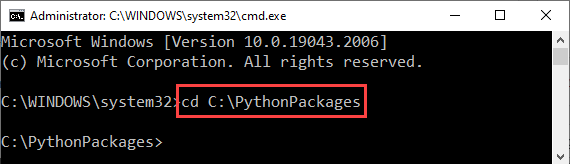
4. Sekarang, Salin tampal Perintah ini dan mengubah suai ia, dan memukul Masukkan.
C: \ Program Files \ Python310 \ Scripts \ Pip.EXE Pasang [NameOfThePackage].Whl
[CATATAN - Ganti "NameOfThePackage"Dengan nama pakej python yang anda cuba pasang.]
Contoh - kami cuba memasang "GLUMPY-1.0.6.Whl"Pakej, jadi, perintah itu akan -
C: \ Program Files \ Python310 \ Scripts \ Pip.EXE memasang glumpy-1.0.6.Whl

Dengan cara ini, anda boleh dengan mudah memasang pakej dengan terus menggunakan PIP.exe. Ia adalah penyelesaian tetapi ia akan berfungsi pada sistem anda dengan pasti.
Betulkan 5 - Ubah suai pemasangan python
Membaiki pemasangan python pada sistem anda untuk menambah pakej pip lagi.
1. Buka kotak lari. Untuk melakukan itu, tekan Menang Kunci dengan R kunci.
2. Kemudian, tulis ini dalam kotak larian dan memukul Masukkan.
Appwiz.cpl
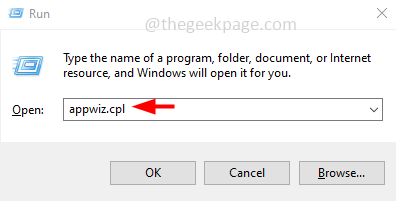
3. Ini akan membawa anda ke tetapan program & ciri di komputer anda.
4. Anda dapat melihat senarai lengkap aplikasi yang dipasang di sini. Ketahui "Python"Permohonan di sini.
5. Sebaik sahaja anda menemuinya, ketuk kanan itu dan klik "Ubah"Untuk mengubah suai aplikasi di komputer anda.
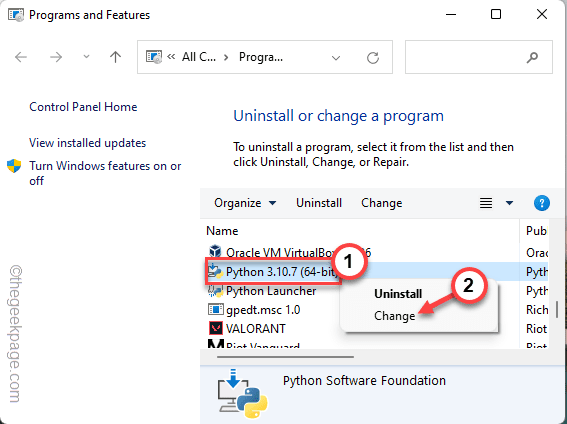
6. Ini akan membuka skrin persediaan python. Ketik "Mengubah suai"Dari senarai pilihan.
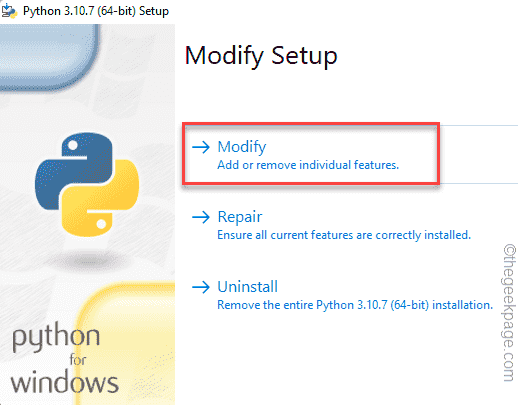
7. Dalam halaman Ciri Pilihan, pastikan anda telah memeriksa "Pip"Kotak semak.
8. Kemudian, ketik "Seterusnya"Untuk meneruskan.
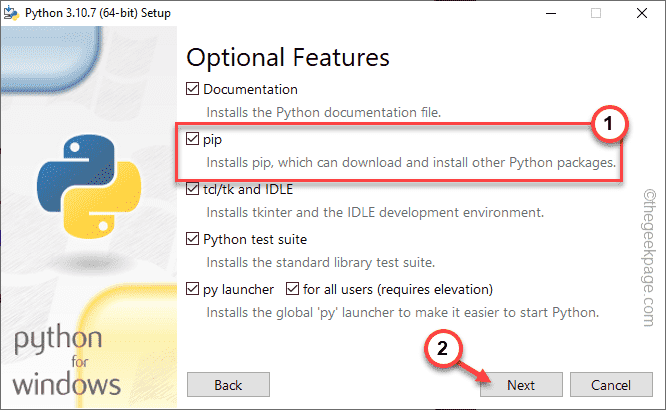
9. Akhirnya, klik "Pasang"Untuk mengubah suai proses pemasangan dan pasang pakej python di komputer anda.
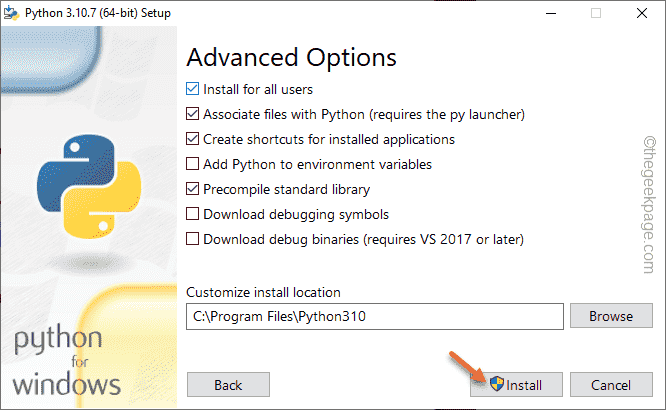
Selepas ini, buka terminal CMD yang tinggi dan gunakan arahan PIP untuk memasang pakej python.
Periksa sama ada anda masih melihat mesej ralat atau tidak.
Betulkan 6 -uninstall python dan pasangkannya
Sekiranya tidak ada yang berfungsi, cubalah menyahpasang pakej Python utama dan pasang semula Python bersama -sama dengan komponen di komputer anda.
Langkah 1 - Nyahpasang semua aplikasi yang berkaitan dengan python
1. Tekan Kekunci Windows Bersama dengan X Kekunci bersama.
2. Kemudian, ketik "Aplikasi dan ciri"Untuk membuka halaman aplikasi dan ciri.
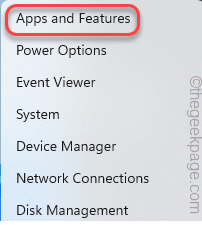
3. Dalam halaman Apps & Feature, di anak tetingkap kanan, cari "Python 3.10.7"Atau aplikasi yang berkaitan dengan python.
4. Kemudian, klik pada ⋮ menu dan klik pada "Nyahpasang"Untuk menyahpasang aplikasinya.
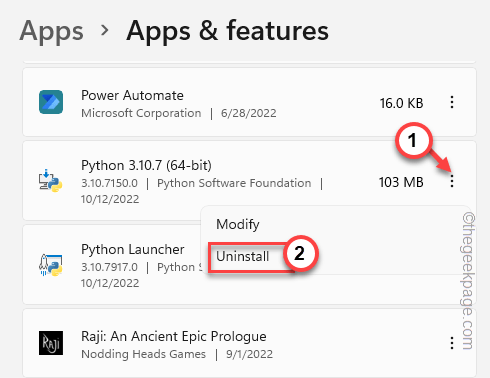
5. Anda akan diminta lagi. Jadi, ketik "Nyahpasang".
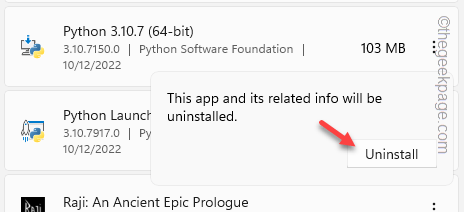
Tunggu persediaan python untuk menyahpasang semua komponen dari komputer anda.
Sebaik sahaja anda telah menyahpasangnya, keluar dari halaman tetapan.
Langkah 2 - Gunakan fail yang boleh dilaksanakan python
Sekarang, anda boleh memuat turun fail boleh dilaksanakan Python terkini untuk memasang pakej Python menggunakan fail boleh dilaksanakan Python terkini.
1. Pergi ke senarai pelepasan Python.
2. Di sini, anda dapat melihat dua jenis saluran pelepasan. Dalam pilihan 'Stabil Siaran', cari binaan terkini dengan pilihan untuk memuat turun pakej.
3. Jadi, ketik "Windows Installer (64-bit)"Untuk memuat turun fail pemasang.
[Sekiranya anda pengguna 32-bit, anda perlu memuat turun pemasang Windows 32-bit.]
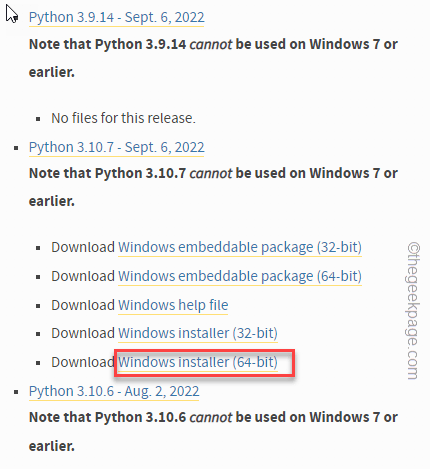
4. Selepas ini, pergi ke lokasi muat turun dan tekan dua kali fail boleh dilaksanakan python untuk menjalankan pemasang.
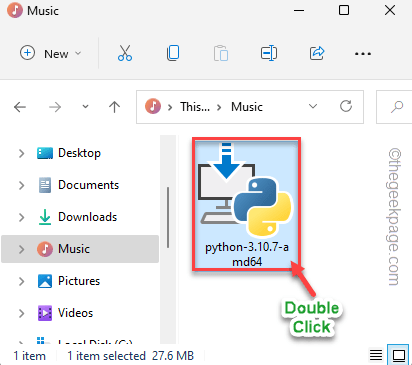
5. Di halaman pertama pemasang, Tandakan Tandakan "Tambah Python 3.10 ke jalan"Kotak semak.
6. Kemudian, ketik "Sesuaikan pemasangan"Supaya anda dapat mengawal pemasangan.
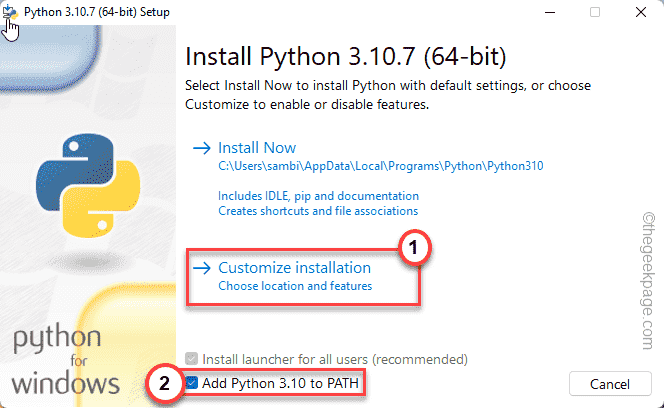
7. Selepas ini, periksa "Pip"Kotak di halaman berikut.
8. Seterusnya, ketik "Seterusnya"Untuk meneruskan.
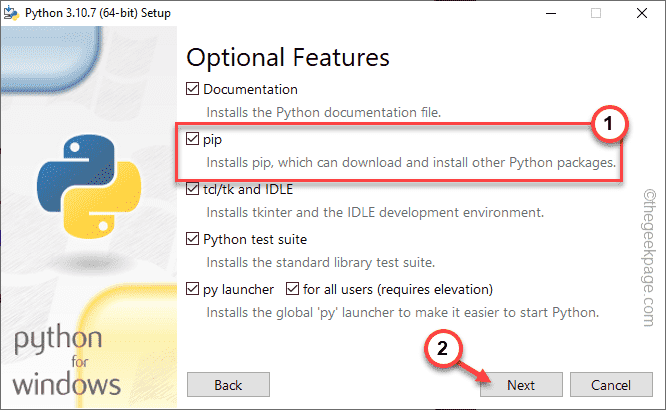
9. Sekarang, jangan ubah mana -mana tetapan atau mengganggu lokasi pemasangan.
10. Ketik "Pasang"Untuk memasang semua komponen komponen python.
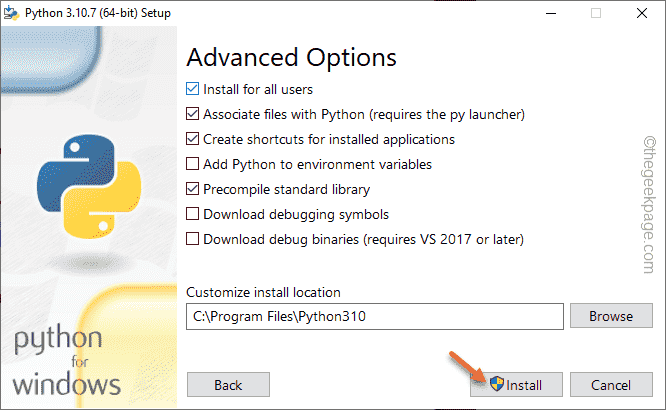
Sekarang, tunggu pemasang python untuk memasang semua komponen pakej.
Setelah Python dipasang, buka halaman Prompt Command yang tinggi dan cuba memuatkan pakej Python menggunakan "Pip"Perintah. Sekiranya anda masih melihat "PIP tidak diiktiraf sebagai arahan dalaman atau luaran"Mesej ralat, ikuti langkah -langkah ini -
1. Anda mesti membuka terminal CMD. Klik sahaja pada itu Kekunci Windows dan taip "cmd".
2. Kemudian, topi kanan "Arahan prompt"Dalam hasil carian dan ketik"Jalankan sebagai pentadbir".
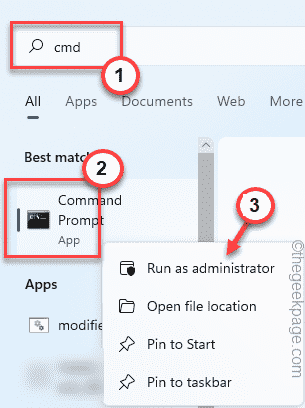
3. Apabila halaman terminal CMD muncul, tuliskan baris ini dan tekan Masukkan Untuk memastikan PIP dipasang.
python -m surepip --default -pip
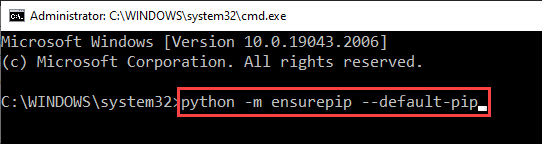
Selepas ini, tutup terminal CMD. Kemudian, dari halaman terminal yang sama, cuba pasangkan pakej pilihan anda menggunakan arahan PIP.
Masalah anda pasti akan diselesaikan.
- « Cara Mengaktifkan atau Melumpuhkan Mod Prestasi di Microsoft Edge
- Cara menunjukkan atau menyembunyikan kandungan tetingkap semasa menyeret di Windows 10 »

