Tampal Pilihan Khas Hilang / Tidak Bekerja di MS Excel Fix
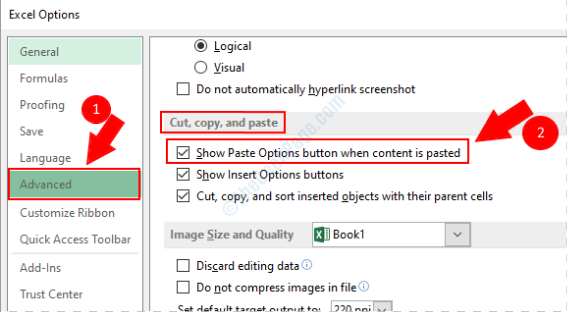
- 3859
- 144
- Mr. Ramon Runolfsson
Adakah anda salah satu daripada banyak pengguna yang menghadapi masalah tampal istimewa Pilihan hilang/tidak berfungsi di MS Excel ? Nah, carian anda untuk penyelesaian yang sempurna berakhir di sini. Cuba kaedah di bawah satu persatu untuk melihat mana yang berfungsi untuk anda.
Isi kandungan
- Kaedah 1: Dayakan Pilihan Khas dalam Pilihan Fail
- Kaedah 2: Cuba buka pejabat ms dalam mod selamat
- Kaedah 3: Tetapkan Aplikasi.Mengaktifkan harta benda menjadi palsu
- Kaedah 4: Tutup contoh penyemak imbas anda dan cuba lagi
Kaedah 1: Dayakan Pilihan Khas dalam Pilihan Fail
1. Buka mana -mana produk MS Office (Excel, Word dan lain -lain.,), kemudian klik pada Fail tab di bahagian atas.
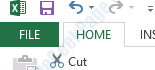
2. Seperti seterusnya. Klik pada Pilihan seperti yang ditunjukkan di bawah:
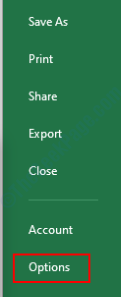
3. Sekarang klik pada Lanjutan pilihan, kemudian tatal ke bawah untuk mencari bahagian yang dinamakan Potong, salin dan tampal. Dalam bahagian ini, pastikan kotak semak Tunjukkan butang pilihan tampal apabila kandungan disisipkan diaktifkan.
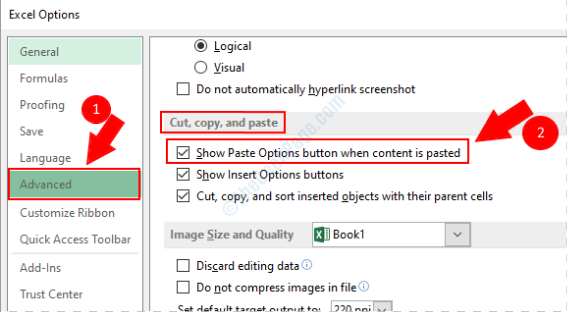
Sekiranya tidak ada kesan segera, sila cuba mulakan semula produk MS Office anda untuk melihat apakah masalah anda diselesaikan.
Kaedah 2: Cuba buka pejabat ms dalam mod selamat
Sekiranya kaedah di atas tidak berfungsi, isu boleh menjadi salah satu daripada tambahan yang anda pasang menghalang Tampal istimewa dari bekerja seperti yang dimaksudkan. Untuk menguji jika itu berlaku, mari cuba membuka MS Office dalam mod selamat. Dalam contoh ini, saya telah menggunakan produk MS, Excel. Ia akan berfungsi dengan produk lain di suite MS Office.
1. Cari MS Excel dari Mula Menu dan tahan kekunci Ctrl. Semasa menahannya, klik Excel untuk membukanya dalam mod selamat.
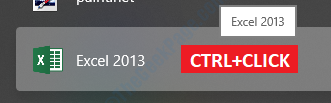
2. Sekarang Excel akan menunjukkan kotak dialog yang meminta anda sama ada anda ingin membuka MS Excel dalam mod selamat atau tidak. Klik Ya untuk langkah ini.
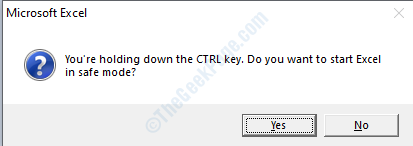
3. Sebaik sahaja anda mengklik Ya, Excel akan dibuka dalam mod selamat. Sekarang cuba jika Tampal istimewa pilihan berfungsi seperti yang sepatutnya atau tidak. Sekiranya ia berfungsi, maka itu bermakna salah satu tambahan yang anda miliki adalah punca utama masalah anda. Anda boleh mencuba menyahpasang tambahan satu demi satu dan periksa yang mana yang menyebabkan masalah untuk anda.
Kaedah 3: Tetapkan Aplikasi.Mengaktifkan harta benda menjadi palsu
Sekiranya anda menggunakan VBA pastikan Permohonan.Enablevents harta ditetapkan ke Salah Dalam skrip VBA anda. Jika tidak, tambah diberikan di bawah garis, simpan VBA dan cuba lagi.
Permohonan.EnableEvents = False
Kaedah 4: Tutup contoh penyemak imbas anda dan cuba lagi
Kadang -kadang, Excel bertindak sedikit gila apabila tingkap penyemak imbas dibuka dan anda cuba menggunakan Tampal istimewa pilihan. Dalam hal ini, tutup contoh penyemak imbas anda (iaitu, krom dll.,) dan cuba periksa sama ada Tampal istimewa bekerja atau tidak.
Sila jatuhkan komen jika salah satu kaedah yang disenaraikan di atas berfungsi untuk anda. Sekiranya masalah ini masih berterusan, sila beritahu kami dalam komen, kami ingin membantu anda.
- « Windows Spotlight Hilang dari Windows 10 Fix
- Peranti adalah ralat yang tidak dapat dicapai 0x80070141 pada Windows 10 »

