Parrot Security OS - Distro berasaskan Debian untuk ujian penembusan, penggodaman dan tidak mahu namanya disiarkan

- 1361
- 45
- Mr. Ramon Runolfsson
Keselamatan burung nuri Sistem Operasi adalah pengedaran Linux berasaskan Debian yang dibina oleh Rangkaian Frozenbox untuk ujian penembusan berorientasikan awan. Ia adalah makmal keselamatan yang komprehensif dan mudah alih yang boleh anda gunakan untuk pentesting awan, forensik komputer, kejuruteraan terbalik, penggodaman, kriptografi dan privasi/tidak mahu dikenali.
Jangan ketinggalan: 5 Pengagihan Berorientasikan Keselamatan Linux Terbaik 2016
Ia adalah garis peningkatan rolling pelepasan dan dilengkapi dengan beberapa ciri dan alat sistem operasi penembusan yang mengagumkan.
Ciri -ciri OS Parrot
- Spesifikasi sistem: berdasarkan Debian 9, berjalan pada linux 4 yang keras.5 Kernel, Menggunakan Pengurus Paparan Desktop dan LightDm Mate.
- Forensik digital: Menyokong pilihan boot "forensik" untuk mengelakkan automounts boot ditambah banyak lagi.
- Tidak dikenali: Menyokong anonsurf termasuk tanpa nama keseluruhan rangkaian OS, TOR dan I2P tanpa nama dan seterusnya.
- Kriptografi: Dilengkapi dengan alat anti forensik yang dibina khas, antara muka untuk gpg dan cryptsetup. Di samping itu, ia juga menyokong alat penyulitan seperti LUKS, Truecrypt dan Veracrypt.
- Pengaturcaraan: Braces Falcon (1.0) Bahasa pengaturcaraan, pelbagai penyusun dan debug dan seterusnya.
- Sokongan penuh untuk QT5 dan .Rangka kerja bersih/mono.
- Ia juga menyokong rangka kerja pembangunan untuk sistem tertanam dan banyak ciri yang menakjubkan.
Anda boleh membaca ciri lengkap dan senarai alat yang terkenal dari halaman dan halaman Parrot Security OS.
Yang penting, inilah changelog os burung nuri dari 3.0 hingga 3.1, anda boleh melihat senarai untuk mengetahui lebih lanjut mengenai beberapa penambahbaikan dan ciri baru.
Keperluan Sistem
Sebelum anda tergesa -gesa untuk memuat turun dan mengujinya, berikut adalah keperluan sistem:
- CPU: Sekurang -kurangnya 1GHz CPU teras dua
- Seni bina: 32-bit, 64-bit dan armhf
- GPU: Tiada pecutan grafik
- Ram: 256MB - 512MB
- Standard HDD: 6GB - 8GB
- HDD penuh: 8GB - 16GB
- Boot: Legacy BIOS atau UEFI (Ujian)
Seterusnya, kita akan menyelam ke dalam proses pemasangan tetapi sebelum kita bergerak lagi, anda perlu memuat turun imej ISO secara langsung dari pautan di bawah:
- https: // www.Parrotsec.org/muat turun.php
Memasang OS Keselamatan Parrot
1. Setelah memuat turun imej ISO, buat media bootable (dvd/usb flash), apabila anda berjaya membuat media bootable, masukkannya ke dalam pemacu dvd berfungsi atau port USB, kemudian boot ke dalamnya. Anda sepatutnya dapat melihat skrin di bawah.
Menggunakan Anak panah ke bawah, Tatal ke "Pasang"Pilihan dan tekan Masukkan:
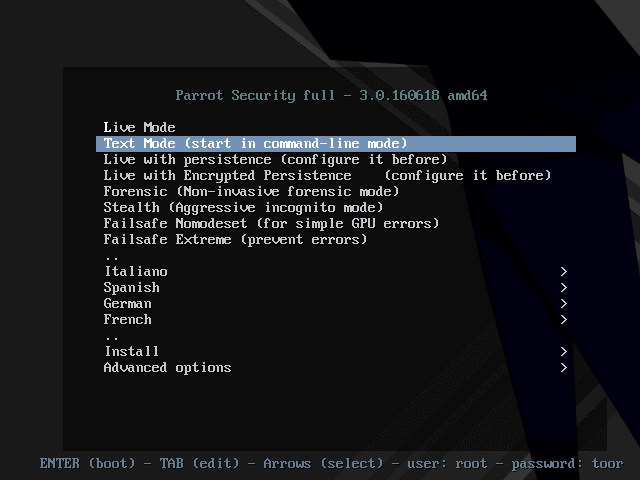 Menu Boot Parrot OS
Menu Boot Parrot OS 2. Anda mesti berada di skrin di bawah, di mana anda boleh memilih jenis pemasang untuk digunakan. Dalam kes ini, kita akan menggunakan "Pemasang standard"Oleh itu, tatal ke bawah dan tekan Masukkan.
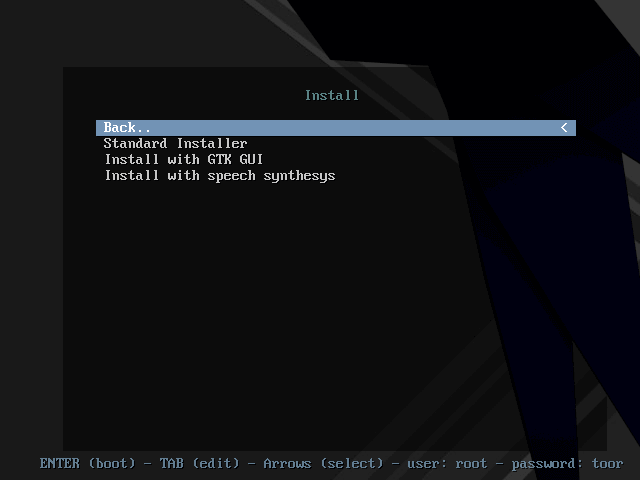 Pilih Parrot OS Installer
Pilih Parrot OS Installer 3. Kemudian, pilih bahasa yang akan anda gunakan untuk pemasangan dari skrin seterusnya dan tekan Masukkan.
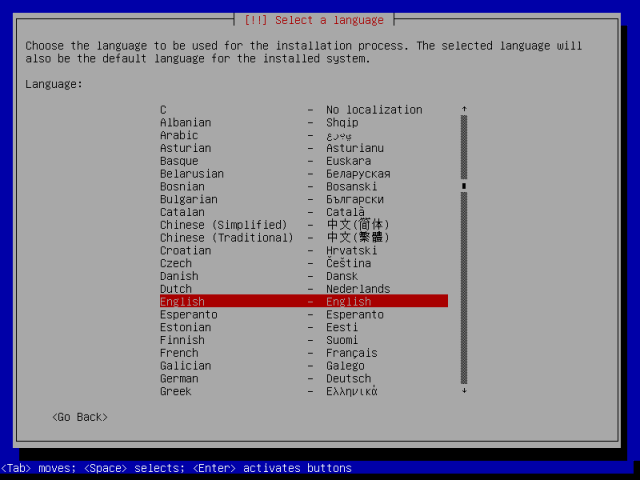 Pilih Bahasa Pemasangan Parrot OS
Pilih Bahasa Pemasangan Parrot OS 4. Di antara muka di bawah, anda dikehendaki memilih lokasi semasa anda, hanya tatal ke bawah dan pilih negara anda dari senarai.
Sekiranya anda tidak melihatnya, beralih ke "Lain -lain", Anda kemudian akan melihat semua benua di dunia. Pilih benua yang sesuai dan diikuti oleh negara anda, tekan Masukkan.
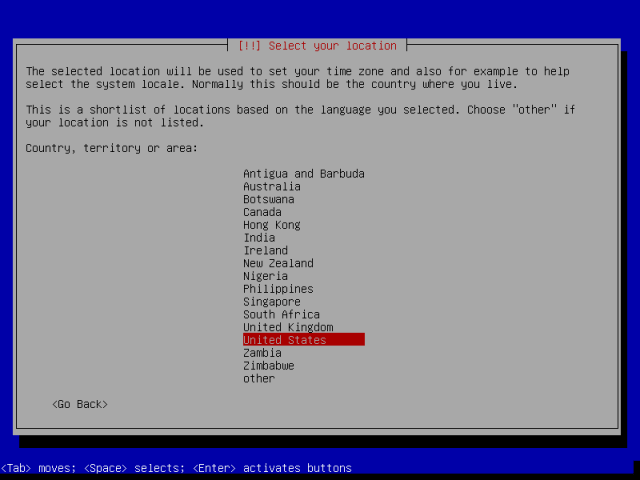 Pilih Lokasi Negara Anda
Pilih Lokasi Negara Anda 5. Kemudian, konfigurasikan tempatan sistem, yang sekiranya gabungan negara dan bahasa yang anda pilih tidak mempunyai kawasan yang ditetapkan. Lakukan itu di skrin berikut dan tekan Masukkan.
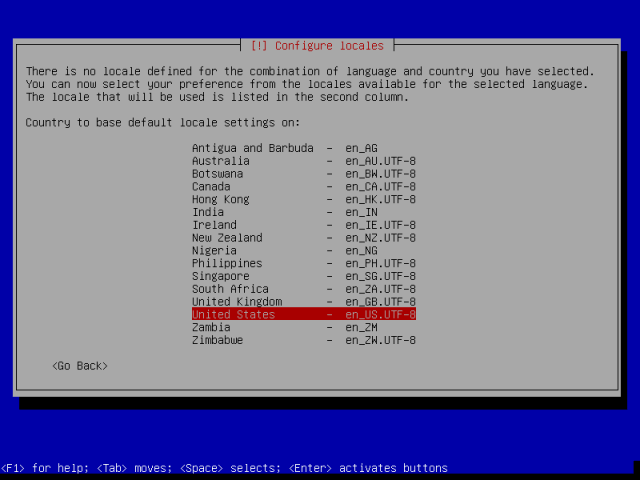 Konfigurasikan kawasan negara anda
Konfigurasikan kawasan negara anda 6. Selepas itu, konfigurasikan papan kekunci dengan memilih KeyMap Untuk menggunakan dan tekan Masukkan.
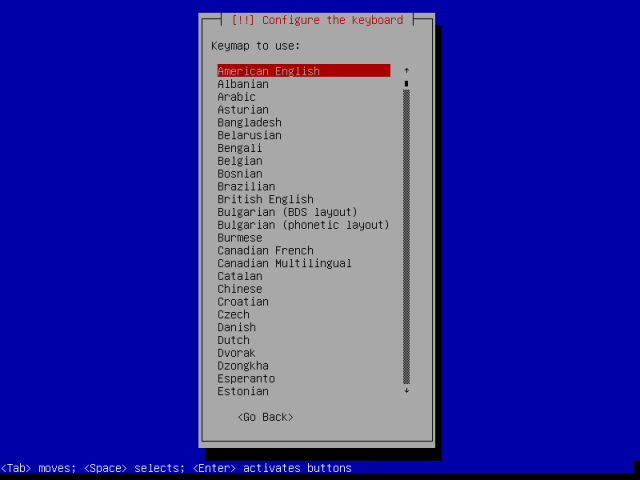 Konfigurasi papan kekunci sistem
Konfigurasi papan kekunci sistem 7. Anda akan melihat skrin di bawah, yang menunjukkan komponen tambahan dimuatkan.
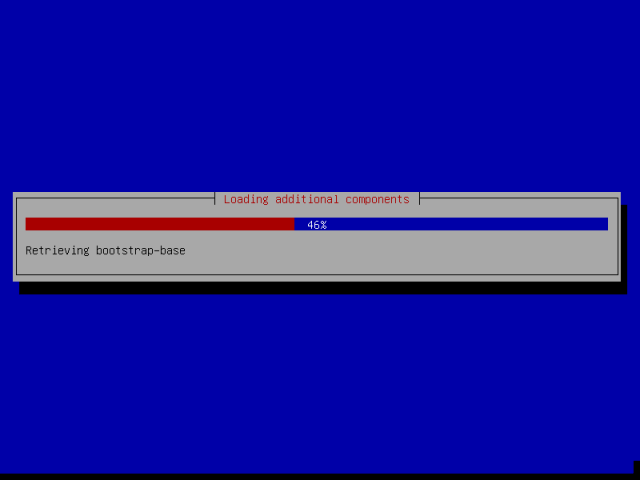 Memuatkan komponen tambahan
Memuatkan komponen tambahan 8. Pada skrin seterusnya, persediaan pengguna dan kata laluan. Dari antara muka di bawah, masukkan a akar Gunakan kata laluan dan tekan Masukkan.
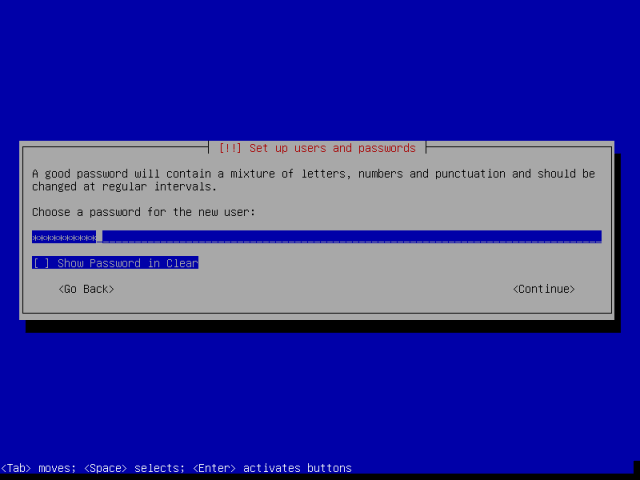 Tetapkan kata laluan root pengguna
Tetapkan kata laluan root pengguna 9. Seterusnya, sediakan akaun pengguna. Pertama, masukkan nama penuh untuk pengguna di skrin di bawah dan seterusnya, tetapkan nama pengguna dan kata laluan juga di skrin seterusnya, kemudian tekan Masukkan untuk maju.
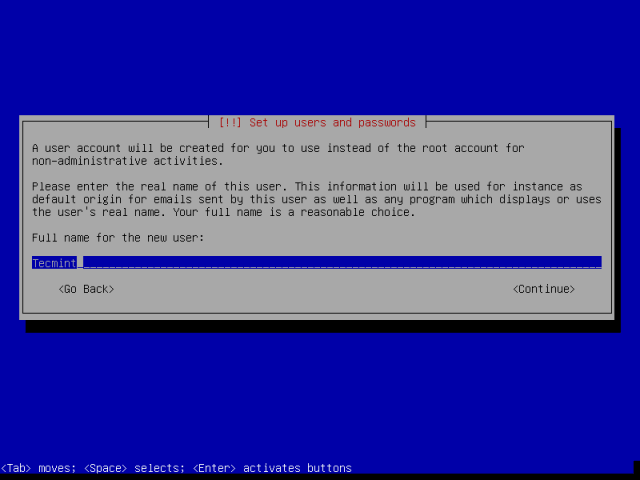 Tetapkan Nama Pengguna Sistem
Tetapkan Nama Pengguna Sistem 10. Setelah menetapkan nama pengguna dan kata laluan, pada ketika ini, anda harus berada di "Cakera partition"Skrin di bawah. Dari sini, bergerak ke "Manual"Pilihan dan tekan Masukkan untuk maju.
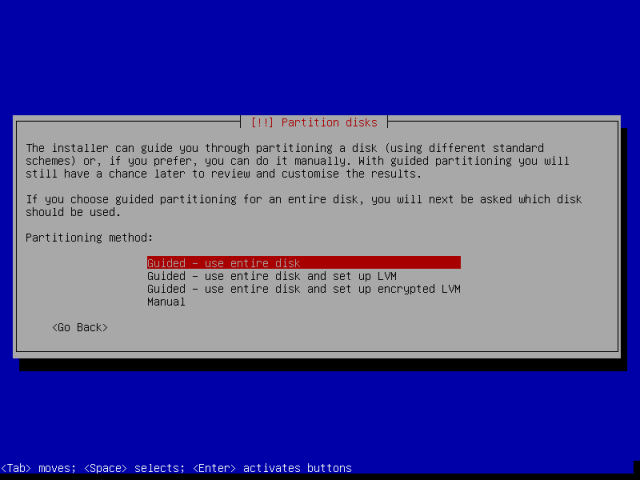 Memisahkan cakera
Memisahkan cakera 11. Seterusnya, anda akan melihat senarai partisi cakera semasa pada harddisk anda dari antara muka di bawah. Pilih partition cakera, yang dalam kes saya adalah 34.4 GB ATA VBOX HARDDISK, dengan menatal untuk menyerlahkannya dan teruskan dengan menekan Masukkan.
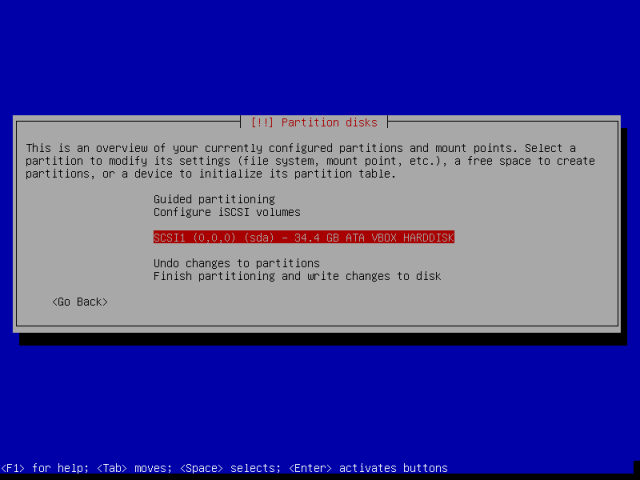 Pilih cakera untuk partition
Pilih cakera untuk partition Catatan: Sekiranya anda telah memilih keseluruhan cakera untuk memisahkan, anda akan diminta seperti di bawah, pilih untuk membuat jadual partition kosong baru dan teruskan.
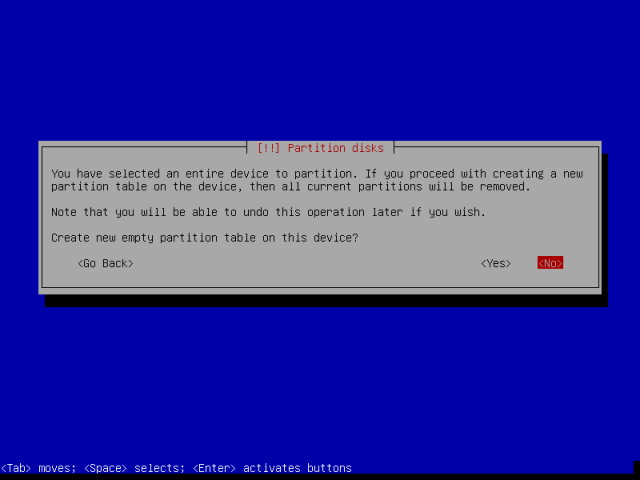 Buat jadual partition kosong baru
Buat jadual partition kosong baru 12. Sekarang, pilih ruang kosong yang dibuat dan maju ke arahan selanjutnya.
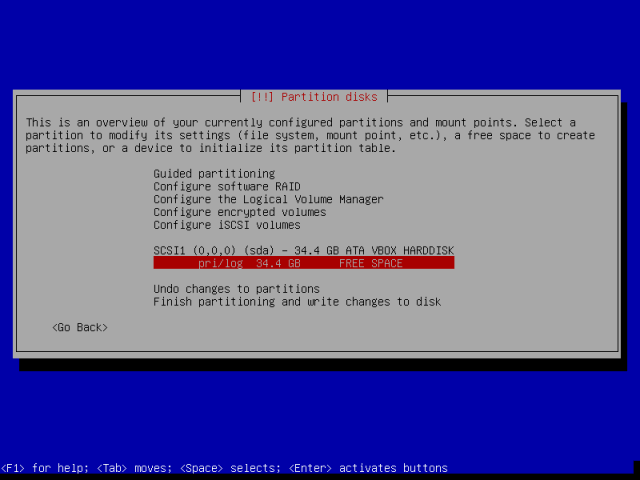 Pilih ruang kosong yang dibuat
Pilih ruang kosong yang dibuat 13. Teruskan untuk memilih cara menggunakan ruang kosong baru, pilih "Buat partition baru"Dan teruskan dengan menekan Masukkan.
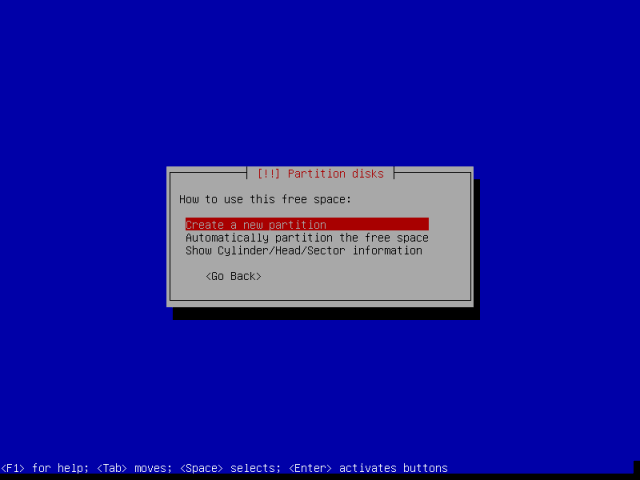 Buat partition baru
Buat partition baru 14. Sekarang buat a akar partition dengan 30GB saiz dan hit Masukkan untuk menciptanya.
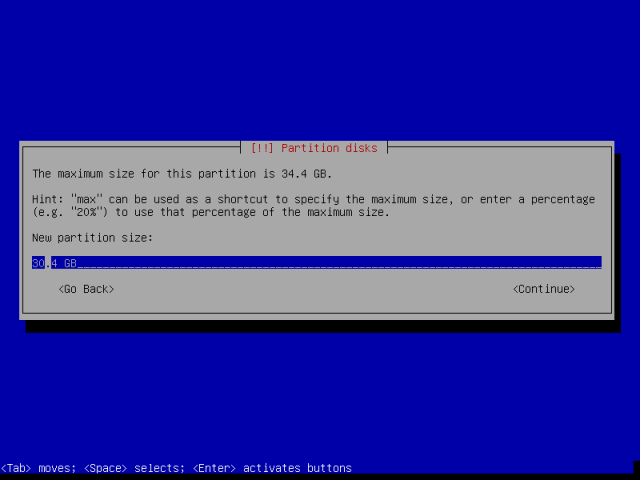 Buat partition root
Buat partition root Kemudian, buat partition akar utama seperti di antara muka di bawah dan terus ke peringkat seterusnya.
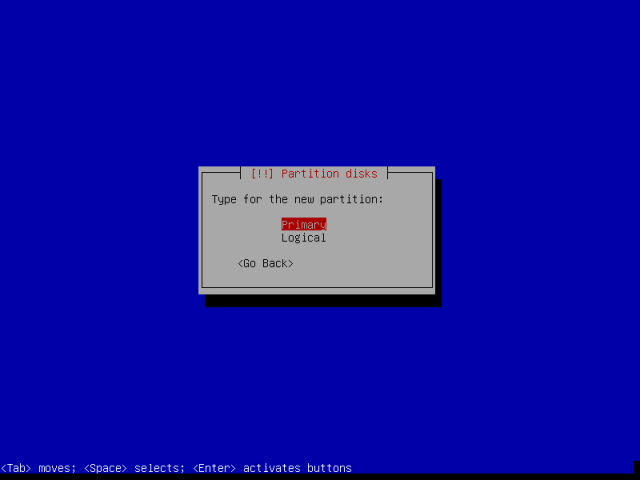 Menjadikan partisi akar utama
Menjadikan partisi akar utama Selepas itu, juga menetapkan partition root yang akan dibuat di permulaan ruang kosong yang ada dan tekan Masukkan bersambung.
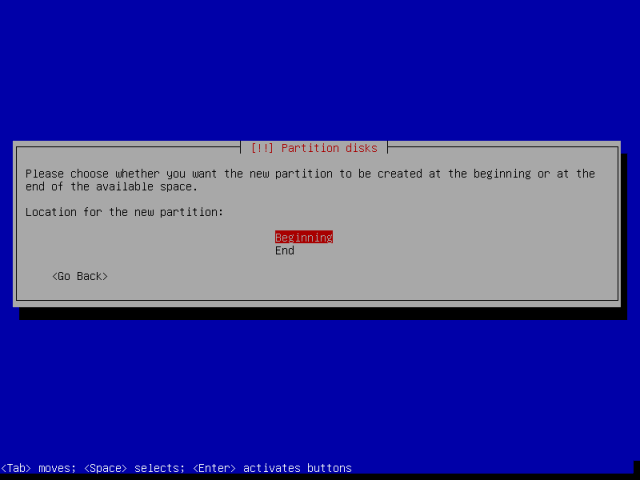 Buat partition akar bermula
Buat partition akar bermula Sekarang anda boleh melihat antara muka di bawah, yang memaparkan tetapan partition root. Ingat bahawa jenis sistem fail (Ext4) dipilih secara automatik, untuk menggunakan jenis sistem fail yang lain, hanya tekan Masukkan "Digunakan sebagai"Dan pilih jenis sistem fail yang ingin anda gunakan untuk partition root.
Kemudian tatal ke bawah ke "Selesai Menyiapkan Partition"Dan teruskan dengan menekan Masukkan.
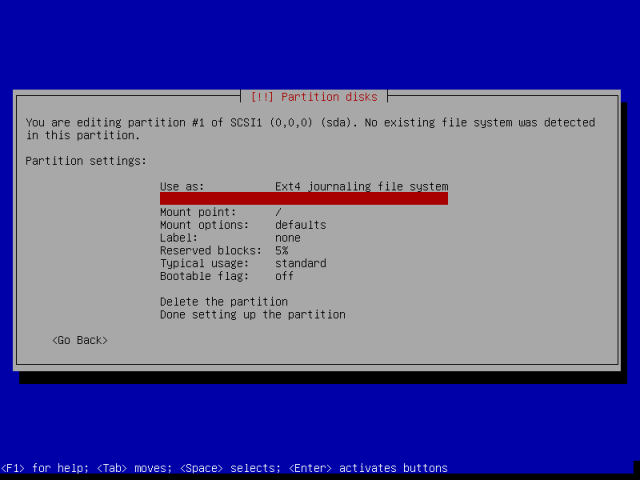 Ringkasan Partition Root
Ringkasan Partition Root 15. Seterusnya, anda perlu membuat a bertukar kawasan, ia adalah sebahagian daripada ruang cakera keras yang sementara memegang data dari RAM sistem yang tidak dijadualkan pada masa ini, oleh CPU.
Anda boleh membuat kawasan swap saiz dua kali sebagai ram anda, untuk kes saya, saya akan menggunakan ruang kosong yang tersisa. Oleh itu, bergerak ke bawah untuk menyerlahkan ruang/partition bebas dan tekan Masukkan.
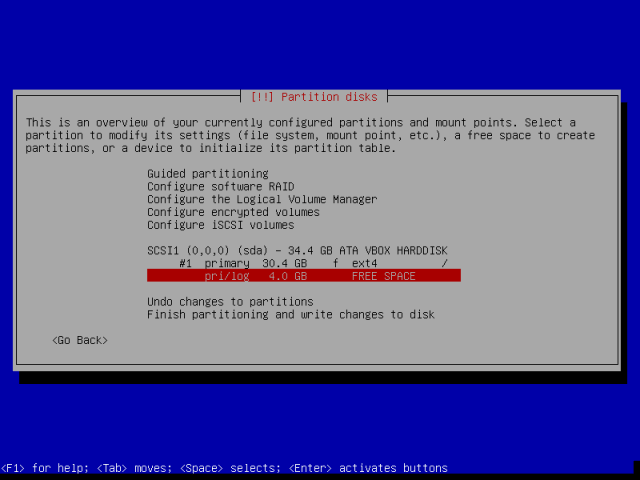 Pilih ruang kosong untuk membuat pertukaran
Pilih ruang kosong untuk membuat pertukaran Anda akan melihat Buat Antara Muka Partition Baru, pilih "Buat partition baru"Pilihan dan teruskan dengan menekan Masukkan.
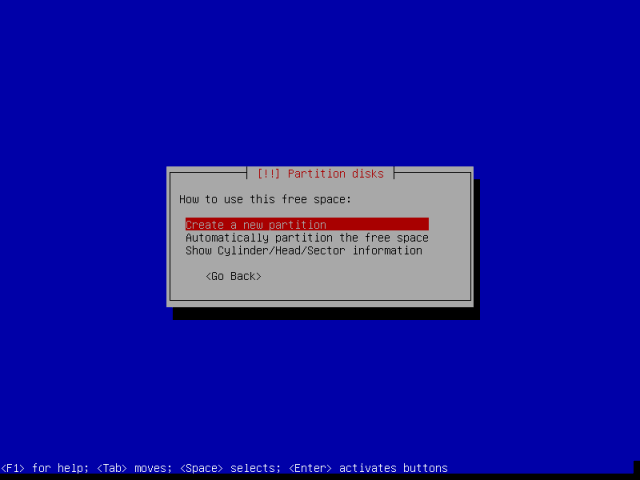 Buat partition baru
Buat partition baru Masukkan saiz kawasan swap, menjadikannya a logik partition dan teruskan ke langkah seterusnya dengan menekan Masukkan.
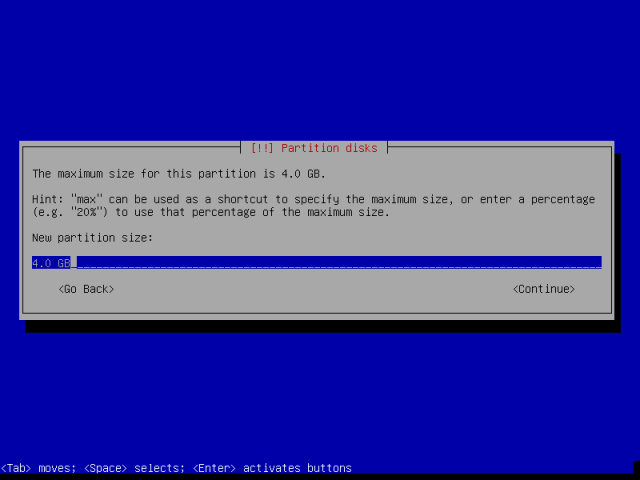 Tetapkan saiz swap
Tetapkan saiz swap Kemudian pilih "Digunakan sebagai"Dan tekan Masukkan sekali lagi.
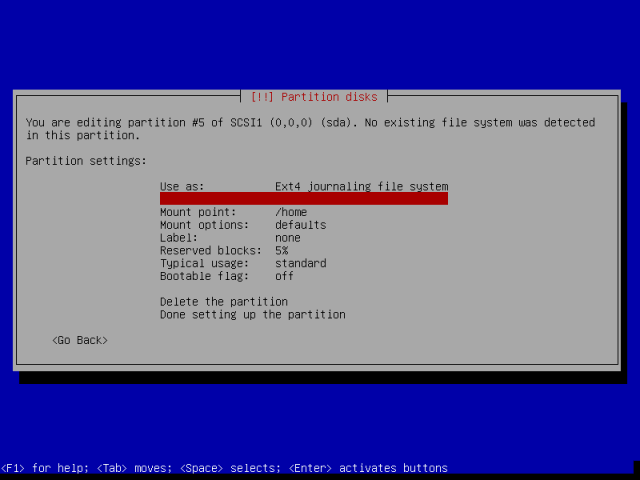 Buat partition swap
Buat partition swap "Kawasan swap"Dari antara muka di bawah, tekan Masukkan untuk maju.
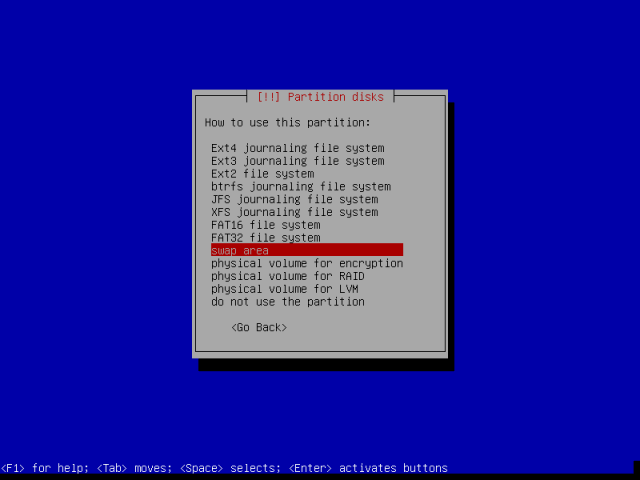 Pilih kawasan swap
Pilih kawasan swap Selesaikan membuat kawasan swap dengan menatal ke "Selesai Menyiapkan Partition"Dan tekan Masukkan.
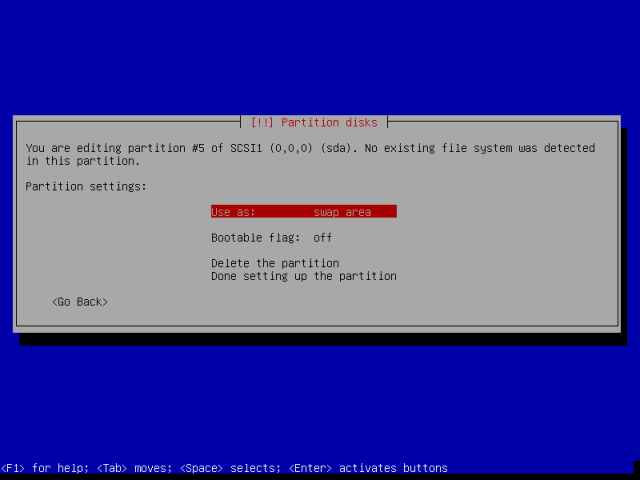 Partition swap dibuat
Partition swap dibuat 16. Apabila anda telah membuat semua partisi, anda akan berada di skrin di bawah. Bergerak ke "Selesaikan Partitioning dan Tulis Perubahan ke Cakera", Kemudian memukul Masukkan untuk meneruskan.
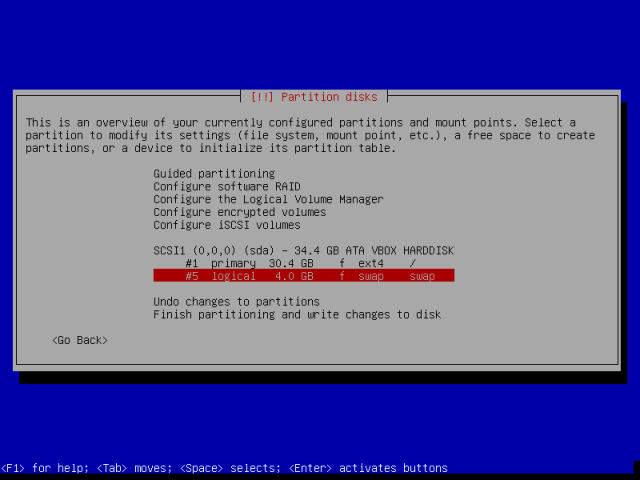 Semua ringkasan partition
Semua ringkasan partition Pilih untuk menerima dan menulis perubahan pada cakera dan kemudian maju dengan menekan Masukkan butang.
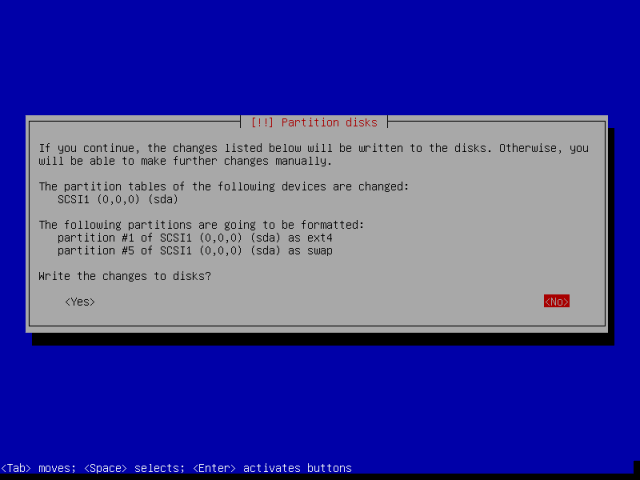 Tulis perubahan pada cakera
Tulis perubahan pada cakera 17. Pada ketika ini, fail sistem akan disalin ke cakera dan dipasang, bergantung pada spesifikasi sistem anda, ia akan mengambil masa beberapa minit.
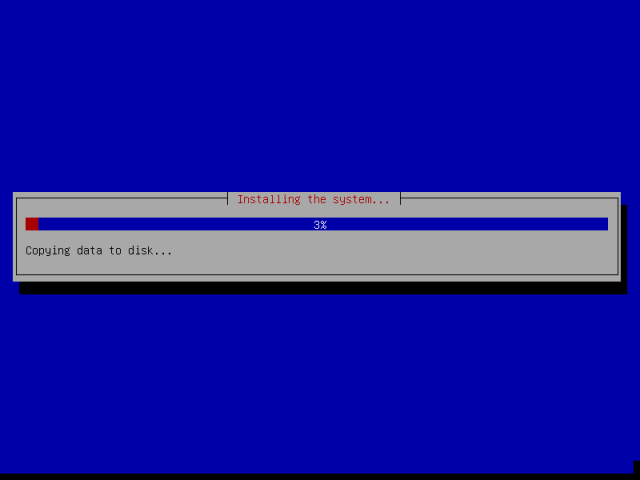 Memasang Parrot OS
Memasang Parrot OS 18. Pada satu ketika, anda akan diminta memilih cakera di mana grub bootloader akan dipasang. Pilih yang utama cakera Keras dan tekan Masukkan untuk meneruskan dan Ya Untuk mengesahkan pada skrin seterusnya untuk menyelesaikan pemasangan.
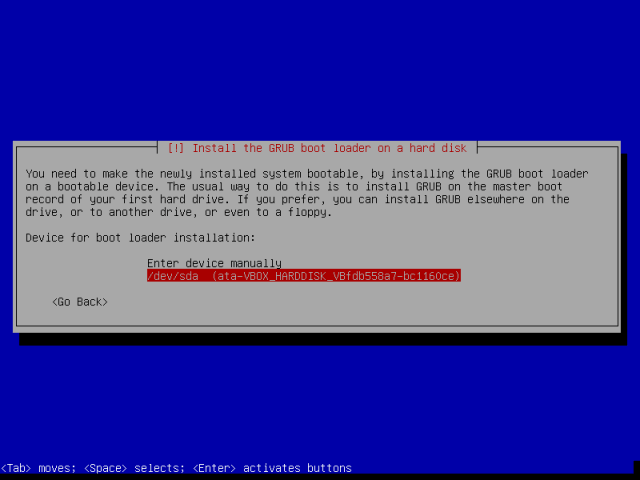 Pilih cakera untuk memasang grub loader
Pilih cakera untuk memasang grub loader 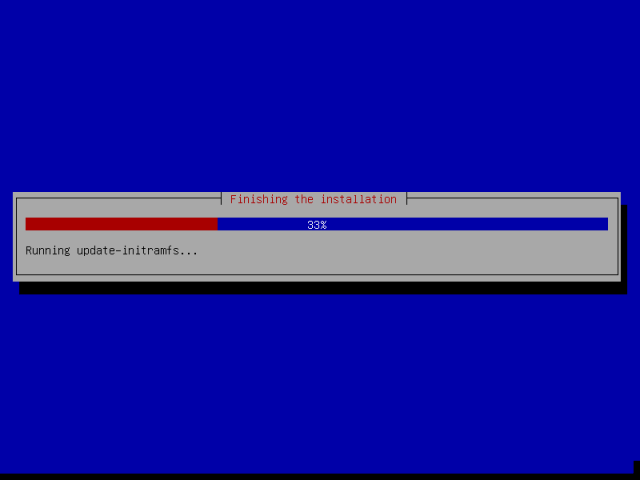 Menyelesaikan pemasangan burung nuri
Menyelesaikan pemasangan burung nuri 19. Di skrin di bawah, tekan masukkan Untuk menyelesaikan proses pemasangan. Tetapi sistem tidak akan Reboot Segera, beberapa pakej akan dikeluarkan dari cakera, sehingga selesai, sistem kemudian akan reboot, keluarkan media pemasangan dan anda akan melihat menu pemuat boot grub.
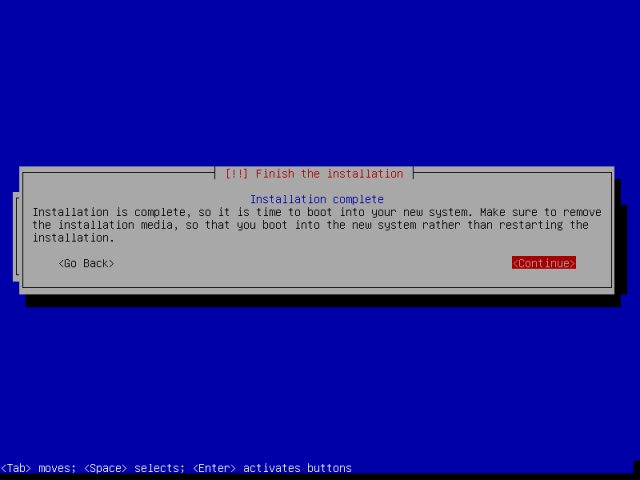 Pemasangan OS Parrot Selesai
Pemasangan OS Parrot Selesai 20. Pada arahan log masuk, masukkan nama pengguna dan kata laluan anda untuk log masuk.
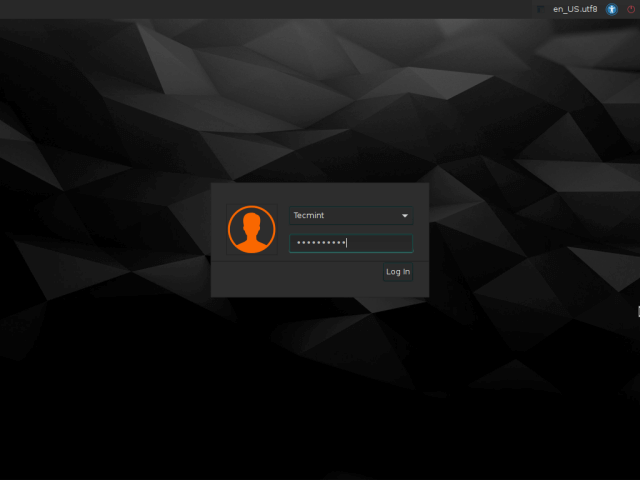 Skrin log masuk burung nuri
Skrin log masuk burung nuri 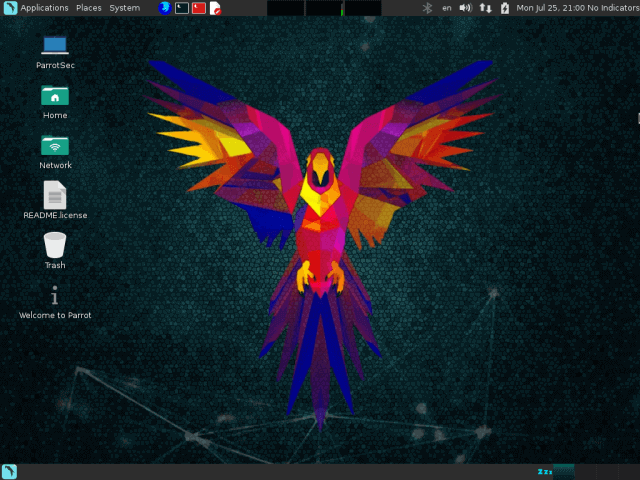 Parrot OS Desktop
Parrot OS Desktop Kesimpulan
Dalam panduan pemasangan ini, kami berjalan melalui langkah -langkah yang boleh anda ikuti daripada memuat turun imej ISO, membuat media bootable dan memasang OS keselamatan nuri pada mesin anda. Untuk sebarang komen, sila gunakan borang maklum balas di bawah. Anda kini boleh melakukan pentesting berasaskan awan dan lebih seperti bos.
- « Cara memasang partisi tingkap di Ubuntu
- Pemindahan.SH - Perkongsian Fail Mudah dari Linux CommandLine »

