Fail data Outlook tidak dapat diakses 4 pembetulan untuk dicuba
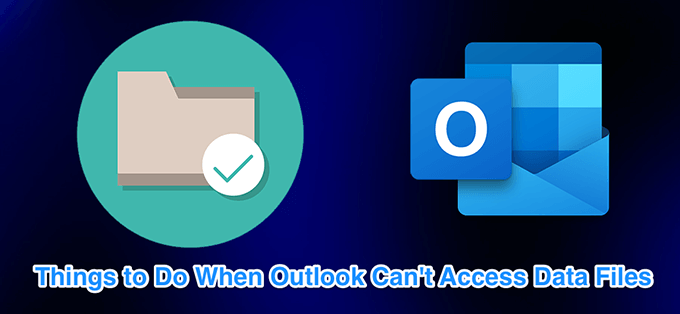
- 3147
- 735
- Mr. Ramon Runolfsson
Outlook menyediakan beberapa ciri yang sangat hebat untuk menjadikan pengalaman e -mel anda lebih mudah dan lebih cepat. Walau bagaimanapun, banyak pengguna menemui pelbagai isu semasa menggunakan Outlook. Salah satu isu ini adalah Outlook yang tidak dapat mengakses fail data peribadi anda.
Mesej ralat yang tepat harus kelihatan seperti yang berikut:
Isi kandungan0x8004010F: Fail data Outlook tidak dapat diakses.
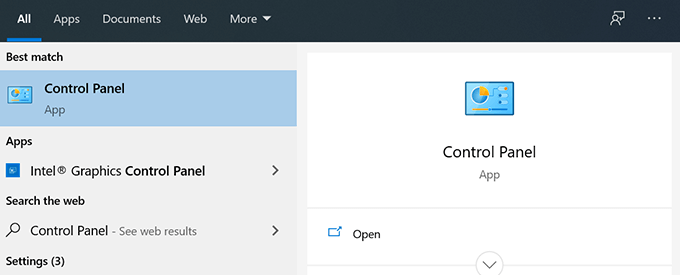
- Klik Lihat oleh menu di sudut kanan atas dan pastikan Ikon besar pilihan dipilih.
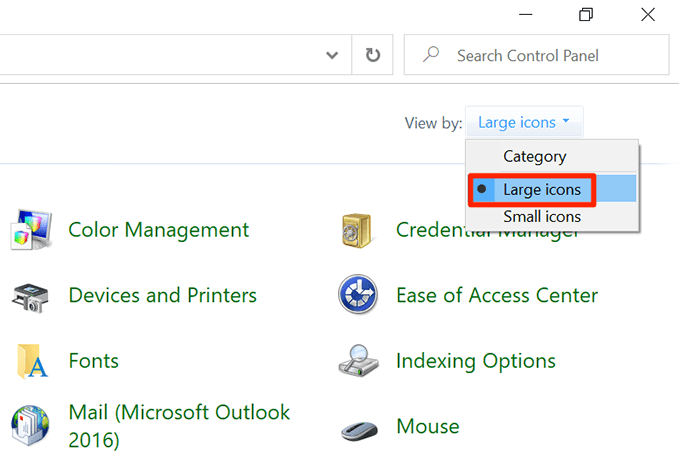
- Cari dan klik Mel Pilihan untuk melihat tetapan e -mel anda.
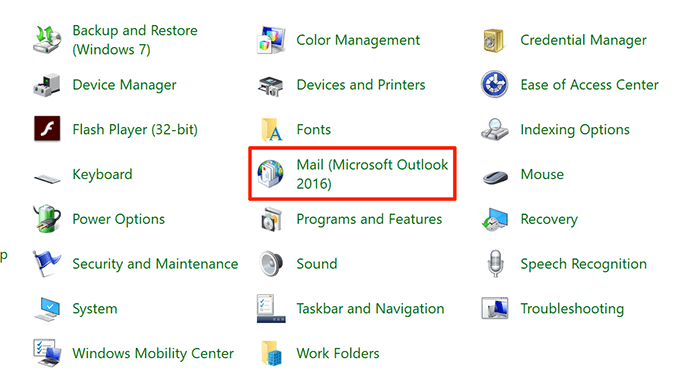
- Klik Menunjukkan profil butang untuk melihat profil Outlook anda.
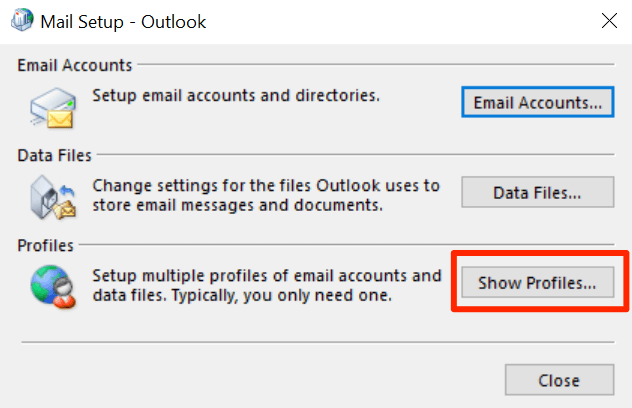
- Pilih profil semasa anda dari senarai dan klik Sifat.
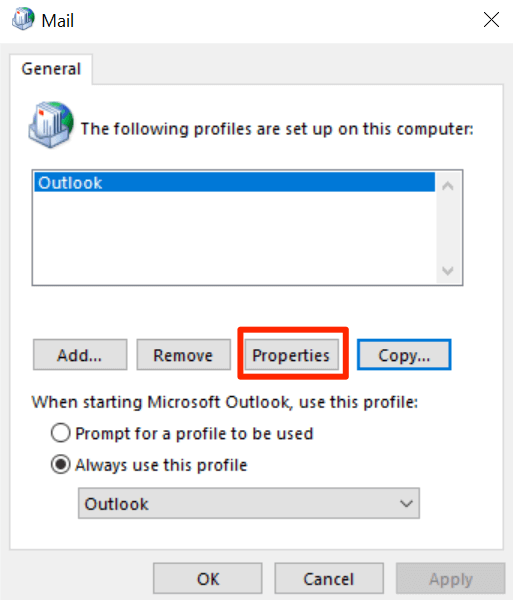
- Pilih Fail data butang untuk melihat di mana fail data anda disimpan.
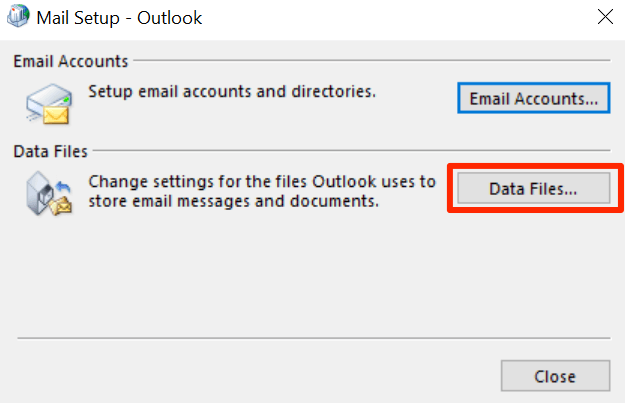
- Skrin berikut akan mempunyai entri fail dengan ikon tanda semak di sebelahnya. Perhatikan lokasi fail data Outlook ini.
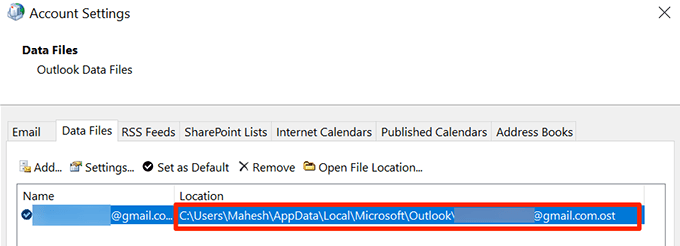
Buat profil Outlook baru
Anda kini boleh membuat profil Outlook baru untuk menggantikan yang lama dan rosak. Pastikan log masuk e -mel anda berguna kerana anda memerlukannya untuk menyediakan akaun e -mel anda.
- Buka Panel kawalan dan klik Mel pilihan.
- Pilih Menunjukkan profil butang untuk melihat profil anda.
- Klik Tambah pada skrin berikut untuk menambah profil baru.
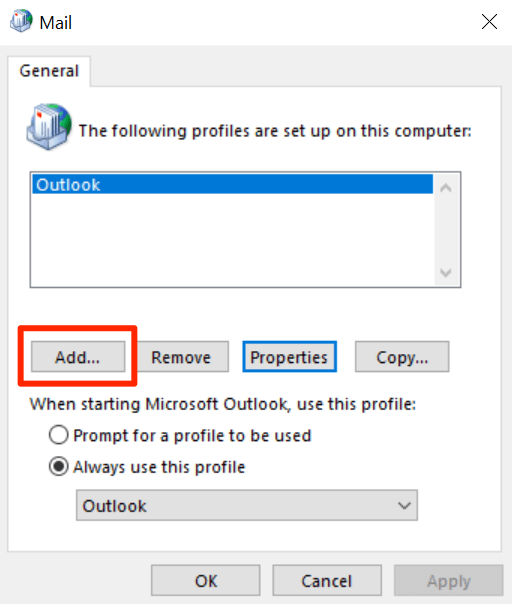
- Masukkan nama untuk profil baru anda di Nama profil medan dan klik okey Untuk menyimpan profil.
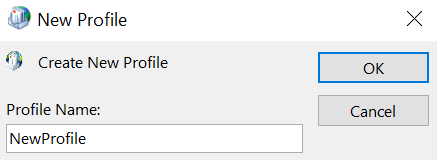
- Wizard persediaan e -mel kini akan muncul. Pilih Persediaan manual atau jenis pelayan tambahan pilihan dan klik Seterusnya Untuk mula menyediakan akaun e -mel anda dengan Outlook.
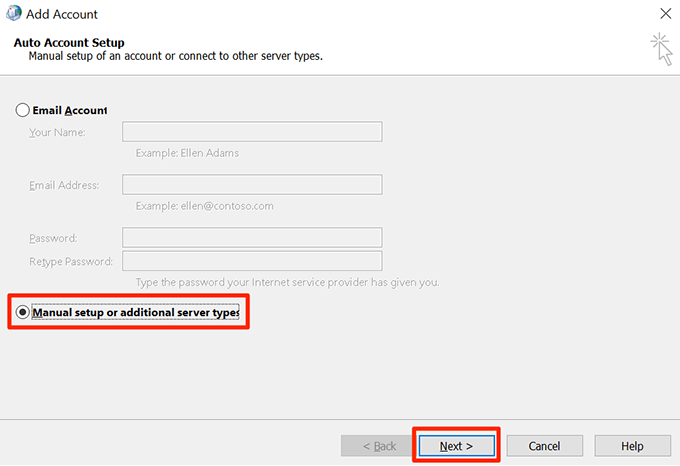
- Pilih jenis akaun e -mel anda dan klik Seterusnya di bawah. Sekiranya anda mempunyai butiran POP3 atau IMAP untuk akaun e -mel anda, pilih pilihan itu dan anda boleh mengkonfigurasi tetapan akaun secara manual.
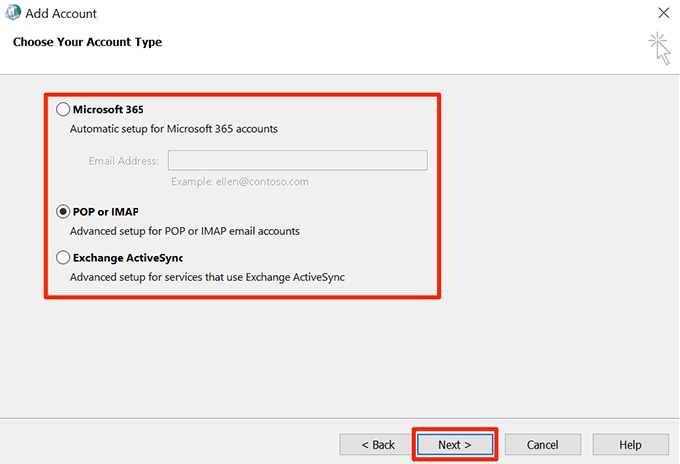
- Isi maklumat akaun e-mel di skrin berikut. Apabila anda selesai, pilih Fail data Outlook yang ada daripada Menyampaikan mesej baru ke bahagian dan kemudian klik Semak imbas butang.
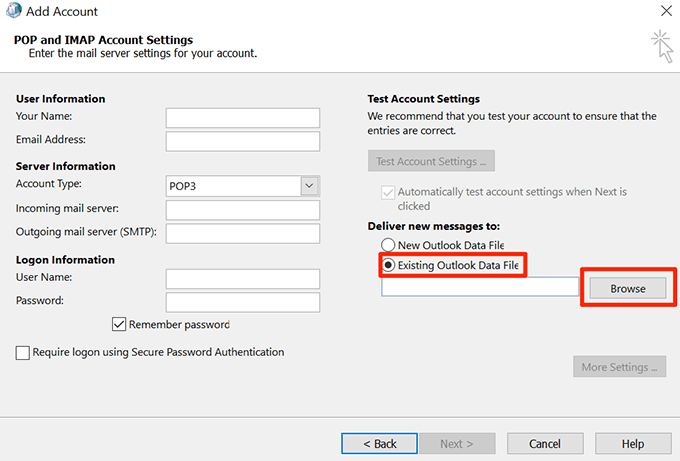
- Pergi ke laluan fail data Outlook yang anda perhatikan sebelum ini dan pilih fail itu.
- Selesaikan Wizard Persediaan Akaun E -mel.
- Kembali ke Mel kotak, pilih profil yang baru dibuat dari Sentiasa gunakan profil ini menu, dan klik okey. Ini akan menjadikan profil baru anda profil e -mel lalai untuk Outlook.
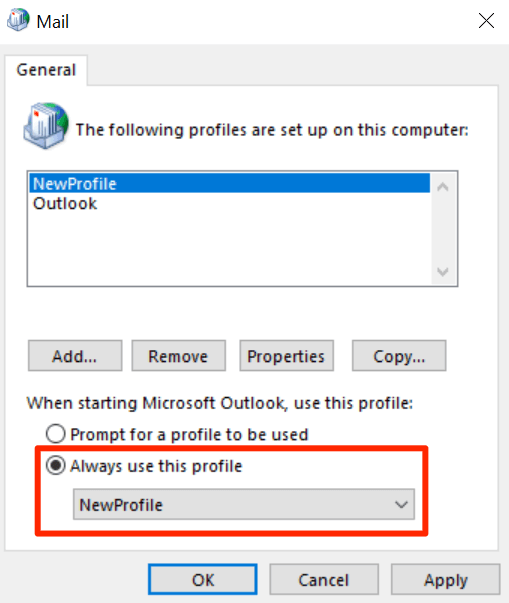
Tukar Lokasi Penghantaran Mel
Penyelesaian lain adalah untuk menambah fail data baru dan tetapkan Outlook untuk menggunakannya untuk menyimpan e -mel anda. Ini akan membuat fail data segar untuk Outlook dan biasanya akan membetulkan ralat "Outlook Data tidak dapat dibuka".
- Buka Mula menu dan pelancaran Pandangan.
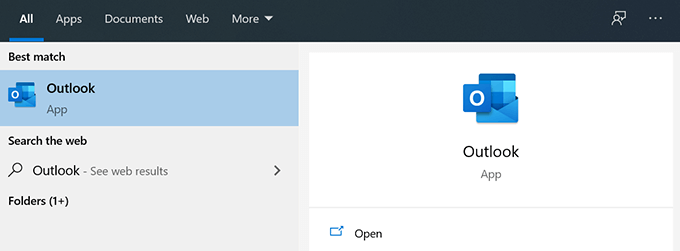
- Klik Fail tab di bahagian atas skrin anda.
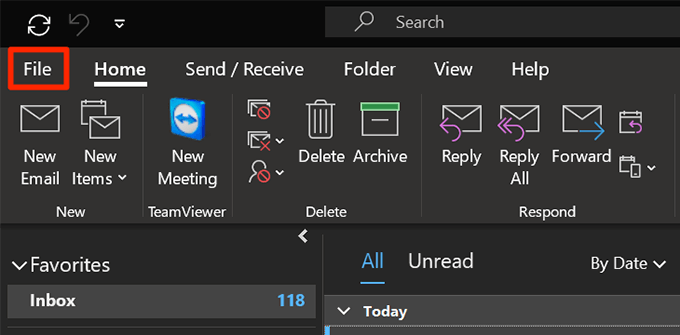
- Pilih Maklumat dari pilihan di bar sisi kiri. Kemudian klik Tetapan akaun di sebelah kanan anak tetingkap dan pilih Tetapan akaun sekali lagi.
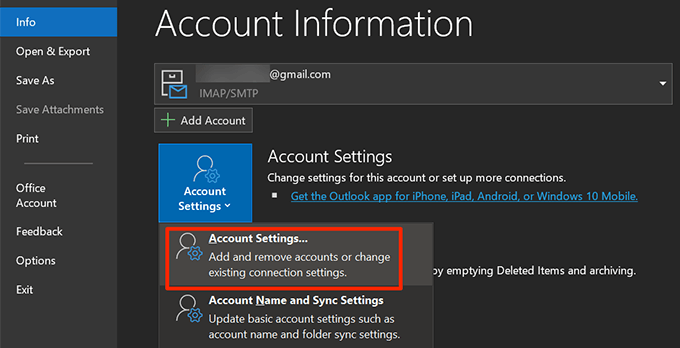
- Secara lalai, anda akan berada di tab e -mel. Beralih ke Fail data tab dan klik Tambah butang untuk menambah fail data baru.
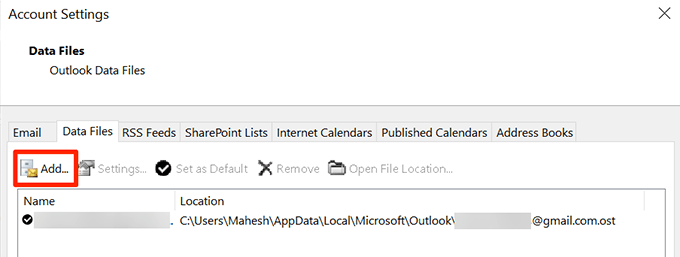
- Outlook akan bertanya di mana anda ingin menyimpan fail. Pilih lokasi, masukkan nama untuk fail, dan klik okey Untuk menyimpan fail.
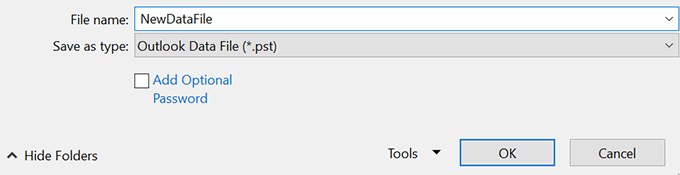
- Outlook masih akan menggunakan fail data lama anda untuk menyimpan mesej anda. Tukarnya dengan menetapkan fail data baru anda sebagai fail data lalai. Pilih fail yang baru dibuat dalam senarai dan klik Tetapkan sebagai lalai di bahagian atas.
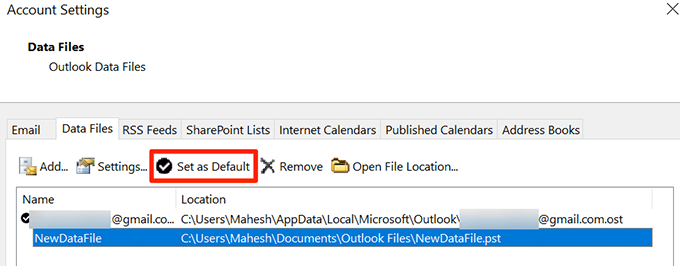
Dapatkan pemilikan fail data Outlook anda
Isu yang disebabkan oleh kebenaran fail yang salah adalah perkara biasa pada mesin Windows. Dalam kes ini, isu Outlook anda mungkin disebabkan oleh tetapan kebenaran pemilikan fail data yang salah.
Anda boleh membetulkan isu kebenaran ini dengan mengubah kebenaran pemilikan kembali ke akaun pengguna anda.
- Pelancaran Penjelajah fail dan pergi ke direktori fail data Outlook anda. Gunakan bahagian pertama dalam panduan ini untuk mencari di mana Outlook menyimpan fail data.
- Klik kanan fail data Outlook anda dan pilih Sifat.
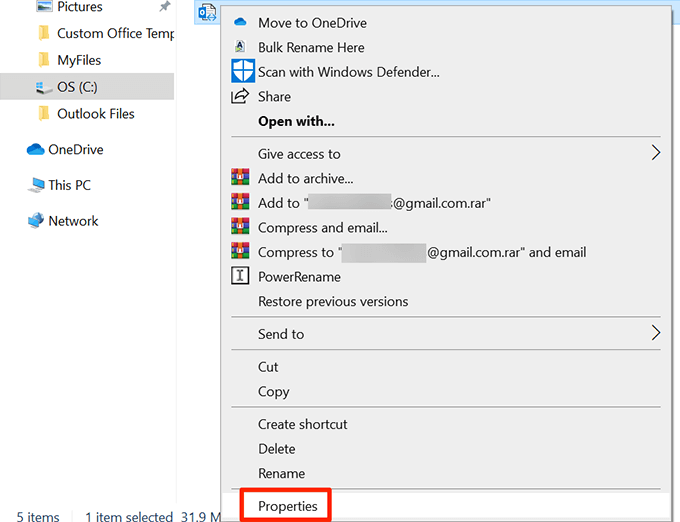
- Klik Keselamatan tab dan kemudian pilih Lanjutan.
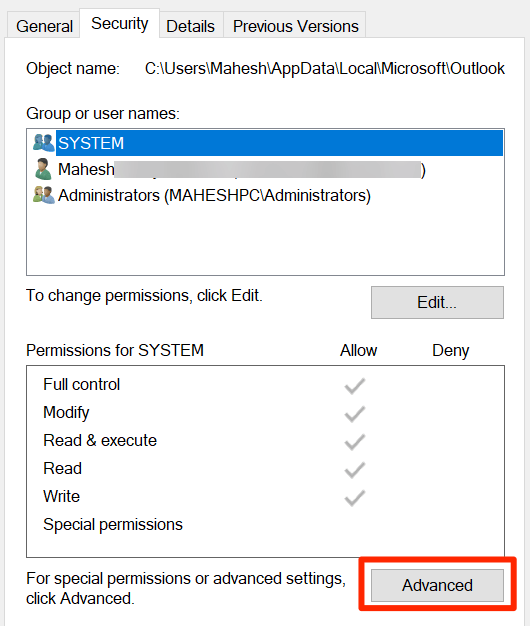
- Klik Ubah Di sebelah tempat yang dikatakannya Pemilik Untuk menukar pemilik fail yang anda pilih.
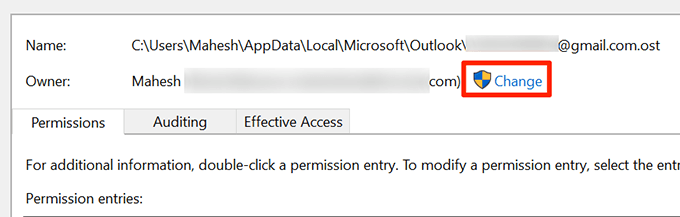
- Letakkan kursor anda di Masukkan nama objek untuk memilih kotak, taipkan nama pengguna komputer anda, dan klik Periksa nama. Kemudian klik okey.
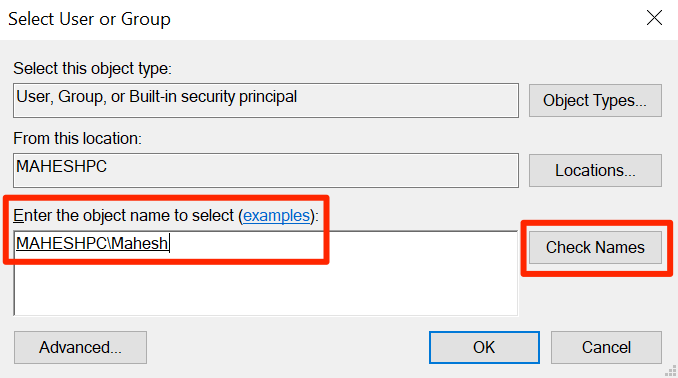
- Pastikan Akses lajur berkata Kawalan penuh Di sebelah nama pengguna anda. Kemudian klik okey.
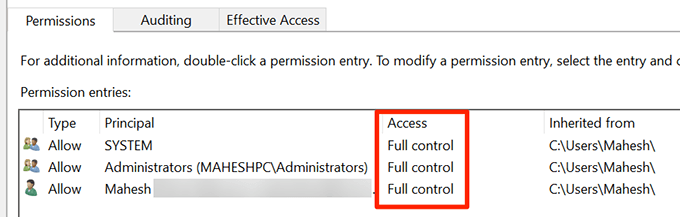
Pembaikan Outlook menggunakan alat pembaikan
Sekiranya Outlook anda masih memaparkan ralat yang tidak dapat mengakses fail data, usaha terakhir anda adalah menggunakan alat pembaikan microsoft. Alat ini dimuatkan dengan pemasangan pejabat anda dan anda boleh menggunakannya untuk menyelesaikan masalah dengan semua aplikasi pejabat anda termasuk Outlook.
- Buka Tetapan aplikasi.
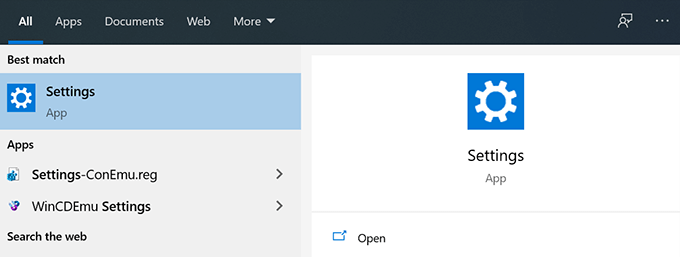
- Pilih Aplikasi pada skrin berikut.
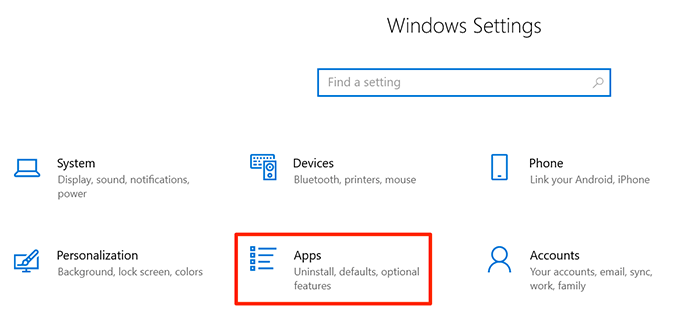
- Tatal ke bawah senarai aplikasi sehingga anda dapati Microsoft 365 atau Microsoft Office.
- Klik entri pejabat dan pilih Mengubah suai.
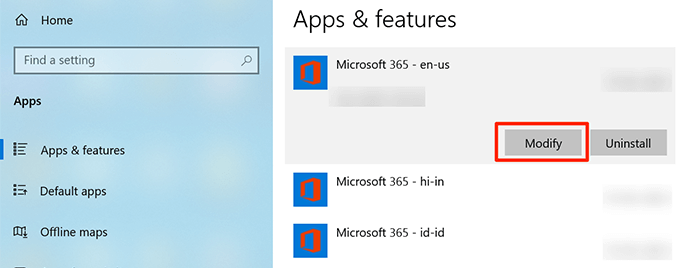
- Pilih Ya Sekiranya Windows meminta anda untuk beberapa kebenaran.
- Alat pembaikan akan bertanya bagaimana anda ingin membaiki Outlook dan aplikasi pejabat lain. Pilih Pembaikan cepat dan lihat apakah ia membetulkan masalah. Sekiranya tidak, pilih Pembaikan dalam talian Pilihan untuk membaiki aplikasi anda secara menyeluruh.
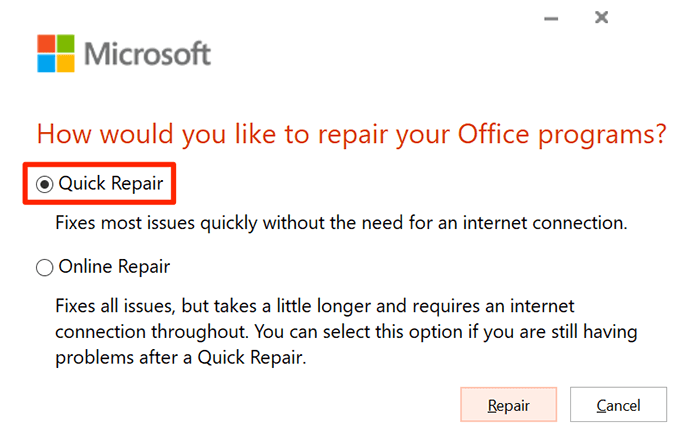
Fail data penting bagi Outlook untuk menghantar dan menerima e -mel. Outlook mungkin memaparkan pelbagai kesilapan jika fail ini rosak atau tidak tersedia. Kaedah di atas akan membetulkan ralat akses fail data. Terdapat kaedah untuk memperbaiki prospek perlahan-lahan serta menyelesaikan masalah autokomplete di Outlook.
- « 5 tablet terbaik untuk membaca buku digital
- Firewall terbaik untuk Windows 10 yang bukan pertahanan Windows »

