Aplikasi Outlook tidak menyegerakkan? 13 pembetulan untuk dicuba

- 4331
- 272
- Jerome Quitzon
Biasanya, menubuhkan dan menggunakan Outlook pada kedua -dua Android dan iOS adalah urusan yang lancar. Tetapi kadang -kadang, pelanggan e -mel Microsoft boleh meletakkan penyok pada hari anda dengan gagal menyegerakkan e -mel, kenalan, dan acara kalendar tempatan atau antara peranti lain.
Banyak faktor seperti pepijat dan gangguan, konfigurasi yang salah, tetapan peranti yang bercanggah, dan sebagainya, dapat menghalang Outlook daripada menyegerakkan dengan betul.
Isi kandungan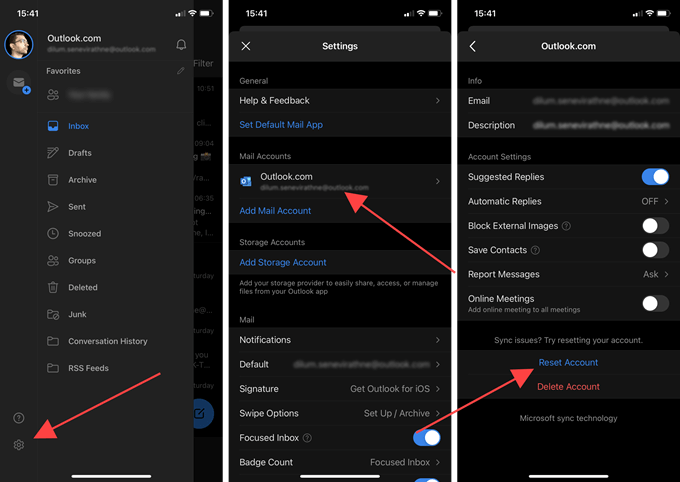
6. Pilih okey untuk mengesahkan.
Aplikasi Outlook akan berhenti secara automatik. Membuka semula, dan ia harus cuba mengemas kini data anda. Sekiranya anda masih menghadapi sebarang masalah, teruskan dengan pembetulan yang lain.
3. UNHID CALENDARS
Sekiranya anda tidak melihat peristiwa kalendar tertentu di Outlook, pastikan anda memilih kalendar yang berkaitan.
1. Beralih ke Kalendar Tab dalam Outlook.
2. Bawa bar sisi Outlook dari kiri atas skrin.
3. Pilih kalendar yang anda mahu aplikasi dipaparkan.
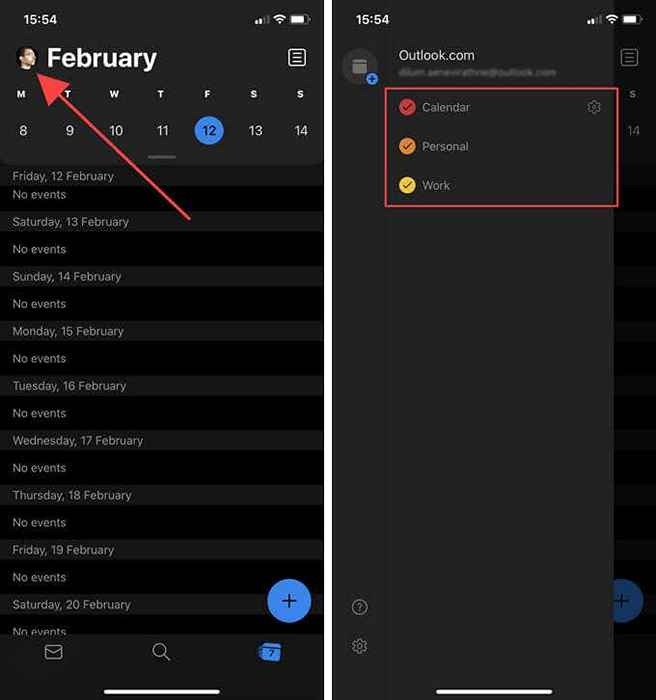
Sekiranya anda tidak melihat kalendar, anda mungkin telah menambah akaun e -mel anda menggunakan Protokol Akses Mesej Internet (IMAP). Dalam hal ini, cuba tetapkannya tanpa menggunakan IMAP. Anda boleh mengetahui cara membuang dan menambah semula akaun di Outlook lebih lanjut di bawah.
4. Semak tetapan penyegerakan
Outlook membolehkan anda menyegerakkan kenalan dan kalendar anda dengan kenalan asli dan aplikasi kalendar pada peranti Android anda. Di iOS, anda boleh menyimpan kenalan anda secara tempatan ke aplikasi kenalan. Sekiranya itu tidak berlaku, periksa tetapan penyegerakan Outlook.
1. Buka Outlook dan beralih ke Mel tab.
2. Menambah bar sisi Outlook.
3. Ketik Tetapan.
4. Pilih akaun e -mel di bawah Akaun e -mel seksyen.
5. Hidupkan suis di sebelah Penyegerakan kenalan dan Kalendar penyegerakan pilihan. Pada pandangan untuk iOS, hidupkan Jimat kenalan pilihan.
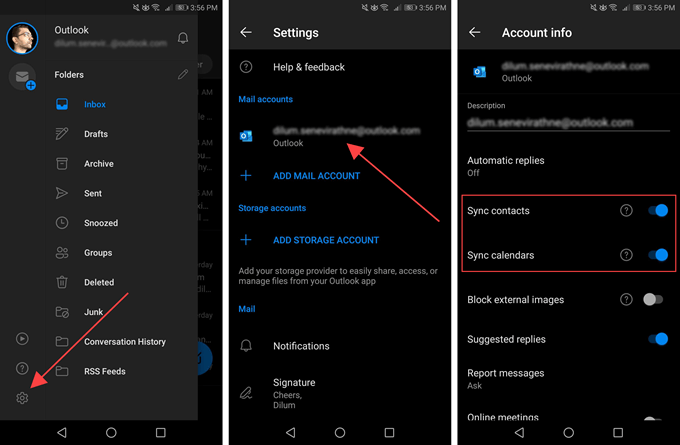
Catatan: Tinjauan untuk iOS hanya akan menjimatkan kenalan secara tempatan. Ia tidak akan memuat naik sebarang kenalan dari aplikasi kenalan.
5. Memberikan keizinan
Outlook mungkin tidak menyegerakkan/menyimpan kenalan atau kalendar anda secara tempatan melainkan anda memberikan aplikasinya dengan keizinan sistem yang diperlukan walaupun mengkonfigurasi aplikasinya.
Berikan keizinan pada Android
1. Buka Tetapan aplikasi.
2. Ketik Aplikasi & Pemberitahuan.
3. Pilih Keizinan.
4. Pilih Kenalan.
5. Hidupkan suis di sebelah Pandangan.
6. Kembali ke skrin sebelumnya dan pilih Kalendar.
7. Hidupkan suis di sebelah Pandangan.
Berikan keizinan mengenai iOS
1. Buka Tetapan aplikasi.
2. Tatal ke bawah dan pilih Pandangan.
3. Hidupkan suis di sebelah Kenalan.
6. Cache Cache Clear (Android sahaja)
Pada Android, jika aplikasi Outlook anda tidak disegerakkan, anda boleh mencuba membersihkan cache Outlook. Yang sepatutnya menghilangkan data berlebihan yang menghalang aplikasi daripada berfungsi secara normal.
1. Buka Tetapan aplikasi.
2. Ketik Aplikasi & Pemberitahuan.
3. Pilih Aplikasi.
4. Tatal ke bawah senarai dan pilih Pandangan.
5. Pilih Penyimpanan.
6. Ketik Kosongkan cache.

7. Kemas kini aplikasi Outlook
Anda mesti mengemas kini aplikasi Outlook pada peranti Android atau iOS anda dengan kerap. Yang sepatutnya menimbulkan masalah yang diketahui menghalang e -mel, kalendar, atau kenalan anda daripada menyegerakkan.
Kemas kini Outlook pada Android
1. Buka Google Play Store.
2. Membawa Google Play menu dan ketik Aplikasi & Permainan Saya pilihan.
3. Pilih Kemas kini Pilihan di sebelah Outlook.
Kemas kini Outlook pada iOS
1. Long-tekan Stor aplikasi ikon di skrin utama dan pilih Kemas kini.
2. Leret ke bawah Akaun skrin untuk mengimbas kemas kini baru.
3. Pilih Kemas kini Di sebelah Outlook.
8. Mulakan semula peranti Android atau iOS
Sekiranya anda terus menghadapi masalah yang menyegerakkan e -mel, kalendar, atau kenalan anda, cuba mulakan semula Android atau iPhone anda sebelum bergerak dengan yang lain.
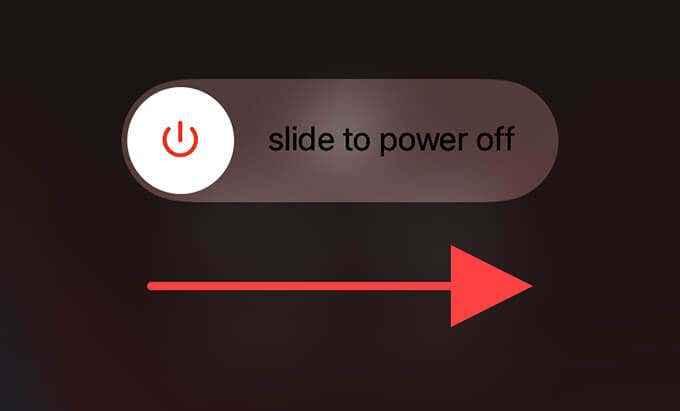
9. Lumpuhkan mod penjimatan kuasa
Ciri-ciri penjimatan kuasa pada peranti Android boleh mengganggu Outlook dan mencegahnya daripada mengemas kini atau menyegerakkan data dengan betul. Lumpuhkannya dan periksa apakah itu membantu. Perkara yang sama berlaku untuk mod kuasa rendah pada iPhone.
Lumpuhkan mod penjimatan kuasa pada android
1. Buka Tetapan aplikasi.
2. Pilih Bateri.
3. Lumpuhkan Mod jimat tenaga atau sebarang tetapan yang setara pada peranti anda.
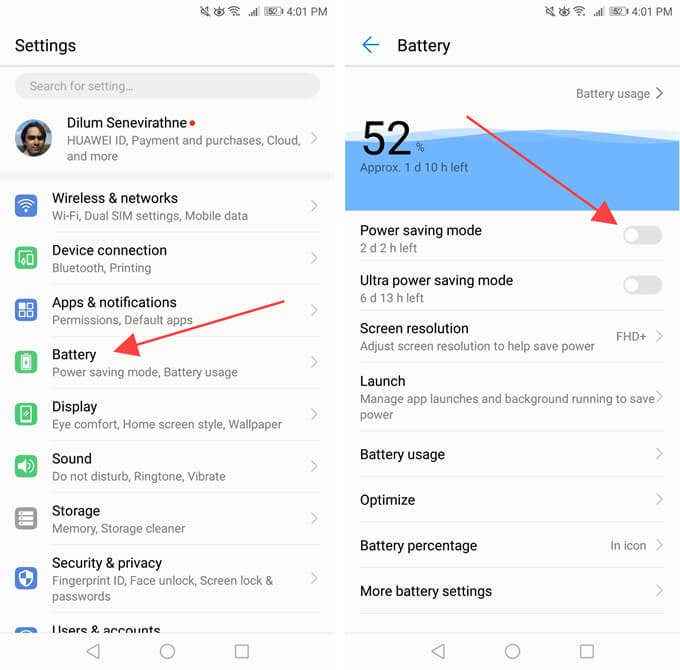
Anda juga mesti menyemak dan melumpuhkan sebarang tetapan pengoptimuman bateri yang digunakan untuk Outlook. Anda biasanya dapat menjumpainya disenaraikan di skrin yang sama.
Lumpuhkan mod kuasa rendah pada iPhone
1. Buka Tetapan aplikasi.
2. Pilih Bateri.
3. Matikan suis di sebelah Mod kuasa rendah.
10. Dayakan Reg Refresh App Latar Belakang
Pada iOS, anda mesti memastikan bahawa anda telah mengaktifkan aplikasi latar belakang untuk Outlook. Jika tidak, aplikasi mungkin gagal mengemas kini e -mel, kenalan, atau kalendar anda dengan betul semasa berjalan di latar belakang.
Pergi ke Tetapan > Pandangan dan hidupkan suis di sebelah Refresh App Latar Belakang, jika dilumpuhkan.
11. Keluarkan/akaun e-mel semula
Sekiranya aplikasi Outlook masih belum menyegerakkan, adalah idea yang baik untuk membuang dan menambah semula akaun e-mel yang bermasalah.
1. Buka Outlook dan beralih ke Mel tab.
2. Menambah bar sisi Outlook.
3. Ketik Tetapan ikon.
4. Pilih akaun e -mel di bawah Akaun e -mel seksyen.
5. Pilih Padam akaun.
6. Pilih Padam untuk mengesahkan.
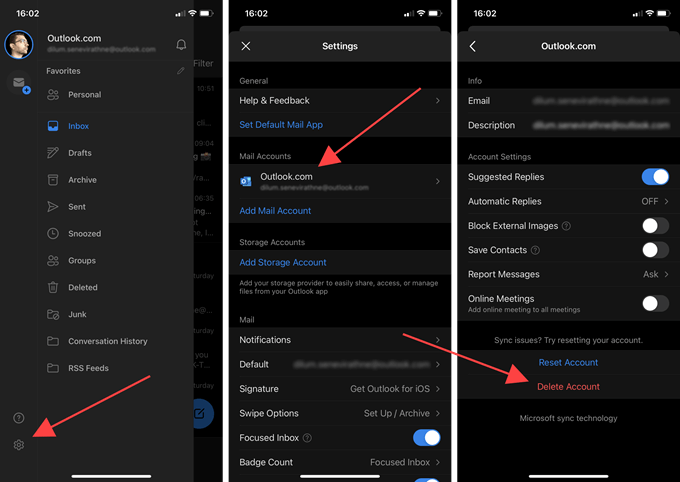
7. Ketik Tambah akaun mel Untuk menambah akaun e -mel anda dari awal. Sekiranya anda ingin mengakses kenalan atau kalendar anda, elakkan tetapkan dengan menggunakan IMAP.
12. Pasang semula aplikasi Outlook
Sekiranya mengeluarkan dan menambah semula akaun e-mel anda (atau akaun) tidak membantu, cuba memasang semula Outlook.
Mulakan dengan memadam aplikasi Outlook dari Android atau iPhone anda. Kemudian, reboot peranti Android atau iOS anda, pasang semula melalui Google Play Store atau Apple App Store, dan tetapkan semuanya dari awal.
13. Tetapkan semula tetapan rangkaian
Anda boleh menambahkan konfigurasi rangkaian yang rosak atau korup daripada mengganggu Outlook dengan menetapkan semula tetapan rangkaian pada peranti Android atau iOS anda.
Tetapkan semula tetapan rangkaian pada Android
1. Buka Tetapan aplikasi.
2. Pilih Sistem.
3. Pilih Tetapkan semula.
4. Ketik Tetapan Tetapan Rangkaian.
5. Ketik Tetapan Tetapan Rangkaian untuk mengesahkan.
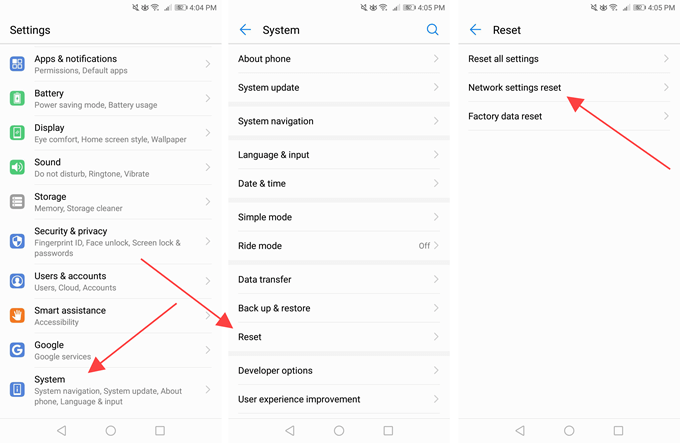
Tetapkan semula tetapan rangkaian pada iOS
1. Buka Tetapan aplikasi di iPhone anda.
2. Pilih Umum.
3. Pilih Tetapkan semula.
4. Tetapan Tetapan Rangkaian.
5. Ketik Tetapkan semula tetapan rangkaian untuk mengesahkan.
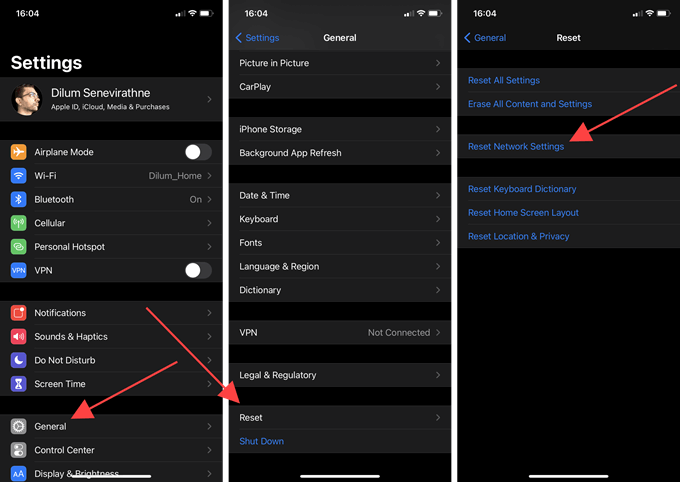
Selepas tetapan rangkaian ditetapkan semula, gunakan data selular atau wi-fi (anda mesti menambah rangkaian Wi-Fi dari awal) dan periksa jika Outlook menyegerakkan data anda dengan betul.
Aplikasi Outlook tidak menyegerakkan
Mudah -mudahan, petua penyelesaian masalah di atas berfungsi, dan anda kembali menggunakan Outlook tanpa masalah pada peranti Android atau iOS anda. Untuk meminimumkan kemungkinan masalah merosakkan perkara di masa depan, menjadikannya satu titik untuk memastikan klien e-mel terkini. Anda juga harus memasang kemas kini perisian sistem terkini apabila mungkin.
- « Cara memperbaiki benang yang tersekat pada pemacu peranti BSOD di Windows 10
- Oculus quest vs psvr yang lebih baik? »

