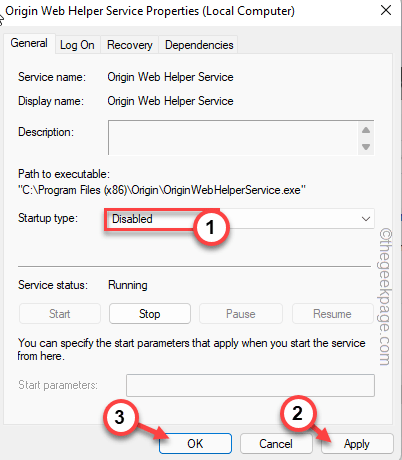Pemasangan Asal Memerlukan Ralat Sambungan Internet
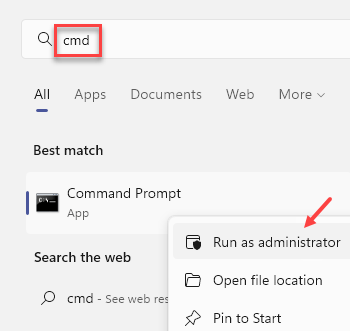
- 2545
- 698
- Jerome Quitzon
Asal, rumah semua permainan EA, mengharuskan anda memasang aplikasi untuk menikmati semua permainan mereka. Tetapi, sesetengah pemain baru -baru ini telah menjangkau Reddit mengenai isu dengan pemasangan asal pada sistem mereka. Menurut pengguna ini, pemasangan asal telah gagal beberapa kali pada sistem mereka dan telah menunjukkan mesej ralat ini, "Pemasangan Asal Memerlukan Sambungan Internet, tetapi kami tidak dapat menyambung ke Internet".
Penyelesaian -
1. Sebelum anda melakukan apa -apa periksa sambungan internet di komputer anda. Cuba mulakan semula penghala. Sekiranya anda fikir terdapat beberapa masalah dengan sambungan internet, ikuti Fix 2.
2. Jalankan pemasang asal sebagai pentadbir. Pemasang harus selalu dilakukan dengan hak pentadbiran.
Sekiranya anda masih menghadapi masalah, ikuti langkah -langkah ini -
Isi kandungan
- Betulkan 1 - Siram DNS
- Betulkan 2 - Pasang aplikasi EA
- Betulkan 3 - Jalankan Penyelesai Penyelesetan Rangkaian
- Betulkan 4 - Asal Tutup
- Betulkan 5 - Kosongkan cache asal
- Betulkan 6 - Lumpuhkan Perkhidmatan Asal
- Betulkan 7 - Nyahpasang dan pasang semula
- Betulkan 8 - Gunakan tetapan LAN automatik
- Betulkan 9 - Tukar ke Google DNS
Betulkan 1 - Siram DNS
Siram pelayan DNS pada sistem anda.
1. Pada mulanya, tulis "cmd"Dalam kotak carian.
2. Kemudian, ketuk kanan "Arahan prompt"Dalam hasil carian dan ketik"Jalankan sebagai pentadbir".
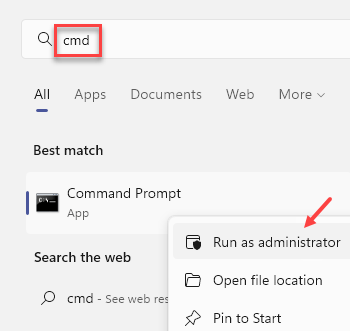
3. Sekarang, Salin tampal kod ini dan tekan Masukkan Kunci untuk membuang pelayan DNS.
Ipconfig /Flushdns
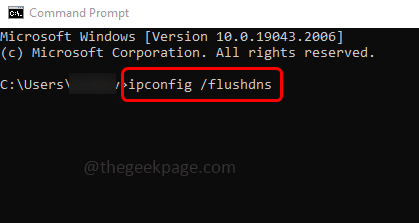
Apabila cache resolver DNS berjaya memerah, tutup terminal dan mulakan semula komputer anda.
Setelah memulakan semula sistem, lancarkan pemasang asal dan pasangkannya.
Betulkan 2 - Pasang aplikasi EA
Aplikasi EA adalah masa depan. Seni Elektronik sudah bergerak dari asal ke aplikasi EA untuk Windows dan tidak lama lagi sokongan untuk aplikasi asal akan berakhir.
1. Buka aplikasi EA.
2. Ketik "Muat turun aplikasi EA"Untuk memuat turun pemasang.
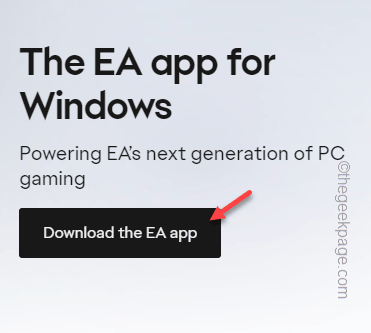
3. Kemudian, jalankan "EAAPPINSTALLER"Untuk melancarkan pemasang di komputer anda.
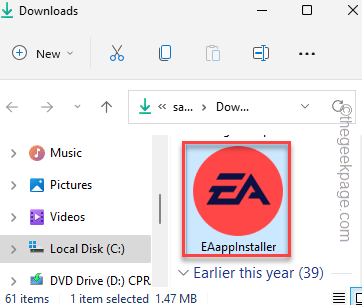
Selepas ini, ikuti langkah-langkah di skrin untuk menyelesaikan pemasangan aplikasi.
Setelah selesai, lancarkan aplikasi EA.
4. Di sini, masukkan kelayakan yang sama yang anda gunakan pada asalnya, dan klik "Log masuk"Untuk memasuki aplikasi EA.
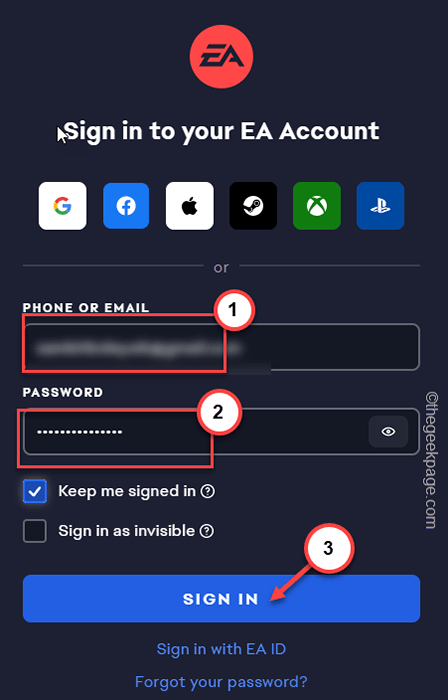
Itu sahaja! Malah semua permainan yang telah anda pasang melalui Origin secara automatik akan diimport ke aplikasi EA. Jadi, anda boleh menikmati semua permainan anda, dan berbual dengan rakan anda di aplikasi EA.
Betulkan 3 - Jalankan Penyelesai Penyelesetan Rangkaian
Sekiranya memulakan semula penghala tidak menyelesaikan masalah rangkaian, anda boleh menggunakan masalah penyelesaian masalah rangkaian.
1. Anda boleh sampai ke halaman penyelesaian masalah terus. Untuk melakukan itu, tekan Menang Kunci+R.
2. Kemudian, tampal ini di sana, dan klik "okey".
MS-SETTINGS: menyelesaikan masalah
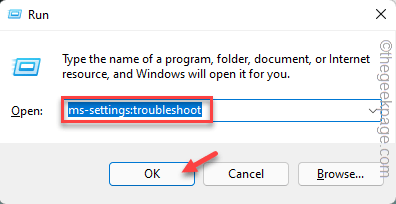
3. Pada halaman Penyelesai Masalah Utama, klik "Penyelesai masalah lain".
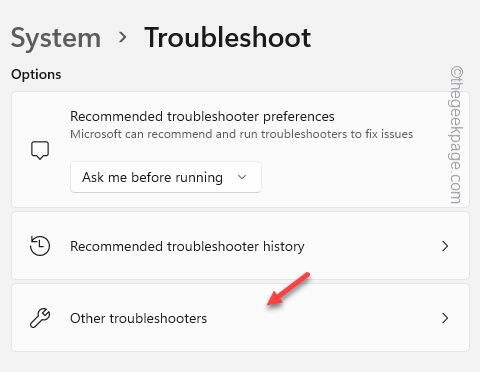
4. Sekarang, cari "Sambungan Internet"Penyelesaian masalah.
5. Kemudian, ketik "Jalankan"Untuk menjalankan penyelesaian masalah dan menyelesaikan masalah.
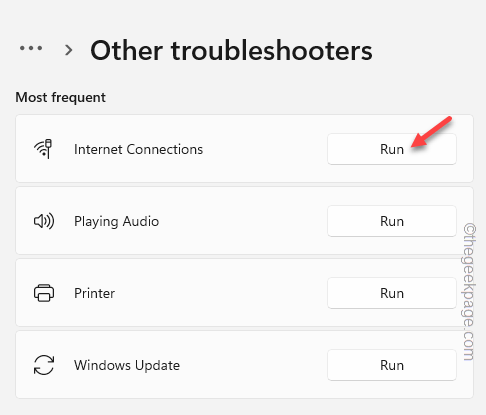
Biarkan pemecah masalah internet berfungsi dan mengesan, dan selesaikan sebarang masalah rangkaian.
Betulkan 4 - Asal Tutup
Sekiranya anda mempunyai versi asal yang ada pada sistem, anda perlu menutupnya terlebih dahulu, dan kemudian, anda boleh memasang semula versi terkini.
1. Tutup pemasang asal.
2. Kemudian, klik pada butang anak panah pada bar tugas.
3. Di sini, periksa sama ada anda dapat melihat asal masih berjalan atau tidak.
4. Sekiranya anda dapat melihat asal di sana, ketuk kanan dan ketik "Berhenti asal".
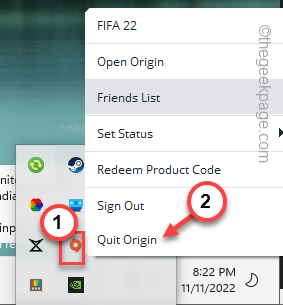
Sebaik sahaja anda mempunyai aplikasi asal, jalankan pemasang sekali lagi. Kali ini, asal akan dipasang tanpa sebarang masalah selanjutnya. Pergi ke yang seterusnya jika masalah masih berterusan.
Betulkan 5 - Kosongkan cache asal
Sekiranya anda telah memasang asal sebelum ini, anda harus membersihkan folder cache asal untuk mengeluarkan sebarang konflik antara operasi pemasangan.
Langkah 1 - Asal Tutup
1. Pada mulanya, anda mesti menutup pemasang asal.
2. Sekarang anda perlu memastikan asalnya ditutup sepenuhnya. Tutup aplikasi asal.
3. Kemudian, ketik butang anak panah di bar tugas dan cari "Asal"Logo aplikasi di sana.
4. Hanya, ketuk kanan itu dan klik "Berhenti asal".
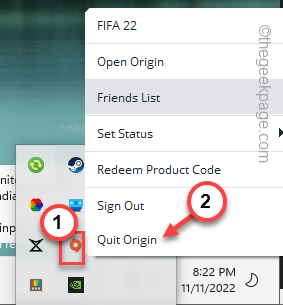
5. Di samping itu, anda perlu menamatkan apa -apa dan semua proses asal.
6. Oleh itu, tekan Menang Kunci+X Kekunci bersama dan ketik "Pengurus Tugas".
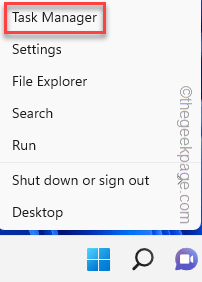
7. Kemudian, cari proses asal.
8. Sekiranya anda dapat mencari proses sedemikian, ketuk kanan dan ketik "Tugas akhir".
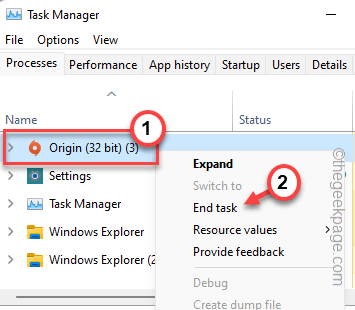
Turun sahaja melalui senarai proses dan pastikan tidak ada proses asal yang masih berlaku.
Langkah 2 - Kosongkan folder asal
Ikuti langkah -langkah ini dengan teliti untuk memadam folder tertentu.
1. Pada mulanya, tekan Menang Kunci+R Kekunci bersama untuk memanggil kotak lari.
2. Kemudian, tampal ini di dalam kotak dan klik "okey".
%ProgramData%/Asal
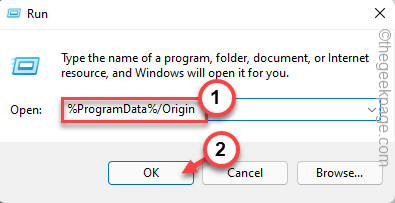
3. Di dalam folder ini, anda boleh menemui beberapa folder yang berkaitan dengan asal.
4. Sekarang, pilih semua folder di sini, Kecuali "LocalContenfolder t "dan klik Padam ikon untuk mengeluarkan folder ini.
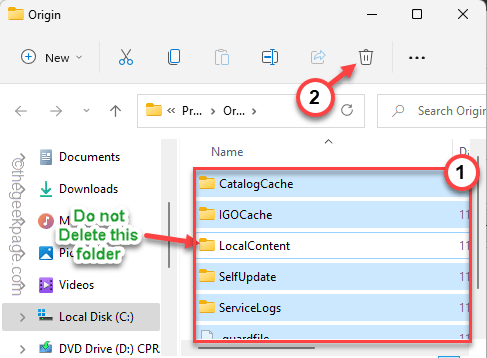
Dengan cara ini, semua fail, dan folder akan dikeluarkan kecuali folder localContent.
5. Sekarang, sekali lagi gunakan Menang Kunci+R Kekunci bersama untuk memanggil kotak lari.
6. Jadi, taipkan ini di sana dan tekan "okey"Untuk membuka itu.
%AppData%
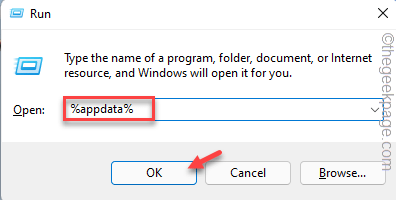
7. Sebaik sahaja anda sampai di sana, ketik "AppData"Folder di bar alamat untuk kembali.
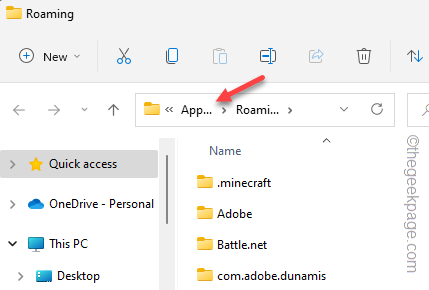
8. Kemudian, tekan dua kali "Tempatan"Folder.
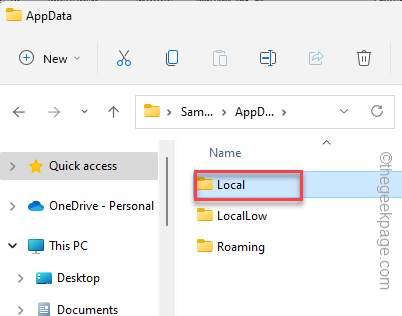
9. Cari saja "Asal"Folder di sini dan klik Padam ikon untuk memadam sepenuhnya folder ini dari komputer anda.
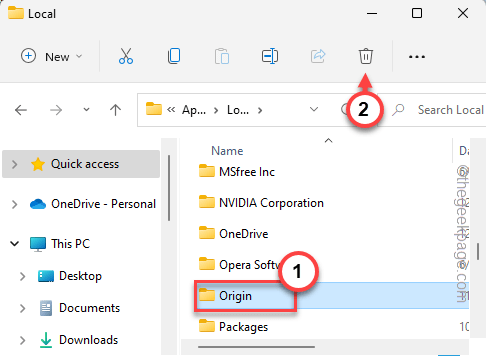
Selepas ini, tutup semua Windows Explorer File. Kemudian melakukan reboot sistem.
Apabila sistem boot lagi, cuba gunakan pemasang asal sekali lagi.
Betulkan 6 - Lumpuhkan Perkhidmatan Asal
Sekiranya membersihkan cache asal tidak menyelesaikan masalah, anda harus melumpuhkan beberapa perkhidmatan dan ujian asal.
1. Cari sahaja "perkhidmatan"Menggunakan kotak carian.
2. Kemudian, klik "Perkhidmatan"Seperti yang terdapat di bahagian atas hasil carian.
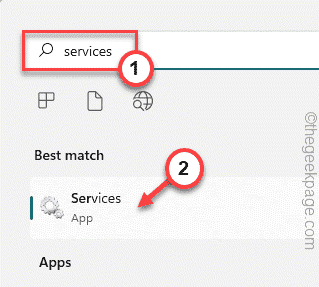
3. Di halaman Perkhidmatan, cari "Perkhidmatan Pelanggan Asal"Perkhidmatan.
4. Kemudian, tekan dua kali perkhidmatan itu untuk mengubahnya.
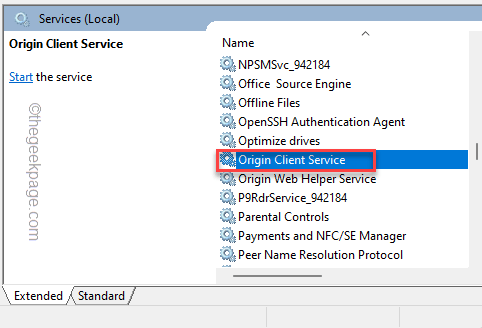
5. Periksa yang menyatakan perkhidmatan ini sekarang. Sekarang, tetapkan jenis permulaan kepada "Kurang upaya"Dari senarai drop-down.
6. Kemudian, ketik "Memohon"Dan"okey".
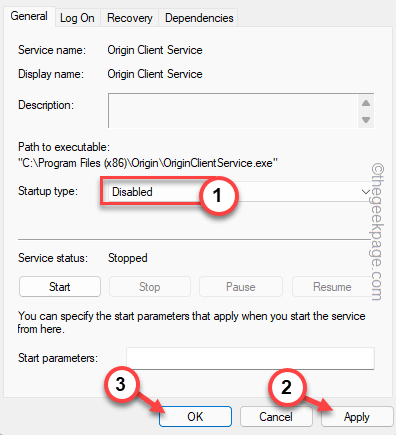
Ini akan menjimatkan tetapan dan mengembalikan anda ke halaman perkhidmatan utama.
7. Di sini, cari "Perkhidmatan penolong web asal"Dalam senarai perkhidmatan.
8. Tekan dua kali perkhidmatan ini juga.
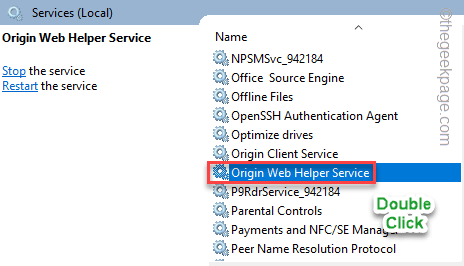
9. Sama seperti Perkhidmatan Pelanggan Asal, anda juga perlu mematikan permulaan perkhidmatan ini.
10. Sekarang, tetapkan jenis permulaan kepada "Kurang upaya"Dari senarai drop-down. Kemudian, ketik "Memohon"Dan"okey".
Mulakan semula sistem anda setelah menutup halaman perkhidmatan.
Betulkan 7 - Nyahpasang dan pasang semula
Nyahpasang aplikasi asal dari komputer anda dan pasang semula. Tetapi, dalam proses ini, semua permainan yang dipasang pada pemandu tempatan anda mungkin akan dipadamkan.
Langkah 1 - Nyahpasang asal dan padamkan fail asal
1. Pada mulanya, tekan Kekunci windows+r Kekunci bersama.
2. Kemudian, tulis ini di sana dan klik "okey".
Appwiz.cpl
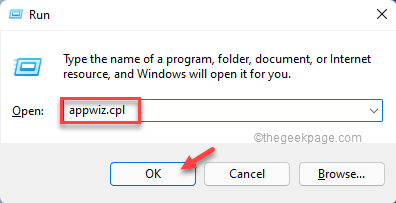
3. Dalam halaman Program & Ciri, kenal pasti "Asal" aplikasi.
4. Kemudian, ketuk kanan "Asal"Aplikasi dan ketik"Nyahpasang".
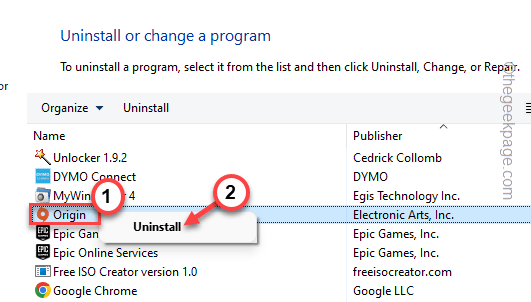
Sekarang, ikuti langkah -langkah di halaman Persediaan Asal untuk melengkapkan pengubahsuaian.
Seterusnya, anda mesti mula semula komputer anda untuk menyelesaikan proses. Tetapi sebelum itu, anda perlu membersihkan fail asal yang ada pada pemacu tempatan anda.
1. Oleh itu, tekan Kekunci Windows+Kunci bersama.
2. Kemudian, tampal ini dan memukul Masukkan.
%localAppdata%
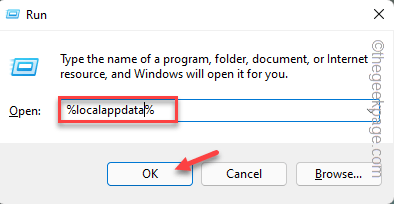
3. Sekarang, cari "Asal"Folder.
4. Kemudian, pilih folder dan klik "Padam"Ikon di bar menu untuk mengeluarkannya dari komputer anda.
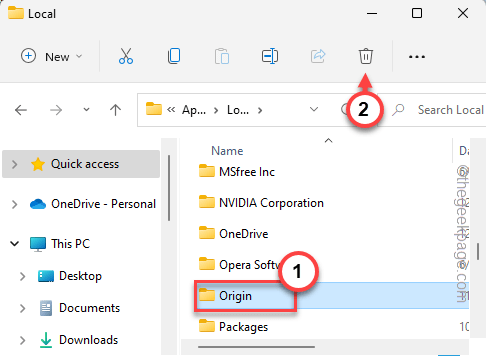
Selepas ini, jangan ragu mula semula peranti anda.
Langkah 2 - Pasang semula asal
Anda boleh memasang semula asal komputer anda.
1. Muat turun versi terkini pemasang asal.
2. Kemudian, tekan dua kali "Originsetup"Untuk memulakan pemasangan.
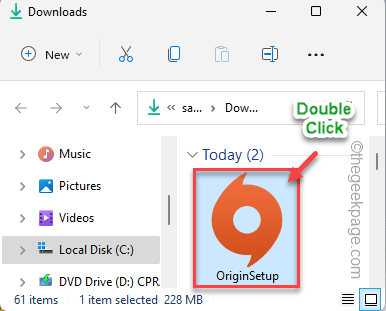
3. Apabila persediaan asal dimuatkan, ketik "Pasang asal"Untuk memasang versi terbaru aplikasi asal di komputer anda.
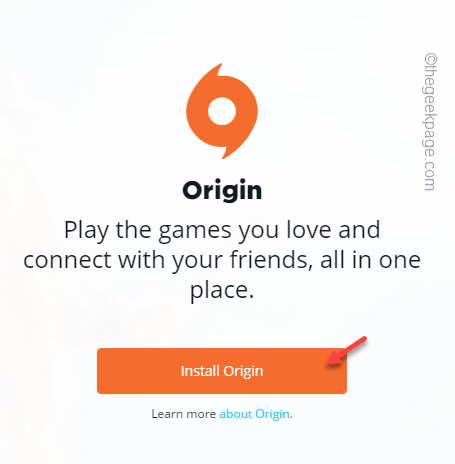
Sekarang, sesuaikan pilihan pemasangan anda dan lengkapkan pemasangan asal.
4. Tidak lama lagi asal akan dipasang dan halaman log masuk akan muncul di skrin.
5. Kemudian, gunakan kelayakan asal asal anda untuk log masuk ke asal.
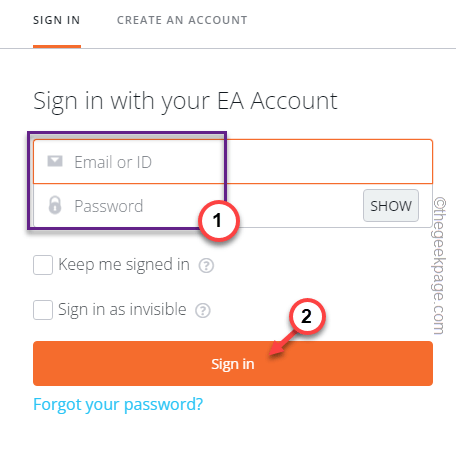
Periksa sama ada ini menyelesaikan masalah anda.
Betulkan 8 - Gunakan tetapan LAN automatik
Periksa sama ada peranti anda dihidupkan ke tetapan LAN automatik.
1. Anda boleh menemui tetapan LAN automatik di Sifat internet halaman.
2. Untuk melakukan itu, gunakan Menang Kunci+R kunci dan tekan masuk untuk membuka itu.
inetcpl.cpl
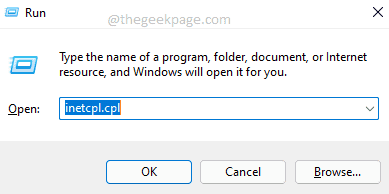
3. Apabila halaman Properties Internet dibuka, pergi ke "Sambungan"Seksyen.
4. Di sini, klik "Tetapan LAN"Untuk membukanya.
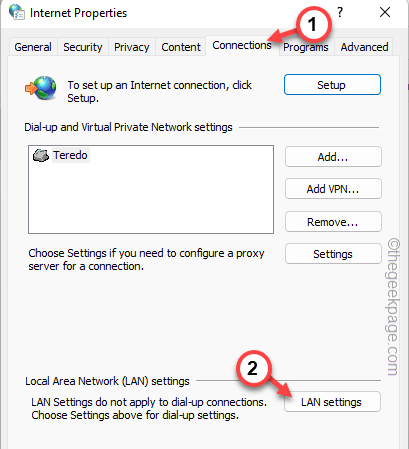
5. Halaman rangkaian kawasan tempatan akan muncul. Jadi, Tandakan "Mengesan tetapan secara automatik"Pilihan.
6. Pastikan "Gunakan pelayan proksi untuk LAN anda (tetapan ini tidak akan digunakan untuk sambungan dial-up atau VPN)."Adakah tidak terkawal.
7. Selepas itu, klik "okey"Untuk menyelamatkannya.
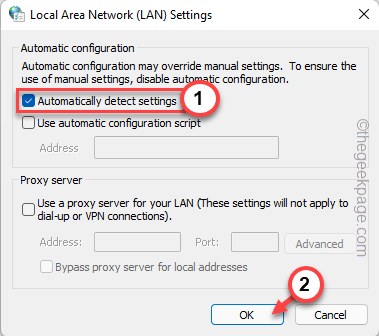
8. Kembali ke halaman Properties Internet, klik "Memohon"Dan kemudian,"okey".
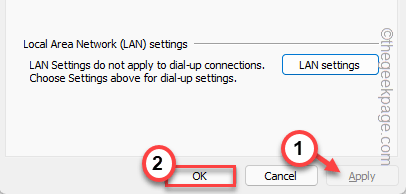
Selepas ini, tutup semua halaman. Cuba pasang semula asal pengarang anda.
Betulkan 9 - Tukar ke Google DNS
Pelayan EA boleh berhenti bertindak balas jika sistem anda menggunakan DNS tempatan. Jadi, tukar ke Google DNS.
1. Menggunakan Kekunci Windows dan juga R kunci anda boleh menggunakan kotak lari.
2. Seterusnya, tulis di dalam kotak perkataan ini di sana dan memukul Masukkan.
NCPA.cpl
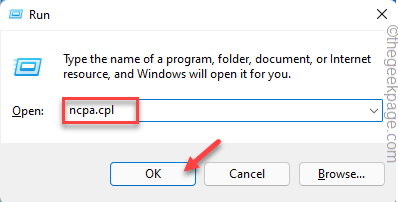
Tunggu Windows memuatkan halaman sambungan rangkaian.
3. Di sini, anda akan menemui beberapa sambungan rangkaian.
4. Sekarang, cari penyesuai rangkaian yang anda gunakan.
Kemudian, klik kanan sambungan rangkaian yang anda gunakan dan klik "Sifat".
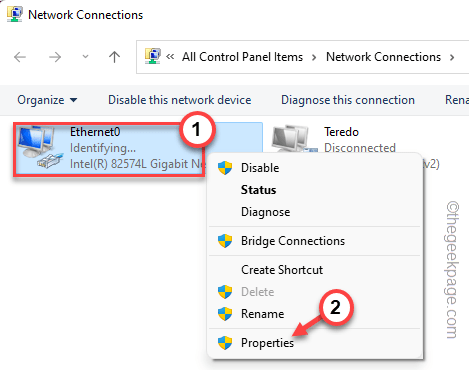
5. Sekarang, anda mesti tekan dua kali "Versi Protokol Internet 4 (TCP/IPv4)"Untuk membuka itu.
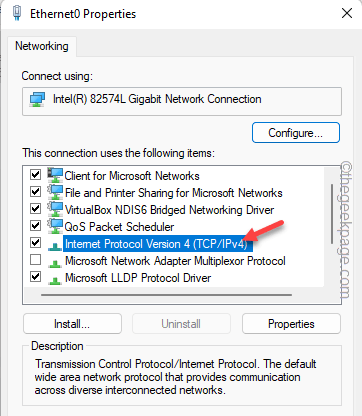
5. Jangan mengganggu tetapan IP. Oleh itu, beralih ke tetapan "Dapatkan alamat IP secara automatik".
6. Selepas ini, togol "Gunakan alamat pelayan DNS berikut:"Pilihan.
7. Baca kedua -dua pelayan DNS ini. Menetapkan Pelayan DNS yang disukai dan juga Pelayan DNS alternatif tetapan mengikut ini -
Pelayan DNS yang disukai: 8.8.8.8 Server DNS Alternatif: 8.8.4.4
8. Selepas itu, klik "okey"Untuk menyelamatkan perubahan.
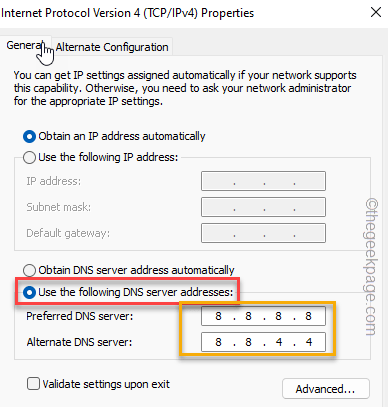
Setelah melakukan ini, cuba pasang asal. Kali ini pemasang akan berfungsi tanpa sebarang masalah.
- « Cara Memperbaiki iPhone Tidak Berdebatkan Semasa Dikunci
- Proses keluar dengan ralat command prompt kod 1 [tetap] »