Operasi tidak berjaya diselesaikan kerana fail mengandungi virus

- 2642
- 37
- Ronnie Hermann
Apabila anda cuba mengakses fail yang mengandungi utiliti yang berpotensi berbahaya, sistem pertahanan melindungi komputer anda dengan serta -merta akan menghentikan operasi fail yang cuba dilakukan. Dalam beberapa saat, mesej ralat akan dapat dilihat pada skrin anda yang menyatakan - 'Operasi tidak berjaya diselesaikan kerana fail mengandungi virus'. Dalam hampir semua kes, fail mungkin mengandungi beberapa perisian hasad yang boleh merosakkan fail sistem. Tetapi sekiranya jika mesej ralat ini muncul dalam semua kes, maka ada masalah.
Isi kandungan
- Betulkan 1 - Lumpuhkan keselamatan Windows secara ringkas
- Betulkan 2 - Tambahkan yang boleh dilaksanakan dengan pengecualian
- Betulkan 3 - Imbas Windows Explorer
- Betulkan 4 - Kosongkan tetapan sandaran Windows
- Betulkan 5 - Jalankan aplikasi dalam mod selamat
Betulkan 1 - Lumpuhkan keselamatan Windows secara ringkas
Sekiranya anda yakin failnya adalah 100% normal, anda boleh melumpuhkan keselamatan Windows (atau mana -mana program antivirus lain) dan periksa.
1. Jenis "Keselamatan Windows"Dalam kotak carian.
2. Kemudian, klik pada "Keselamatan Windows"Untuk mengaksesnya.

3. Sekarang, di Keselamatan Windows tetingkap, klik pada "Perlindungan virus & ancaman".
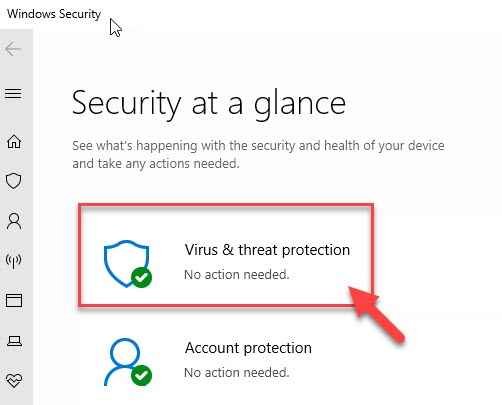
4. Anda perlu mengklik pada "Mengurus Tetapan"'Tetapan Perlindungan Virus & Ancaman'.
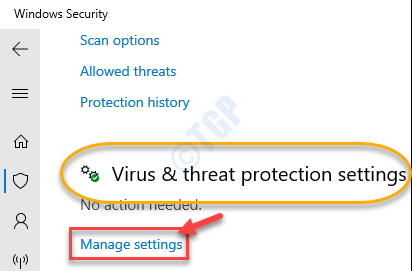
5. Dalam Tetapan Perlindungan Virus & Ancaman, di dalam "Perlindungan masa nyata"Pilihan, togolnya ke"Mati".
6. Begitu juga, tetapkan "Perlindungan yang dihantar awan"Untuk"Mati".
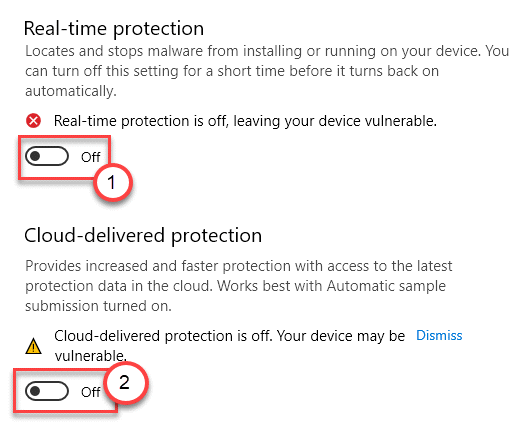
Cuba menjalankan operasi sekali lagi.
Ini hanya akan melumpuhkan beberapa ciri keselamatan windows. Untuk sepenuhnya melumpuhkannya, ikuti mana -mana kaedah ini -
Kaedah 1 - Gunakan Editor Pendaftaran
1. Klik pada Cari kotak dan kemudian taip "regedit".
2. Sekarang, klik pada "Editor Pendaftaran".

3. Anda perlu pergi ke lokasi ini dengan mengembangkan sebelah kiri -
Komputer \ hkey_local_machine \ Software \ Policies \ Microsoft \ Windows Defender
4. Sekarang, di sebelah kanan, cuba cari "DisableAnTispyware"Nilai String.
5. Selepas itu, hanya Klik dua kali "DisableAnTispyware"Untuk mengubahnya.
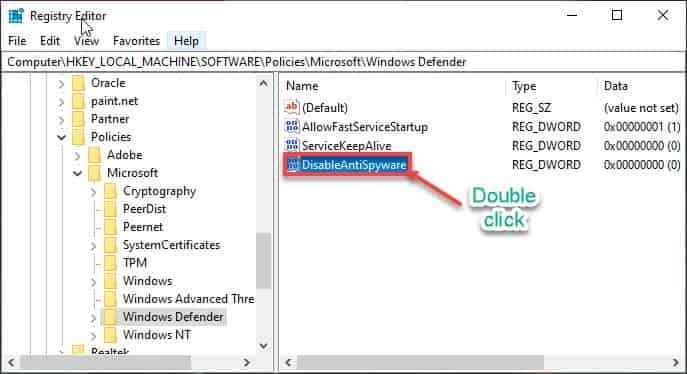
6. Selepas itu, tetapkan Nilai Data: "0".
7. Klik pada "okey"Untuk menyimpan perubahan pada komputer anda.
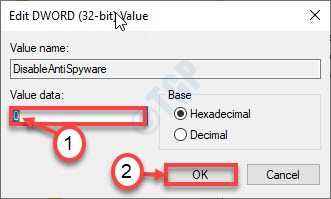
Kaedah 2 - Edit Dasar Kumpulan
1. Untuk mengakses tetingkap Run, tekan Kekunci windows+r.
2. Selepas itu, taipkan "gpedit.MSC". Klik pada "okey".
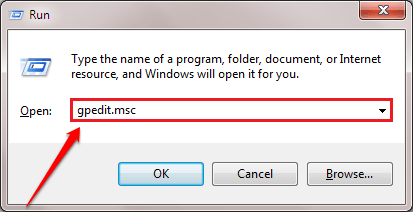
3. Setelah senarai dasar muncul, navigasi ke lokasi tertentu ini-
Konfigurasi Komputer> Templat Pentadbiran> Komponen Windows> Microsoft Defender Antivirus
4. Selepas ini, Klik dua kali pada "Matikan Antivirus Pertahanan Microsoft"Dasar untuk mengubahnya.
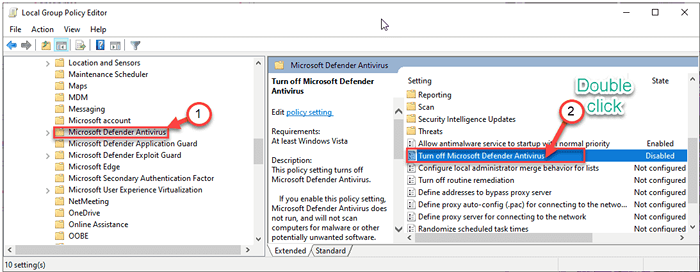
4. Tetapkan tetapan ke "Didayakan".
5. Akhirnya, klik pada "Memohon"Dan kemudian klik pada"okey".
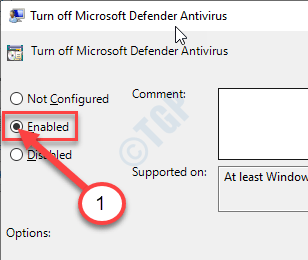
CATATAN:
Keselamatan Windows melindungi mesin anda. Mematikannya akan menjadikan peranti anda terdedah kepada ancaman tersebut. Kami mencadangkan anda mengubah perlindungan masa nyata "Pada"Sejurus selepas mencuba penyelesaian di komputer anda.
Betulkan 2 - Tambahkan yang boleh dilaksanakan dengan pengecualian
Anda boleh menambah aplikasi ke senarai pengecualian antivirus anda.
CATATAN- Kami telah menjelaskan langkah -langkah dalam keselamatan Windows untuk aplikasi stim. Sekiranya anda mempunyai antivirus khusus yang dipasang pada sistem anda, langkah -langkahnya akan sama.
1. Pada mulanya, tekan Kekunci windows+s dan taip 'Keselamatan Windows'.
2. Kemudian, klik pada "Keselamatan Windows".

3. Selepas itu, klik pada 'ikon rumah ' dan kemudian klik pada "Perlindungan virus & ancaman".
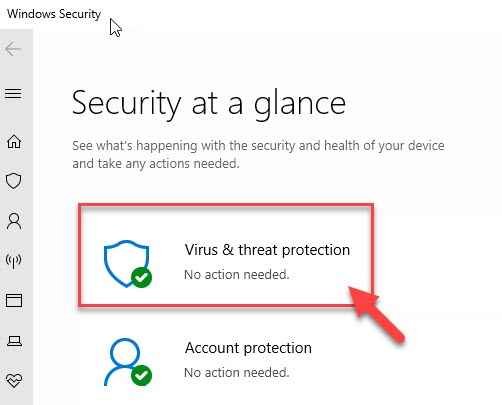
4. Tatal ke bawah di tetingkap keselamatan Windows untuk mencari Perlindungan virus & ancaman tetapan.
5. Kemudian, klik pada "Mengurus Tetapan".
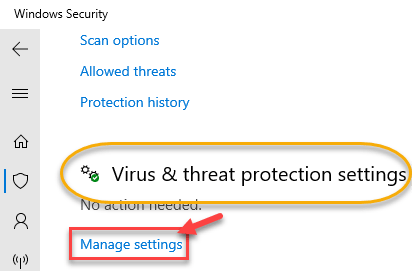
6. Klik pada "Tambah atau keluarkan pengecualian".
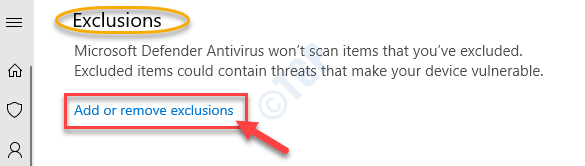
7. Tatal ke bawah sehingga anda mengenal pasti 'Pengecualian'Pilihan. Klik pada "Tambah pengecualian".
8. Dari drop-down pilih "Fail"Jenis.
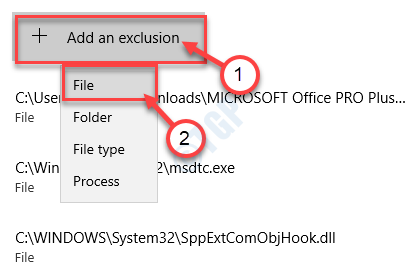
9. Sekarang, navigasi ke lokasi di mana aplikasi dipasang di komputer anda.
10. Kemudian, pilih fail EXE, dan klik pada "Buka".
(Contoh - Kami mahu mengecualikan aplikasi Steam dari sistem kami.)
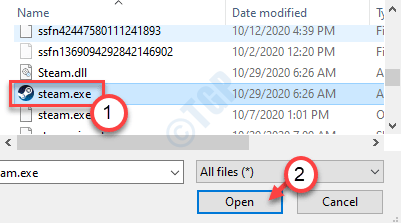
11. Anda akan melihat bahawa permohonan itu telah muncul dalam senarai permohonan yang dikecualikan.
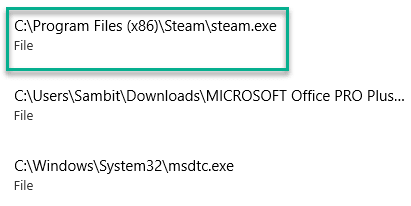
Menutup Keselamatan Windows tetingkap.
Sekarang, cuba laksanakan permohonan lagi di komputer anda.
Betulkan 3 - Imbas Windows Explorer
Anda perlu mengimbas windows explorer untuk memeriksa dan menyelesaikan masalah.
1. Klik pada kotak carian dan mula menulis "cmd".
2. Selanjutnya, klik kanan pada "Arahan prompt"Dan klik pada"Jalankan sebagai pentadbir".
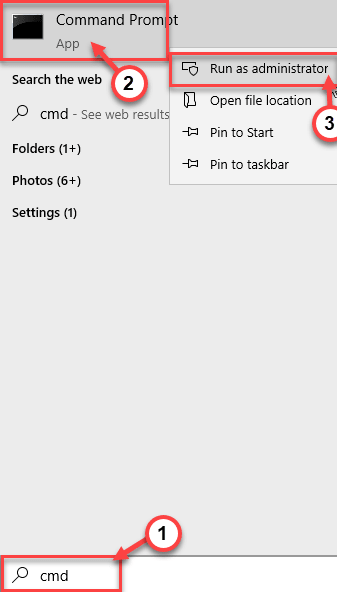
3. Tampal kod ini di terminal. Selepas itu, terkena Masukkan untuk menjalankan imbasan.
sfc /scanfile = c: \ windows \ explorer.exe
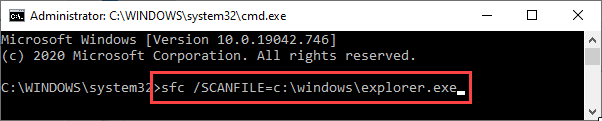
Imbasan sfc akan mula memeriksa penjelajah.
4. Untuk menjalankan imbasan kedua, tulis arahan ini di terminal CMD dan kemudian tekan Masukkan.
SFC /Scanfile = c: \ windows \ syswow64 \ explorer.exe

Ini akan menyelesaikan masalah.
Betulkan 4 - Kosongkan tetapan sandaran Windows
Sebilangan pengguna telah mengadu bahawa sejarah penjelajah internet boleh menyebabkan masalah ini.
1. Tekan Kekunci windows+r untuk membuka Jalankan tetingkap.
2. Di dalam Jalankan tetingkap, tulis "inetcpl.cpl". Klik pada "okey".
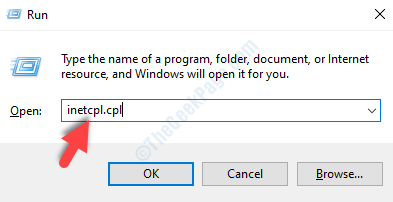
The Sifat internet tetingkap akan dibuka.
3. Apabila tetingkap Properties Internet muncul, pergi ke "Umum"Tab.
4. Di dalam Sejarah melayari bahagian, klik pada "Padam".
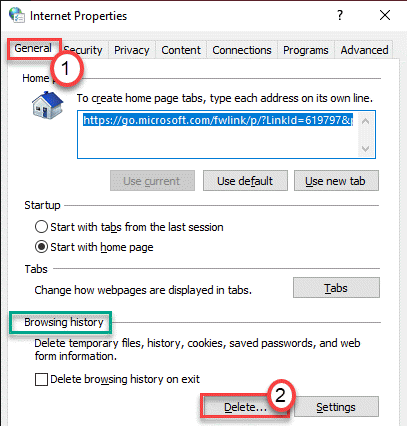
5. Di skrin seterusnya, Nyahtanda "Memelihara Data Laman Web Kegemaran".
6. Kemudian, periksa tiga pilihan seterusnya sebagai "Fail internet sementara dan fail laman web","Kuki dan Data Laman Web", Dan"Sejarah"Data.
7. Seterusnya, klik pada "Padam"Untuk memadam data dari komputer anda.
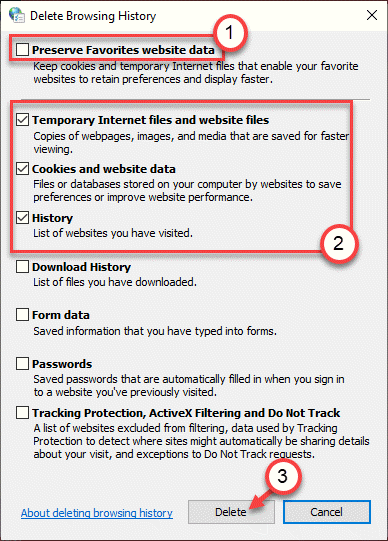
Mula semula komputer anda dan selanjutnya cuba menjalankan operasi lagi di mesin anda.
CATATAN-
Anda boleh melakukan langkah -langkah pilihan ini untuk membersihkan data pelayaran dari penyemak imbas tepi juga.
1. Buka penyemak imbas tepi di mesin anda.
2. Apabila penyemak imbas tepi dibuka, tekan 'Ctrl+Shift+Padam'Kekunci bersama untuk mengakses tetapan data pelayaran yang jelas.
3. Pilih "Setiap masa"Dari drop-down dan klik pada"Jelas sekarang".
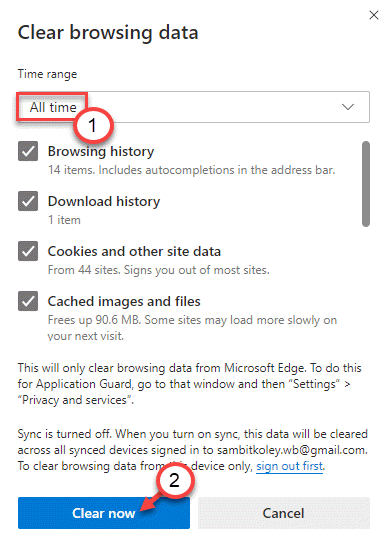
Ini akan membersihkan data melayari dari komputer anda.
Betulkan 5 - Jalankan aplikasi dalam mod selamat
Sekiranya tidak ada yang berfungsi untuk anda, cuba jalankan aplikasi dalam mod selamat.
1. Anda perlu membuka skrin Tetapan dan klik pada "Kemas kini dan keselamatan".
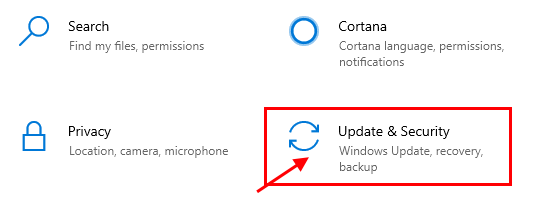
2. Di sebelah kiri, klik pada "Pemulihan".
3. Selepas itu, di bawah 'Startu lanjutanp ', klik pada "Mulakan semula sekarang".
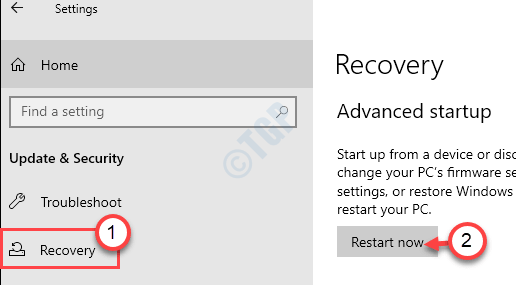
4. Peranti anda akan boot ke tingkap Persekitaran pemulihan.
Sebaik sahaja ia berlaku, hanya klik pada "Pilihan lanjutan".
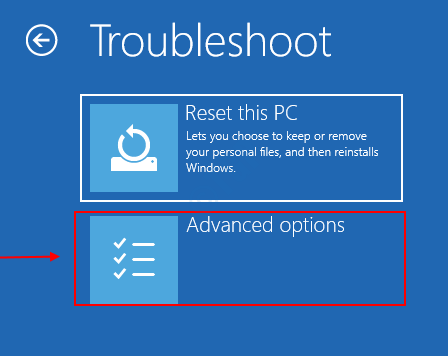
5. Kemudian anda perlu mengklik pada "Tetapan permulaan".
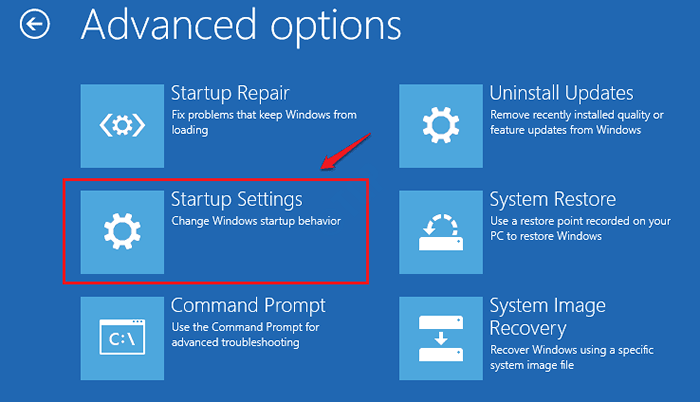
6. Untuk memulakan semula komputer anda dengan syarat yang telah ditetapkan sebelum ini, klik pada "Mula semula".
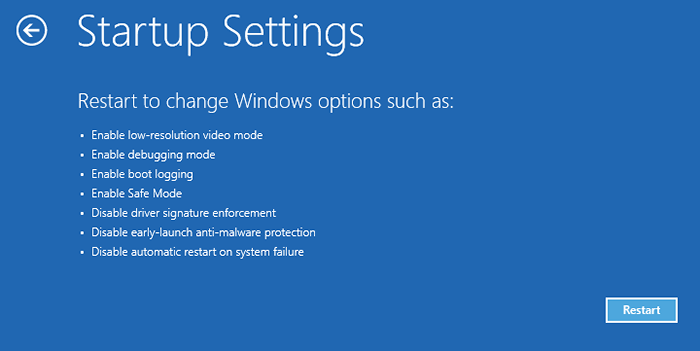
7. Sebaik sahaja anda berada dalam tetapan permulaan, tekan F5 Kunci untuk "Dayakan mod selamat dengan rangkaian".
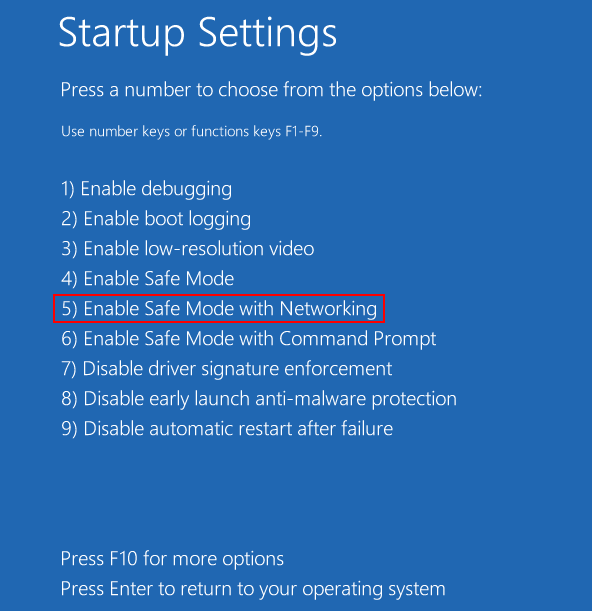
Mesin anda akan boot ke Safe mode dengan rangkaian.
Sekali boot, cuba menjalankan operasi sekali lagi. Sekiranya ia berfungsi, maka terdapat beberapa aplikasi pihak ketiga (secara amnya, ia adalah antivirus atau malware) yang menyebabkan masalah ini. Menyahpasangnya dari komputer anda boleh membantu.
Masalah anda harus diselesaikan.
- « MSVCR71.Fail DLL Hilang di Windows 10/11 Mudah Betulkan
- Cara melumpuhkan pecutan tetikus di Windows 10 »

