Sistem Operasi tidak dimatikan dengan jelas masalah skrin yang disekat
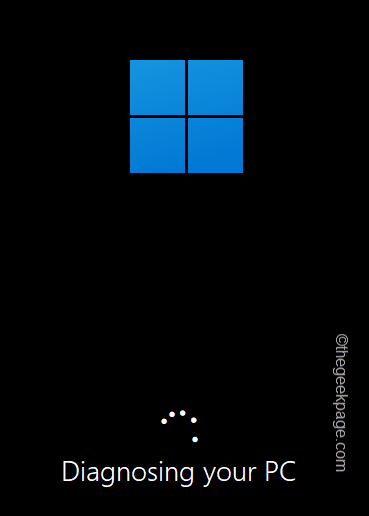
- 5115
- 156
- Dana Hammes
Sesetengah pengguna telah melaporkan isu yang tidak normal di mana komputer kelihatan terperangkap pada bacaan skrin hitam "Sistem operasi tidak ditutup dengan bersih". Walaupun pengguna cuba meneruskan dengan menekan "ESC", mesej berikut adalah permukaan "Status tidak normal yang dilaporkan oleh pemacu UTFI Penyimpanan Rapid Technologies."Adakah anda terjebak dalam situasi ini dan tidak dapat mencari resolusi cepat untuk isu ini? Sebab utama di sebalik isu ini berpusat pada Memori Intel Optane.
Penyelesaian -
Kadang -kadang komputer membina semula metadata cache apabila peranti gagal ditutup dengan betul. Oleh itu, biarkan beberapa minit dan jangan memaksa semula peranti.
Apabila peranti melengkapkan proses membina semula, peranti anda harus ditutup dengan betul. Kemudian, cuba reboot peranti lagi.
Isi kandungan
- Betulkan 1 - Cuba pembaikan permulaan
- Betulkan 2 - Nyahpasang memori Optane Intel
- Betulkan 3 - Pulihkan firmware UEFI untuk lalai
- Betulkan 4 - Jalankan Diagnostik Memori
- Betulkan 5 - Tetapkan semula PC
Betulkan 1 - Cuba pembaikan permulaan
Cuba membaiki sistem dengan alat pembaikan permulaan.
Langkah 1 - Buka Windows Re
1. Mulakan komputer anda.
2. Kemudian, anda akan melihat logo peranti di skrin anda. Sebaik sahaja anda mencapai ikon Windows dengan titik berputar (ketika tingkap boot), cepat tekan & tahan butang kuasa selama 5-7 saat sehingga peranti ditutup sepenuhnya.
3. Sekarang, buat semula ini Force-Restart-Powerup proses dua atau tiga kali lagi.
Ini secara langsung membuka Persekitaran Pemulihan Windows skrin.
4. Ketik "Pilihan lanjutan".
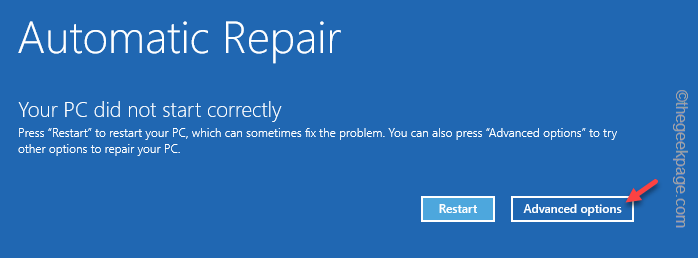
Langkah 2 - Membaiki sistem
Sekarang, anda boleh dengan mudah membaiki menggunakan Windows Startup Repair.
1. Setelah sampai ke halaman Pemulihan Windows, klik "Menyelesaikan masalah".

2. Di halaman seterusnya, klik pada "Pilihan lanjutan"Untuk mengaksesnya.

3. Datang ke skrin Pilihan Lanjutan, ketik "Pembaikan permulaan"Untuk memulakan alat pembaikan permulaan.
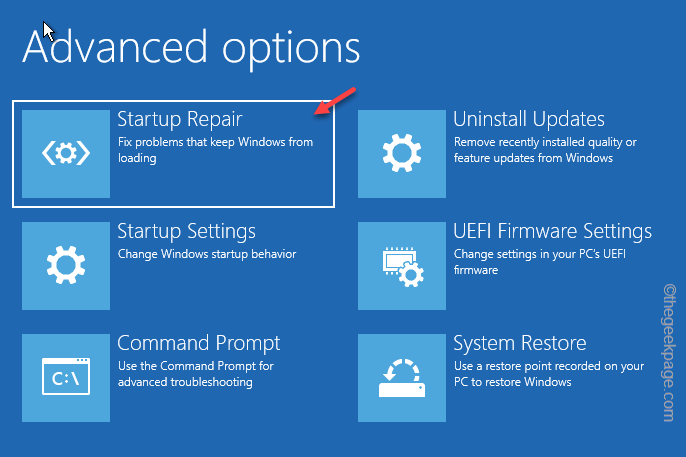
Windows harus dapat membaiki dirinya. Oleh itu, tunggu sehingga Windows mengimbas dan membaiki masalah yang menghentikan proses penutupan.
Apabila peranti dimulakan semula, cuba tutupnya dan mengujinya.
Betulkan 2 - Nyahpasang memori Optane Intel
Memori Intel Optane menjadikan proses pemindahan fail lebih cepat, tetapi dalam kes ini, masalahnya menunjukkan ini adalah penyebab utama. Anda boleh melumpuhkannya dari halaman BIOS atau menyahpasangnya dari dalam sistem.
Cara 1 - Lumpuhkannya dari BIOS
Anda harus mematikan memori optane dari halaman BIOS.
1. Hidupkan komputer anda.
2. Tunggu sehingga anda melihat logo peranti di monitor anda.
Apabila anda melihat tingkap sedang boot, hanya tekan & tahan butang kuasa selama 5-7 saat sehingga peranti ditutup sepenuhnya.
3. Sekarang, buat semula ini Force-Restart-Powerup proses dua atau tiga kali lagi.
Kali keempat, tinggalkan komputer sahaja dan anda akan melihat ia telah mencapai halaman Windows Re.
4. Apabila anda sampai ke lokasi, klik "Pilihan lanjutan".
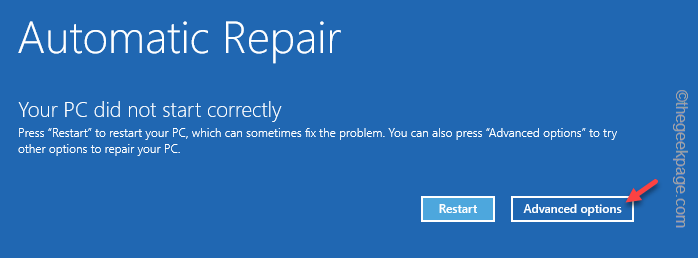
5. Sekarang, ketik "Menyelesaikan masalah"Untuk menyelesaikan masalah anda sendiri.

6. Seterusnya, hanya ketik "Pilihan lanjutan"Untuk pergi ke halaman seterusnya tetapan.

7. Anda mesti mengetuk "Tetapan firmware UEFI".
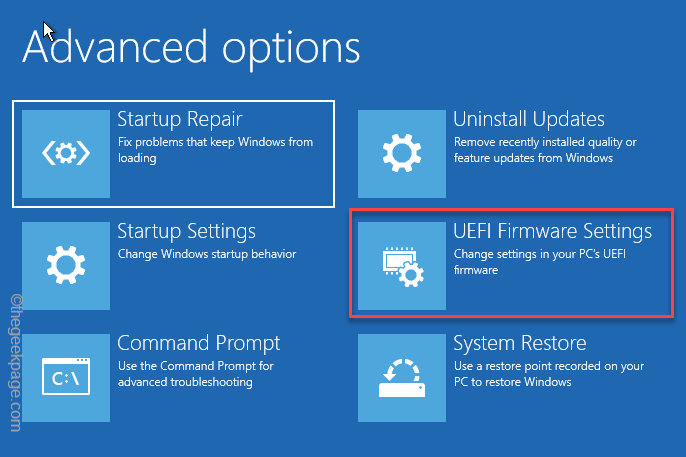
8. Sekarang, ketik "Mula semula"Untuk menghidupkan semula sistem untuk membuka tetapan BIOS.
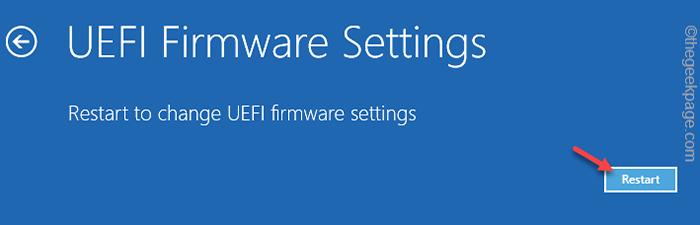
Ini akan reboot komputer riba/PC anda dan anda akan sampai ke halaman BIOS.
9. Pada halaman BIOS itu, navigasi ke "Peranti"Seksyen.
10. Sekarang, pergi ke "Persediaan pemacu ATA"Untuk mengaksesnya.
10. Di sini, pilih "Teknologi Penyimpanan Rapid Intel (R)"Dan memukul Masukkan.
11. Dalam halaman pemisahan volume optane, pilih "Mula dekoncatenation"Dan memukul Masukkan.
12. Pilih "Ya"Dari pilihan mesej seterusnya dan tekan Masukkan Untuk memulakan proses.
Sekarang, yang perlu anda lakukan ialah menunggu keseluruhan proses selesai. Kemudian, anda boleh menutup halaman BIOS. Apabila anda keluar dari skrin BIOS, komputer anda harus dimulakan semula secara automatik.
Apabila peranti itu, cuba tutup sistem ke bawah dan uji sama ada ini telah berfungsi. Masalahnya harus hilang.
CATATAN -
Anda juga boleh menetapkan BIOS ke memori bukan optane -
1. Buka tetapan BIOS seperti yang ditentukan.
2. Kemudian, pergi ke "Tetapan"Tab. Seterusnya, lawati "Lanjutan"Seksyen.
3. Hanya, pilih "Teknologi Penyimpanan Intel Rapid"Dan memukul Masukkan untuk mengaksesnya.
4. Sekarang, letakkan "Intel PCIE"Pilihan. Kemudian, tetapkannya ke "Tetapkan semula ke Non Optane".
Simpan tetapan baru dan keluar bios. Sekarang, kembali ke Windows.
Cara 2 - Menggunakan Irst
Ada cara lain yang anda boleh mematikan memori optane pada peranti anda.
1. Mulakan peranti anda dan log masuk ke akaun pentadbiran anda.
2. Sekarang, tekan kekunci Windows sekali dari papan kekunci anda dan taipkan "Intel Rapid"Dalam kotak carian.
3. Kemudian, klik pada "Teknologi Penyimpanan Intel Rapid"Untuk membukanya.
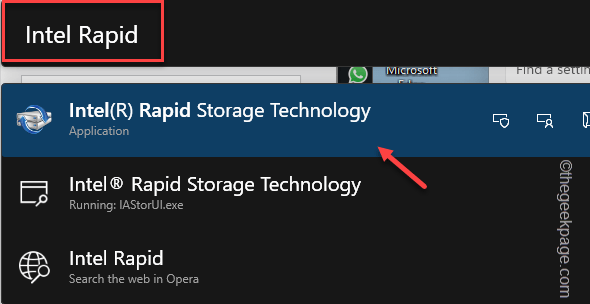
4. Apabila ia dibuka, pergi ke "Memori Intel Optane"Tab.
5. Dalam tetapan ini, pergi ke "Persediaan"Tab.
6. Di sini, klik "Lumpuhkan"Untuk melumpuhkannya di komputer anda.
Setelah melakukan ini, tutup aplikasi Teknologi Penyimpanan Intel Rapid. Kemudian, mula semula komputer anda. Perubahan ini hanya berkuat kuasa setelah sistem reboot.
Periksa sama ada ini menyelesaikan masalah anda.
Betulkan 3 - Pulihkan firmware UEFI untuk lalai
Sekiranya anda baru -baru ini menukar tetapan firmware UEFI, ia mungkin telah merosakkan metadata cache. Oleh itu, tetapkan semula ke tetapan lalai dan periksa.
1. Apabila anda mengetuk kanan pada ikon Windows, menu konteks muncul.
2. Ketik "Tetapan"Dari sana untuk membukanya.
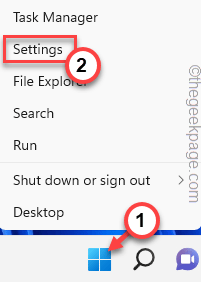
3. Di halaman Tetapan, klik pada "Sistem"Menu di panel kiri.
4. Seterusnya, klik pada "Pemulihan"Untuk membuka tetapan itu.
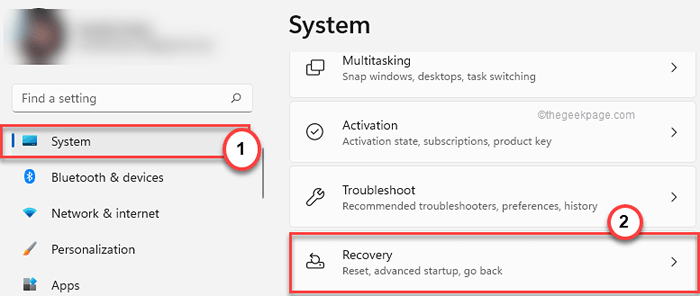
5. Dalam pemulihan ini, tetapan pergi ke "Permulaan lanjutan"Seksyen.
6. Kemudian, ketik "Mulakan semula sekarang"Untuk memulakan semula sistem dalam mod pemulihan.
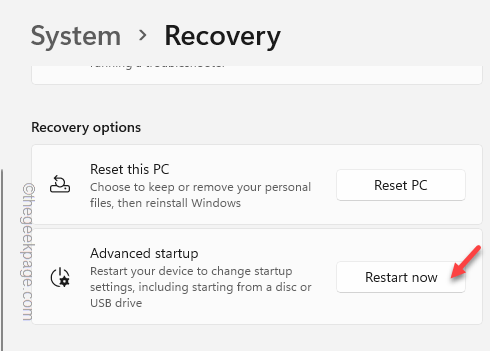
Tunggu sehingga tingkap dimulakan semula dalam mod pemulihan.
7. Cukup, klik pada "Menyelesaikan masalah"Untuk meneruskan.

8. Seterusnya, klik sahaja "Pilihan lanjutan"Untuk pergi ke halaman seterusnya tetapan.

9. Di sini, klik pada "Tetapan firmware UEFI".
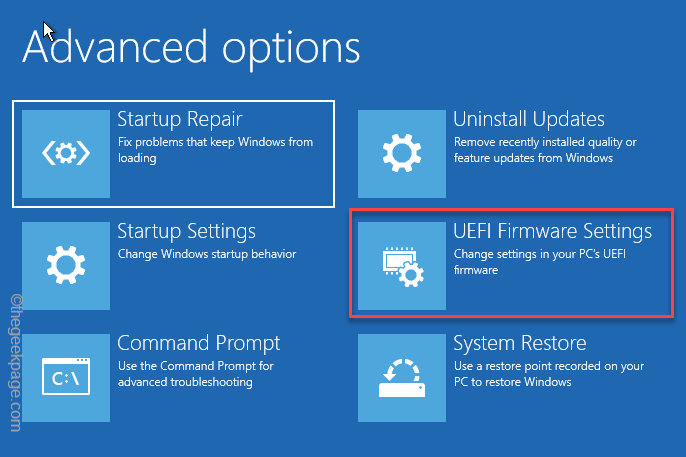
10. Sekarang, ketik "Mula semula"Untuk memulakan semula sistem untuk membuka tetapan BIOS.
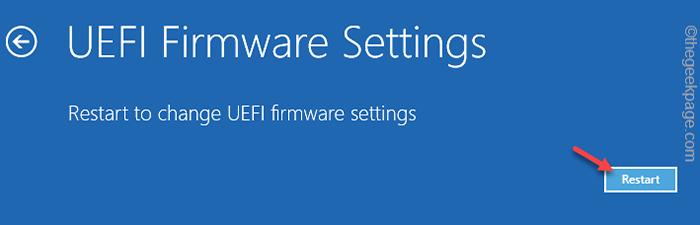
Anda akan berada di halaman BIOS.
11. Apabila halaman BIOS dimuatkan, tekan kekunci yang berkaitan untuk memuatkan tetapan lalai. Biasanya, ia adalah F9 kunci, tetapi mungkin berubah dari pengeluar ke pengeluar.
12. Sekiranya anda melihat mesej amaran telah muncul, pilih "Ya"Dan tekan Enter untuk memulihkan tetapan BIOS lalai di komputer anda.
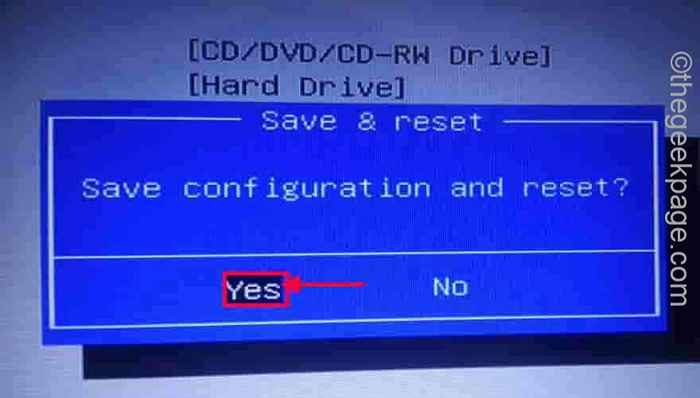
Keluar dari halaman BIOS dan tunggu sehingga sistem anda dimulakan semula.
Betulkan 4 - Jalankan Diagnostik Memori
Sekiranya terdapat rasuah memori, anda harus memulakan diagnostik memori pada permulaan sistem untuk mengimbas dan memperbaiki sebarang rasuah memori.
1. Pada mulanya, tekan Kekunci Windows Bersama dengan R kunci.
2. Kemudian, Jenis ini dalam kotak larian dan memukul Masukkan.
mdsched.exe
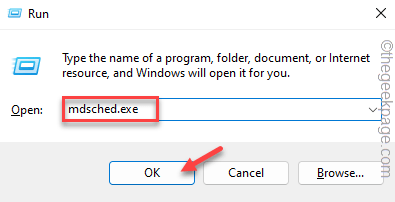
3. Dalam halaman Diagnostik Memory Windows Klik "Mulakan semula sekarang dan periksa masalah"Pilihan untuk membiarkan Windows melakukan imbasan memori pada permulaan sistem.
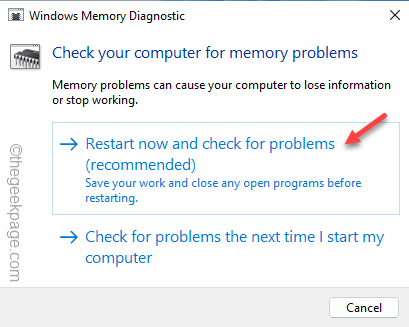
Anda tidak perlu melakukan sesuatu. Sistem anda akan dimulakan semula secara automatik dan mula memeriksa memori. Sekiranya ia mengesan apa -apa yang rosak, ia akan menampalnya dengan sewajarnya.
Tunggu sehingga sistem anda dimulakan semula secara normal. Kemudian, periksa sama ada anda boleh menutup sistem dengan betul atau tidak.
Betulkan 5 - Tetapkan semula PC
Menetapkan semula PC adalah pilihan terakhir yang tersisa untuk anda cuba, di mana anda boleh menetapkan semula PC.
1. Buka Tetapan. Sekarang, pergi ke "Sistem"Tetapan.
2. Selepas itu, klik pada "Pemulihan"Untuk mengaksesnya.
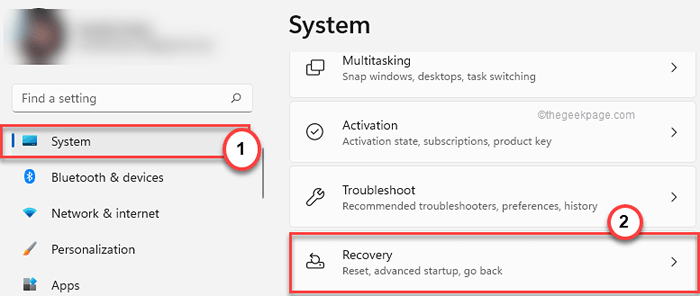
3. Kemudian, pergi ke bahagian 'Pilihan Pemulihan'.
4. Di dalam "Tetapkan semula PC ini"Tetapan, klik"Tetapkan semula PC"Untuk menetapkan semula PC.
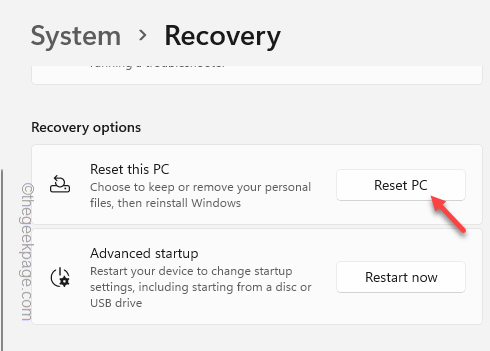
5. Dalam tetapkan semula pilihan PC ini, klik "Simpan fail saya"Untuk menyimpan semua fail.
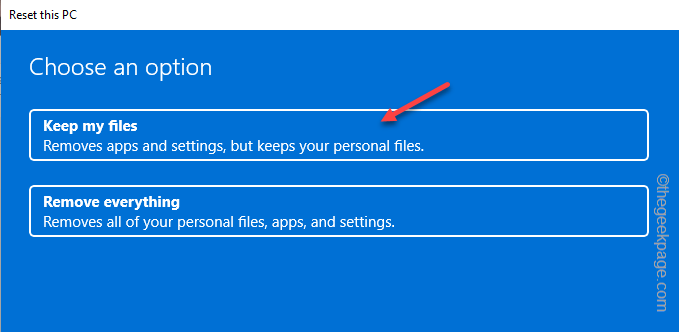
Sekarang, tunggu Windows untuk menetapkan semula fail di komputer anda. Dalam proses ini, beberapa aplikasi pihak ketiga yang dipasang baru-baru ini boleh dipasang dari komputer anda.
Setelah komputer anda berjaya dimulakan semula, masalahnya akan diselesaikan.
- « Integriti memori dimatikan disebabkan oleh pemacu yang tidak serasi
- Percayalah amaran komputer ini tidak muncul di iPhone [diselesaikan] »

