Buka Notepad sebagai pentadbir untuk mengelakkan akses ditolak
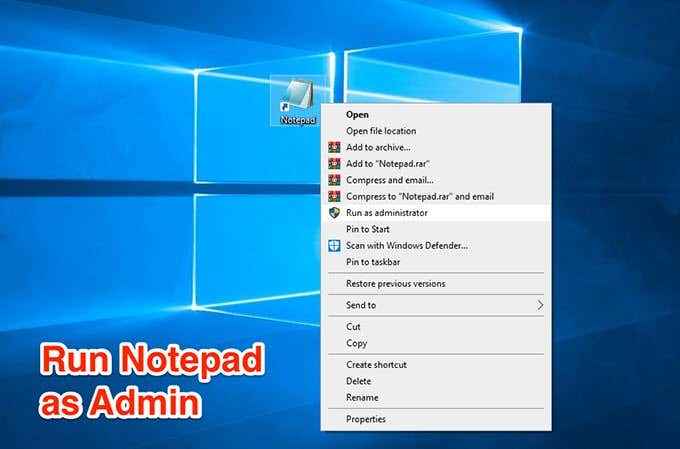
- 2823
- 142
- Don Will
Sekiranya anda pernah cuba mengedit fail sistem menggunakan Notepad pada PC Windows anda, anda mungkin melihat ralat yang mengatakan "Akses Notepad Ditolak". Biasanya berlaku apabila anda cuba mengubah suai fail sistem dari akaun pengguna standard di PC. Windows melakukan ini untuk memastikan fail sistem anda dilindungi dan hanya pentadbir yang boleh membuat perubahan kepada mereka.
Sekiranya anda masih perlu mengakses dan mengedit fail menggunakan Notepad, anda perlu membuka Notepad sebagai admin. Ia kemudiannya akan memberi anda keistimewaan yang anda perlukan untuk mengubah suai mana -mana fail sistem pada mesin anda. Terdapat pelbagai cara untuk menjalankan Notepad sebagai pentadbir dan di sini kami menunjukkan kepada anda beberapa.
Isi kandungan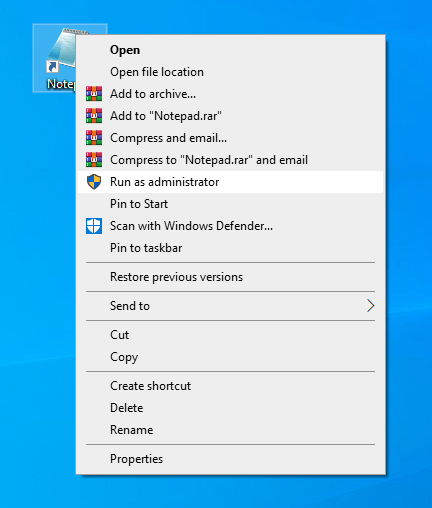
- Anda akan diminta memasukkan kata laluan pentadbir anda. Masukkan kata laluan dan tekan Ya.
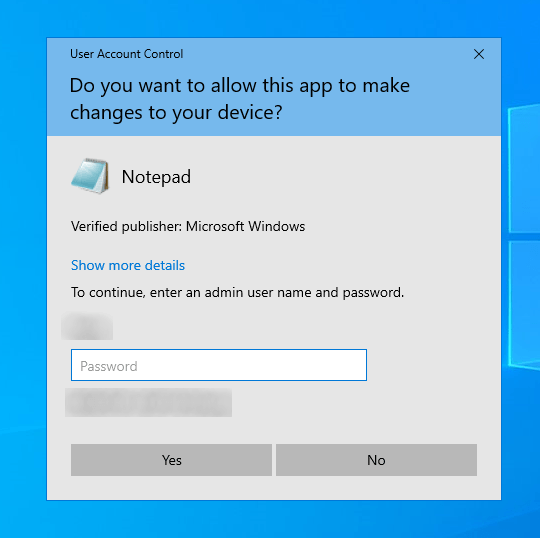
Notepad akan dilancarkan dengan keistimewaan admin yang membiarkan anda mengubah suai sebarang fail di sistem anda.
Jalankan Notepad sebagai pentadbir dengan membuat pintasan
Kaedah di atas mungkin tidak mudah untuk anda jika anda perlu menjalankan notepad dengan keistimewaan admin terlalu kerap.
Nasib baik, ada kaedah yang menghilangkan klik kanan pada fail dan secara automatik melancarkan aplikasi Notepad dengan hak admin. Ia memerlukan anda memasukkan kata laluan pentadbir setiap kali, walaupun.
- Klik kanan di mana sahaja kosong di desktop anda dan pilih Baru diikuti oleh Pintasan. Ini akan membolehkan anda menambah jalan pintas baru ke desktop anda.
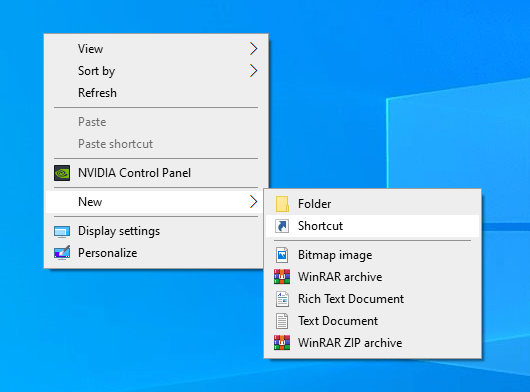
- Ia akan meminta anda memasuki lokasi item yang anda ingin buat pintasan untuk. Taipkan perkara berikut ke dalam kotak dan tekan Seterusnya. Ini adalah jalan ke aplikasi notepad.
%Windir%\ System32 \ Notepad.exe
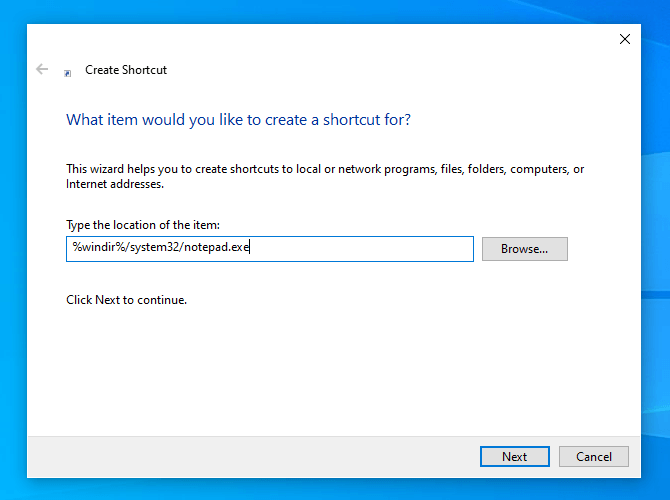
- Anda kini akan memasukkan nama untuk pintasan anda. Ini semestinya sesuatu yang jelas memberitahu anda apakah jalan pintas itu. Kami mencadangkan menggunakan sesuatu seperti Notepad dengan admin. Klik pada Selesai Apabila anda telah menamakan jalan pintas anda.
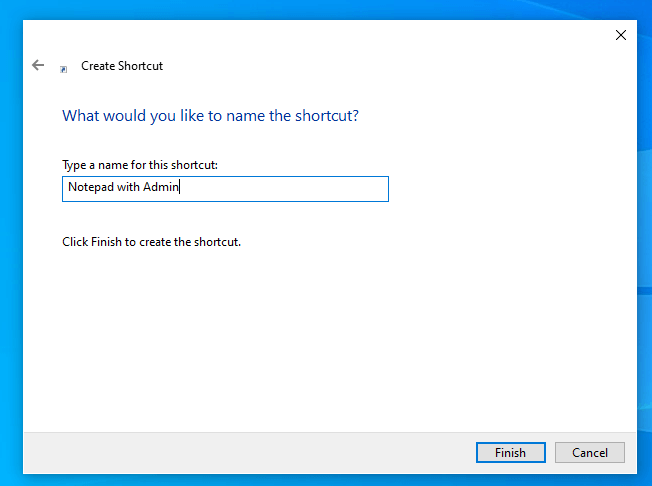
- Pintasan yang baru dibuat harus tersedia di desktop anda. Klik kanan di atasnya dan pilih pilihan yang dikatakan Sifat untuk memberikan hak pentadbir.
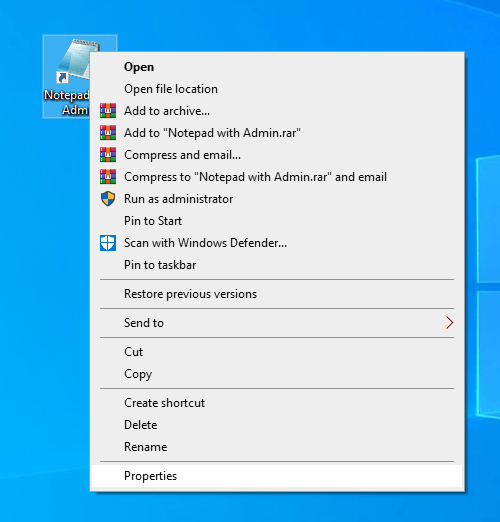
- Kepala ke Pintasan tab dan cari dan klik pada Lanjutan butang.
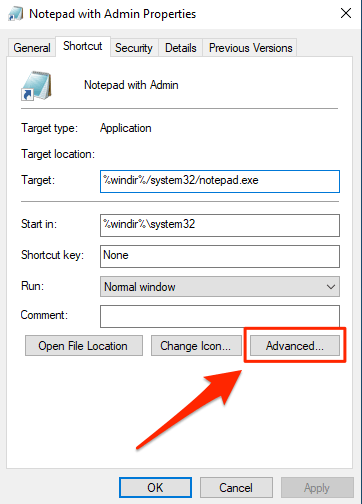
- Pada skrin berikut, letakkan tanda semak di Jalankan sebagai pentadbir Kotak dan Klik okey.
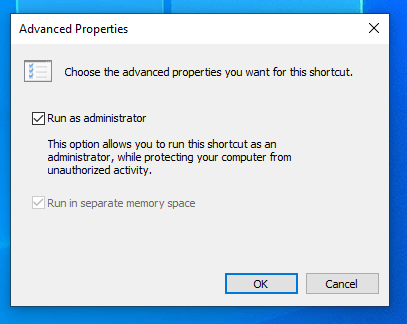
Mulai sekarang, setiap kali anda mengklik dua kali pada pintasan yang baru dibuat, ia akan membuka aplikasi Notepad dengan hak admin.
Lancarkan Notepad dengan Hak Admin dari Carian Cortana
Carian Cortana juga membolehkan anda membuka contoh Notepad dengan hak admin. Pada dasarnya anda perlu mencari aplikasinya dan kemudian pilih pilihan yang melancarkannya.
- Letakkan kursor anda di kotak carian Cortana dan taipkan Notepad.
- Bila Notepad muncul dalam hasil carian, klik kanan di atasnya dan pilih Jalankan sebagai pentadbir.
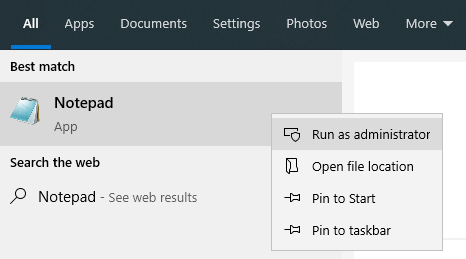
- Masukkan kata laluan pentadbir anda dan aplikasinya akan dibuka.
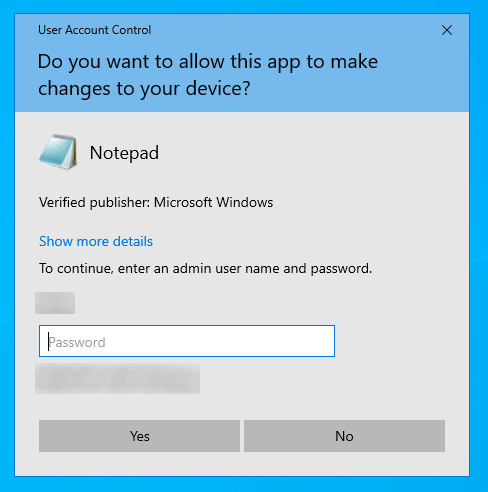
Gunakan aplikasi pihak ketiga untuk mengakses Notepad dengan hak admin
Oleh kerana kebanyakan pengguna lebih suka menggunakan notepad untuk mengedit fail sistem, kini ada aplikasi yang membolehkan anda menjalankan editor teks ini sebagai admin setiap kali anda membukanya.
Aplikasi yang dipanggil Runastool dan membolehkan anda menjalankan aplikasi di komputer anda sebagai pentadbir. Ia tersedia secara percuma untuk memuat turun dan menggunakan.
- Muat turun dan lancarkan Runastool di PC anda. Ia mudah alih sehingga anda tidak perlu memasangnya.
- Anda akan diminta untuk memilih akaun pentadbir anda. Pilihnya dan kemudian masukkan kata laluan untuk akaun. Kemudian tekan Memohon bersambung.
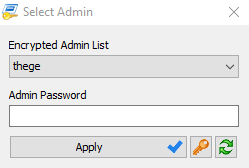
- Klik pada Fail menu di bahagian atas dan pilih Tambah fail.
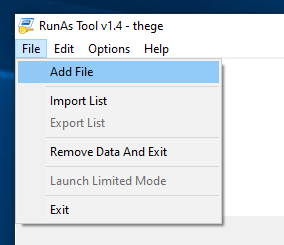
- Navigasi ke anda Tingkap folder, menuju ke System32, dan klik dua kali Notepad.exe.
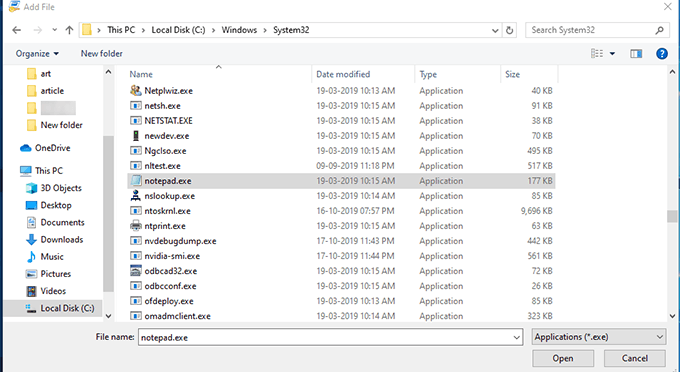
- Pilih Notepad dalam aplikasinya dan pastikan Jalankan sebagai pentadbir didayakan di anak tetingkap sebelah kanan.
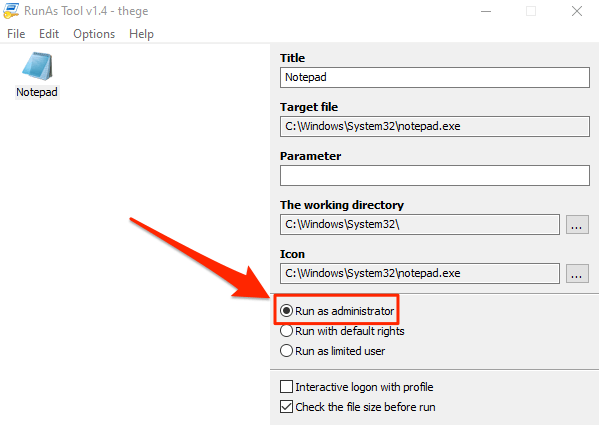
- Klik kanan Notepad dalam aplikasi dan pilih Membuat jalan pintas.
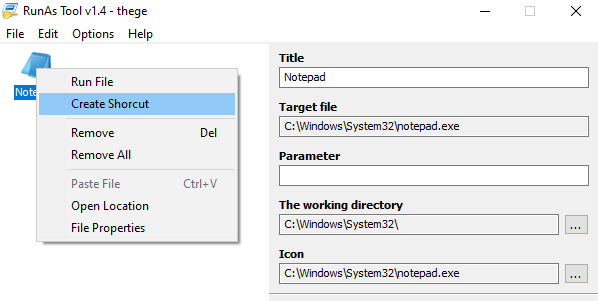
- Pilih lokasi di mana anda mahu meletakkan jalan pintas.
Klik dua kali pada pintasan yang baru dibuat ini akan melancarkan Notepad sebagai admin di PC anda. Ia tidak akan meminta kata laluan pentadbir tetapi ia akan meminta kebenaran UAC.
Buka fail secara langsung dengan hak admin di Notepad
Sekiranya anda perasan, semua kaedah di atas memerlukan anda terlebih dahulu membuka Notepad untuk kemudian mengedit fail anda. Bagaimana jika ada cara anda boleh membuka fail secara langsung yang ingin anda edit di Notepad dengan hak admin? Baik, ada.
Menggunakan Editor Windows Registry, anda boleh menambah pilihan ke menu klik kanan anda yang membolehkan anda membuka mana-mana fail anda di Notepad dengan keistimewaan pentadbir.
- Log masuk ke akaun pentadbir di PC anda. Tekan Windows + R kunci pada masa yang sama, taipkan regedit, dan memukul Masukkan. Ini akan membuka editor pendaftaran.
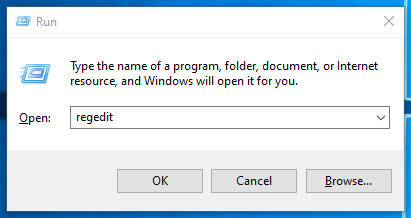
- Akses laluan berikut dalam editor.
Hkey_classes_root \*\ shell - Klik kanan pada shell direktori dan pilih Baru diikuti oleh Kunci Untuk membuat kunci baru.
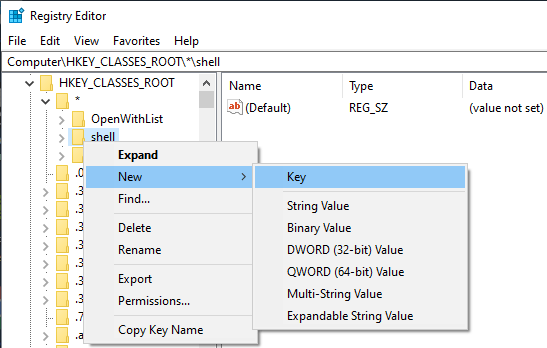
- Masukkan Runas sebagai nama kunci.
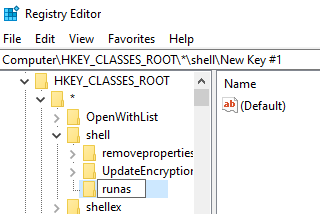
- Klik pada yang baru dibuat Runas kunci dan kemudian klik dua kali Lalai di sebelah kanan anak panah.
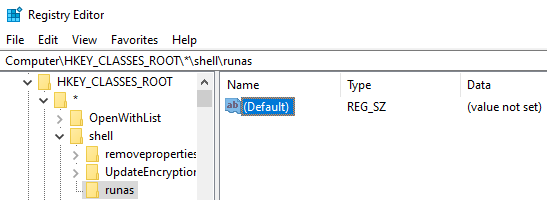
- Jenis Buka di Notepad dengan Admin dan tekan Masukkan.
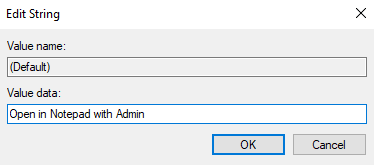
- Buat kunci baru di bawah Runas Dengan mengklik kanan Runas dan memilih Baru diikuti oleh Kunci. Namakan kunci ini perintah.
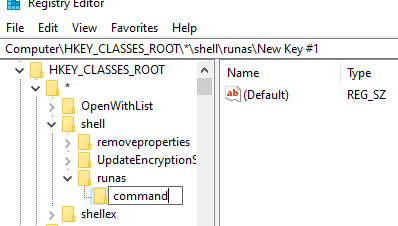
- Klik dua kali Lalai untuk perintah Kunci dan masukkan dalam perkara berikut. Menggantikan PCName Dengan nama komputer anda. Nama PC anda boleh didapati di Panel kawalan> sistem.
Runas /SaveCred /User: PCName \ Administrator "Notepad %1"
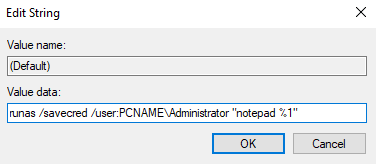
- Sekarang klik kanan pada mana-mana fail yang ingin anda edit dan pilih Buka di Notepad dengan Admin.
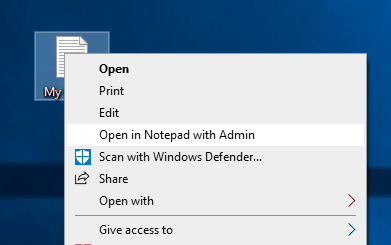
- Anda akan diminta memasukkan kata laluan pentadbir anda.

Ini hanya kata laluan satu kali dan anda tidak akan diminta memasukkan kata laluan pada kali berikutnya anda menggunakan pilihan.
- « Padamkan calar dalam gambar dengan alat pemilihan sembuh gimp
- Cara mengesan tanggungan dalam excel »

