Hanya satu contoh WUSA.EXE dibenarkan menjalankan pembaikan ralat
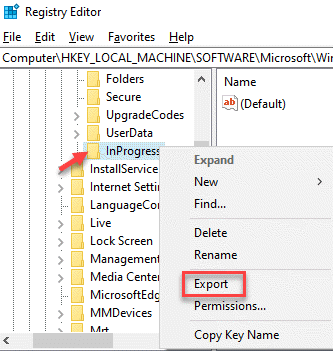
- 1875
- 339
- Clay Weber
Kesalahan kemas kini Windows seperti "Hanya satu contoh WUSA.EXE dibenarkan berjalan"Adalah biasa dengan semua versi, tetapi ia secara khusus lazimnya dengan Windows 7 OS. Ini kerana, menjalankan kemas kini pada versi lama Windows selalu lebih mencabar daripada versi terkini. "Hanya satu contoh WUSA.EXE dibenarkan berjalan"Ralat pada Windows 10 boleh berlaku semasa mengemas kini penyemak imbas Internet Explorer, pemasangan manual kemas kini, dll. Semasa melumpuhkan antivirus pihak ke -3, khususnya McAfee, boleh membantu menyelesaikan kesilapan kadang -kadang, kebanyakan masa ia tidak akan. Di sini kita mempunyai beberapa penyelesaian yang dapat membantu anda menyelesaikan ralat. Mari kita lihat bagaimana.
Isi kandungan
- Kaedah 1: Akhir "WUSA.EXE "Proses dalam Pengurus Tugas
- Kaedah 2: Periksa sama ada perkhidmatan Windows Installer berjalan
- Kaedah 3: Menegaskan semula Perkhidmatan Pemasang Windows
- Kaedah 4: Periksa log acara
- Kaedah 5: Periksa sama ada kunci inprogres wujud dalam editor pendaftaran
- Kaedah 6 - Tetapkan semula kemas kini Windows
Kaedah 1: Akhir "WUSA.EXE "Proses dalam Pengurus Tugas
Langkah 1: Tekan Menang + r hotkey di papan kekunci anda untuk membuka Jalankan arahan.
Langkah 2: Di dalam Jalankan arahan kotak carian, taipkan taskmgr dan tekan Masukkan.
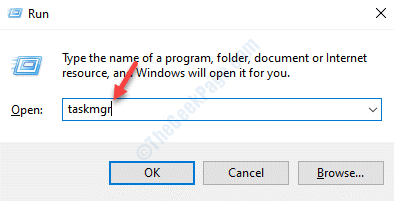
Langkah 3: Di dalam Pengurus Tugas tetingkap, di bawah Proses tab, cari Wusa.exe proses.
Klik kanan di atasnya dan klik Tugas akhir.
*Catatan - Sekiranya anda menemui pelbagai penyertaan proses, pastikan anda klik kanan pada setiap penyertaan dan pilih Tugas akhir.
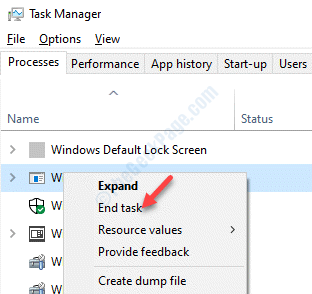
Langkah 4: Dalam arahan amaran yang muncul, klik Ya untuk mengesahkan.
Sekarang, mulakan semula PC anda dan anda harus dapat menyelesaikan kemas kini Windows.
Kaedah 2: Periksa sama ada perkhidmatan Windows Installer berjalan
Langkah 1: Klik kanan Mula menu dan pilih Jalankan untuk membuka Jalankan arahan.
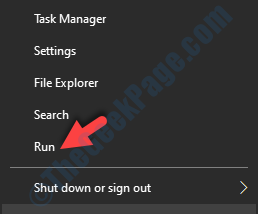
Langkah 2: Jenis perkhidmatan.MSC di dalam Jalankan arahan medan carian dan tekan okey untuk membuka Pengurus Perkhidmatan tetingkap.
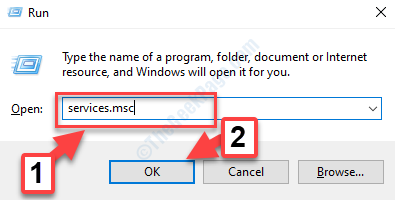
Langkah 3: Di dalam Perkhidmatan tingkap, pergi ke sebelah kanan anak tetingkap dan di bawah Nama lajur, cari Pemasang Windows.
Sekarang, klik dua kali untuk membukanya Sifat tetingkap.
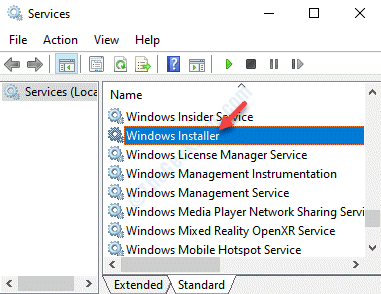
Langkah 4: Di dalam Sifat tetingkap, di bawah Umum tab, pergi ke Jenis permulaan seksyen dan tetapkannya ke Automatik.
Kemudian pergi ke Status perkhidmatan bahagian dan tekan Mula butang di bawah untuk memulakan perkhidmatan.
*Catatan - Tukar Jenis permulaan seksyen Automatik Hanya jika ia tidak berwarna kelabu.
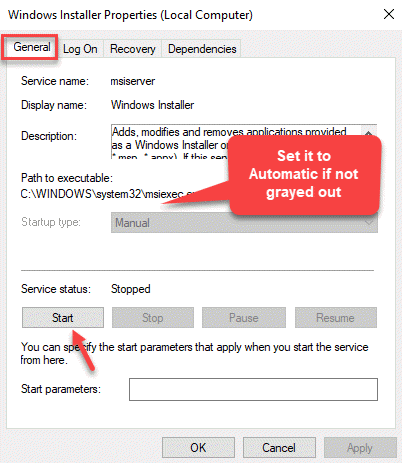
Anda kini boleh menyelesaikan proses kemas kini Windows tanpa sebarang masalah.
Namun, jika anda melihat mesej ralat ini semasa anda mengklik Mula, "Windows tidak dapat memulakan perkhidmatan pemasangan Windows di komputer tempatan. Ralat 1079: Akaun yang ditentukan untuk perkhidmatan ini berbeza dari akaun yang ditentukan untuk perkhidmatan lain yang berjalan dalam proses yang sama", Anda perlu mengikuti langkah -langkah di bawah.
Langkah 1: Tekan Menang + r kunci bersama di papan kekunci anda untuk membuka Jalankan arahan.
Langkah 2: Di dalam Jalankan arahan kotak carian, taipkan perkhidmatan.MSC dan memukul okey.
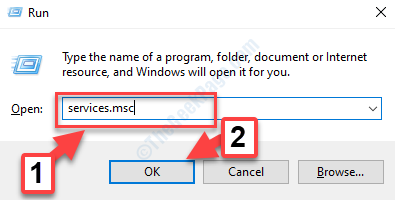
Langkah 3: Di dalam Perkhidmatan tetingkap yang dibuka, menavigasi ke sebelah kanan dan di bawah Nama lajur, cari Pemasang Windows.
Sekarang, klik kanan di atasnya dan pilih Sifat.
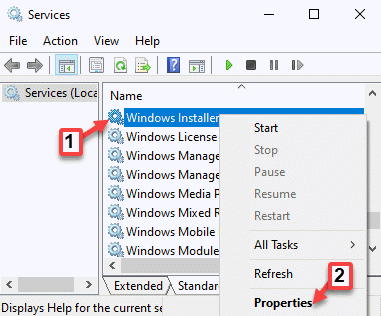
Langkah 4: Sekarang, di Sifat kotak dialog, pergi ke Log masuk tab.
Pilih butang radio di sebelah Akaun ini dan tekan Semak imbas butang.
Langkah 5: Pergi ke "Masukkan nama objek untuk dipilih"Bidang dan tulis nama PC anda.
Seterusnya, klik pada Periksa nama pilihan dan sekarang tunggu sehingga nama itu disahkan.
Langkah 6: Sebaik sahaja anda selesai, tekan okey.
Anda akan melihat segera meminta kata laluan pentadbir, jadi masukkan kata laluan di Kata laluan medan.
Sebaik sahaja anda selesai, anda kini boleh cuba meneruskan proses kemas kini Windows dan ia harus dilalui.
Kaedah 3: Menegaskan semula Perkhidmatan Pemasang Windows
Langkah 1: Pergi ke Mula menu dan kemudian salin dan tampal arahan di bawah di bar carian Windows:
%Windir%\ System32 \ MSIEXEC /Unregserver
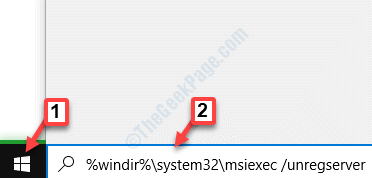
Langkah 2: Sekarang, klik kiri atas hasilnya untuk menjalankan arahan dan tidak mendaftar Pemasang Windows.
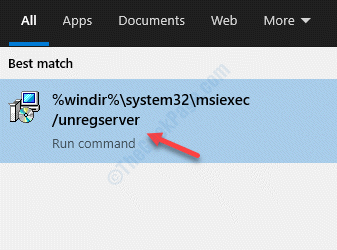
Langkah 3: Sekarang, salin dan tampal arahan di bawah di bar carian Windows seperti yang sebelumnya di atas:
%Windir%\ System32 \ msiexec /regserver
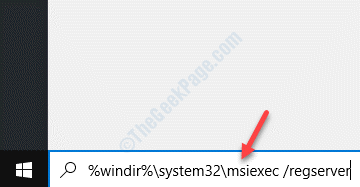
Langkah 4: Klik kiri atas hasilnya untuk menjalankan perintah itu mendaftar semula Pemasang Windows.
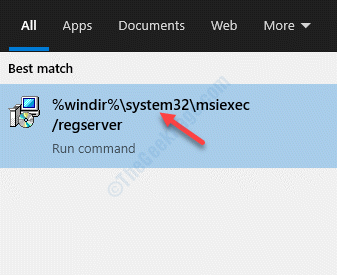
*Catatan - Sekiranya anda melihat apa -apa petikan meminta untuk memberikan kebenaran pentadbir, klik Ya/okey untuk mengesahkan.
Anda kini boleh mencuba mengemas kini PC Windows anda dan anda tidak boleh melihat WUSA.kesilapan exe lagi.
Kaedah 4: Periksa log acara
Langkah 1: Tekan Menang + x Kekunci bersama di papan kekunci anda dan pilih Jalankan untuk membuka Jalankan arahan.
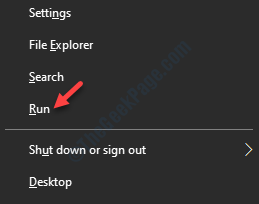
Langkah 2: Di dalam Jalankan arahan tetingkap, jenis Eventvwr.MSC dalam kotak carian dan tekan Masukkan.
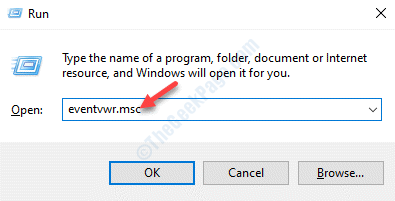
Langkah 3: Ia akan membuka Penonton Acara tetingkap.
Di sebelah kiri anak tetingkap, di bawah Penonton Acara (Tempatan) seksyen, berkembang Log Windows.
Kemudian, klik pada Persediaan.
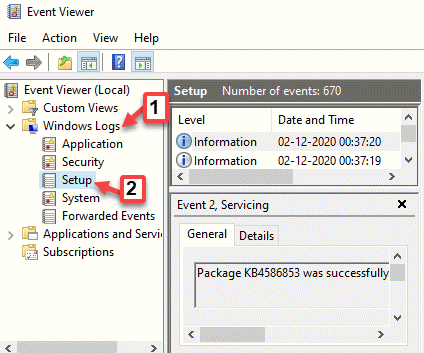
Langkah 4: Sekarang, pergi ke bahagian kanan anak panah yang melampau, dan di bawah Tindakan bahagian, klik pada Penapis log semasa.
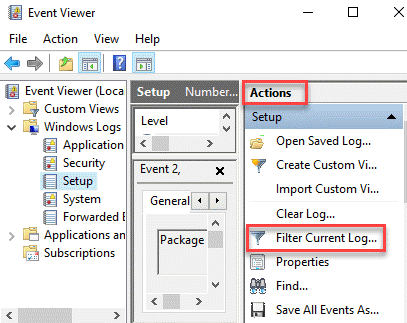
Langkah 5: Di dalam Penapis log semasa kotak dialog, di bawah Penapis tab, pergi ke Sumber acara medan.
Cari Wusa dan periksa kotak di sebelahnya.
Klik okey Untuk menyelamatkan perubahan dan keluar.
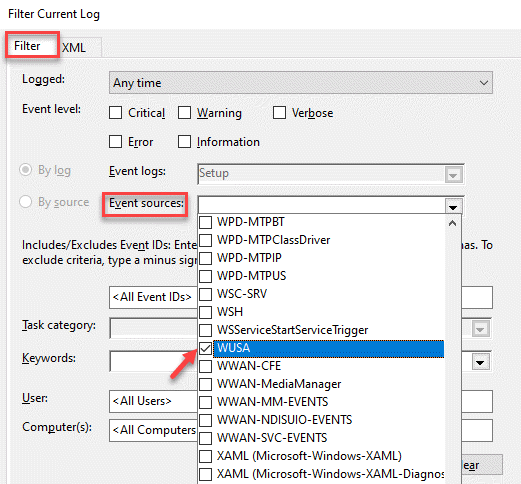
Ia kini akan membantu anda mencari punca masalah WUSA.
Kaedah 5: Periksa sama ada kunci inprogres wujud dalam editor pendaftaran
Sebelum anda membuat sebarang perubahan kepada editor pendaftaran, pastikan anda membuat sandaran data pendaftaran, sehingga, sekiranya anda kehilangan data dalam proses, anda dapat memulihkannya kembali.
Langkah 1: Tekan Menang + r kunci bersama di papan kekunci anda untuk membuka Jalankan arahan tetingkap.
Langkah 2: Di dalam Jalankan arahan tetingkap, jenis regedit dan memukul Masukkan untuk membuka Editor Pendaftaran tetingkap.
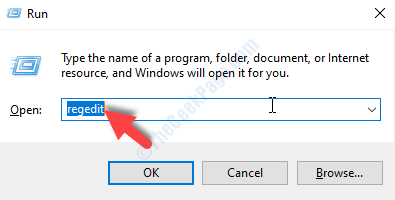
Langkah 3: Di dalam Editor Pendaftaran tetingkap, navigasi ke jalan di bawah:
HKEY_LOCAL_MACHINE \ Software \ Microsoft \ Windows \ Currentversion \ Installer \ Inprogress
Sekiranya anda melihat Inprogres kunci, kemudian klik kanan di atasnya dan pilih Salin Nama Kunci.
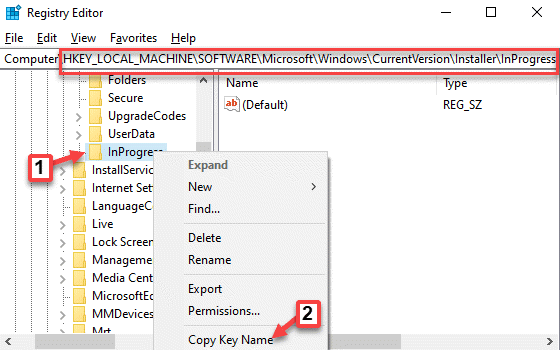
Langkah 4: Sekarang, salin Inprogres Kunci ke desktop sistem anda.
Untuk menyalin kunci, klik kanan Inprogres kunci dan pilih Eksport.
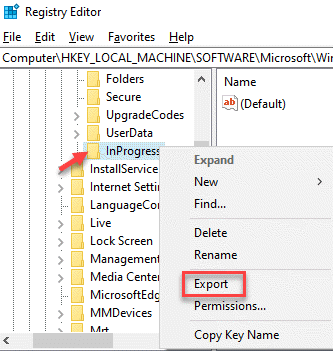
Langkah 5: Di dalam Fail pendaftaran eksport tetingkap, pilih Desktop sebagai lokasi di sebelah kiri.
Sekarang, pergi ke Nama fail medan dan namakannya dengan sewajarnya.
Klik pada Simpan butang untuk selesai.
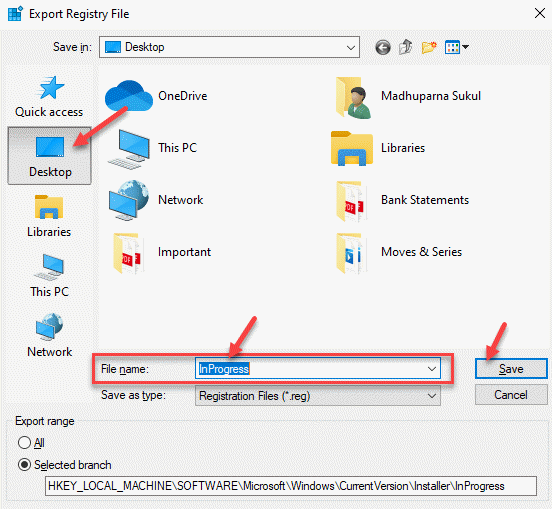
Langkah 6: Sekarang, padamkan Inprogres kunci dari Editor Pendaftaran.
Kaedah 6 - Tetapkan semula kemas kini Windows
1 - Cari cmd dalam kotak carian komputer Windows dan kemudian Klik kanan di atasnya dan pilih Jalankan sebagai pentadbir
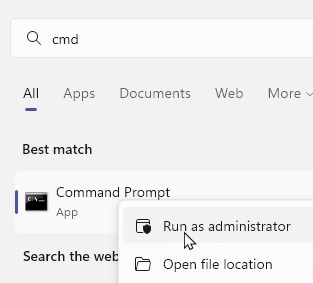
2 - Sekarang, jalankan arahan yang diberikan di bawah satu persatu
Berhenti bersih wuauserv
Ren %Systemroot %\ softwaredistribusi softwaredistribusi.Kembali
Net Start Wuauserv
3 - Cuba kemas kini PC anda sekali lagi
Sekarang, kembali dan cuba menyelesaikan kemas kini Windows dan anda tidak seharusnya mengalami WUSA.kesilapan exe lagi.
Sebagai alternatif, anda boleh memasang semula pemasang Windows dalam mod selamat. Untuk ini, anda perlu boot PC anda dalam mod selamat menggunakan pilihan permulaan lanjutan. Walau bagaimanapun, jika tiada pilihan berfungsi, maka anda boleh mencuba memasang kemas kini secara manual, jika proses automatik tidak berfungsi untuk anda. Untuk mengemas kini Windows 10 secara manual, anda boleh mengikuti proses ini. Namun, jika anda ingin mengemas kini Windows 7 atau Windows 8.1 (kedua-dua versi 32-bit dan 64-bit), anda boleh mengikuti pautan ini dan memuat turun kemas kini dengan berani.
- « Cara Menghapus Msdownld.Fail TMP pada Windows 10/11 PC
- Akses yang ditolak tidak mempunyai keistimewaan yang mencukupi untuk menggunakan utiliti dalam pembetulan mod tinggi »

