OneNote tidak bertindak balas, penyegerakan data tidak berfungsi dengan baik
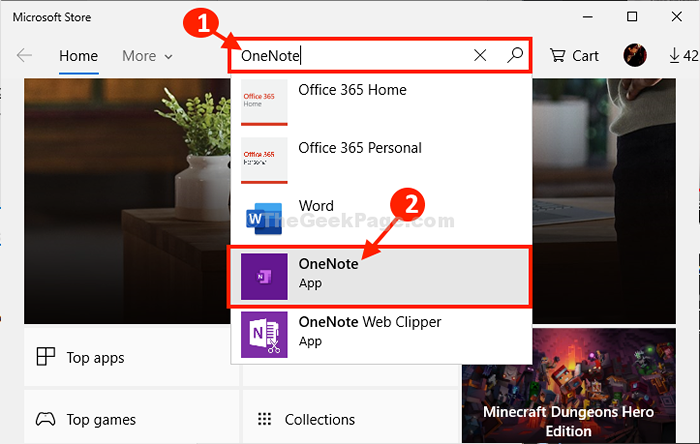
- 4087
- 831
- Jerome Quitzon
Adalah ONENOTE tidak bertindak balas di komputer anda? Atau, adakah penyegerakan data tidak berfungsi ONENOTE? Sekiranya jawapan kepada mana -mana soalan ini adalah "Ya", Jangan risau. Cukup ikuti perbaikan ini untuk menyelesaikan masalah ini di komputer anda. Tetapi, sebelum melakukan perubahan besar pada sistem anda, cubalah penyelesaian ini di komputer anda untuk menguji beberapa penyelesaian yang lebih mudah di komputer anda.
Penyelesaian-
1. Tutup dan Pelancaran semula ONENOTE di komputer anda.
2. Reboot komputer anda dan periksa sama ada penyegerakan berfungsi atau tidak.
3. Sekiranya anda menggunakan komputer riba, pastikan ia dipasang ke soket kuasa. Kadang -kadang tingkap berhenti menyegerakkan untuk menjimatkan kuasa bateri.
Sekiranya mana -mana penyelesaian tidak membantu sama sekali, pergi untuk penyelesaian ini-
Isi kandungan
- Betulkan 1 One One dalam Mod Selamat
- FIX-2 Padam folder cache OneNote-
- FIX-3 Reset OneNote dari komputer anda-
- Betulkan-4 Nyahpasang dan pasang semula OneNote di komputer anda-
- FIX-5 Lumpuhkan Percepatan Grafik Perkakasan
Betulkan 1 One One dalam Mod Selamat
1 - tekan bersama Tingkap dan R Kunci untuk membuka kotak arahan
2 - Sekarang, taipkan ONENOTE.exe /selamat dan klik okey
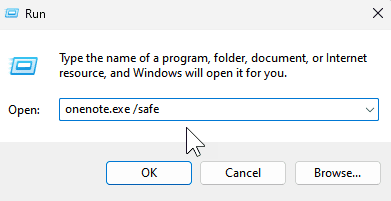
FIX-2 Padam folder cache OneNote-
Memadam folder cache ONENOTE akan menyelesaikan masalah ini.
1. Pada mulanya, anda mesti membuka ONENOTE.
2. Sekali ONENOTE Tetingkap telah dibuka, klik pada "Fail"Pada bar menu.
3. Selepas itu yang perlu anda lakukan ialah mengklik "Pilihan"Untuk menghidupkan ONENOTE pilihan.
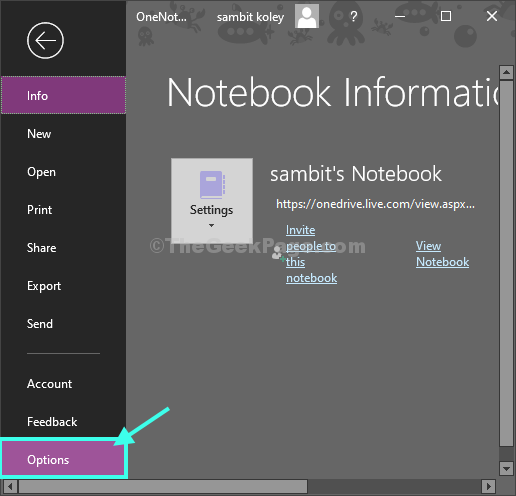
4. Dalam ONENOTE tetingkap pilihan, di sebelah kiri, klik pada "Jimat & sandaran".
5. Tatal ke bawah dan di Cache pilihan lokasi fail, klik pada 'Jalan:'Untuk memilih laluan folder.
Kemudian, Klik kanan dan kemudian klik pada "Salinan"Untuk menyalin laluan folder.
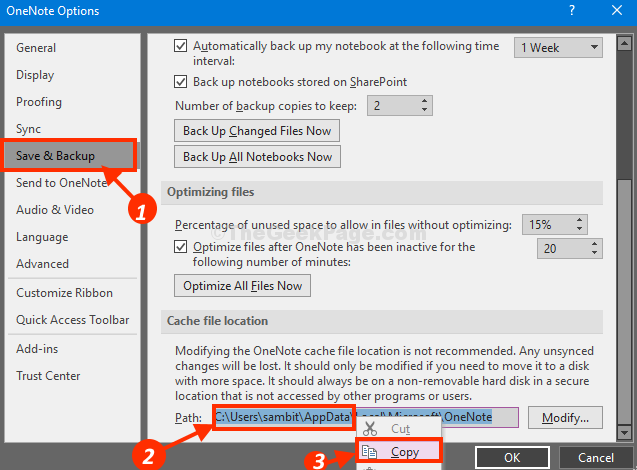
6. Sekarang, tutup OneNote.
7. Sekarang, tekan Kekunci windows+r untuk membuka Jalankan tetingkap. Tampal Lokasi folder di tempat itu dibuka Jalankan Termina dan kemudian memukul Masukkan.
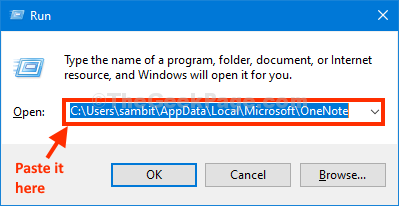
8. Sekarang, Klik dua kali pada "16"Folder.
CATATAN-
Nama folder mungkin berbeza di komputer anda bergantung pada versi ONENOTE dipasang di komputer anda.
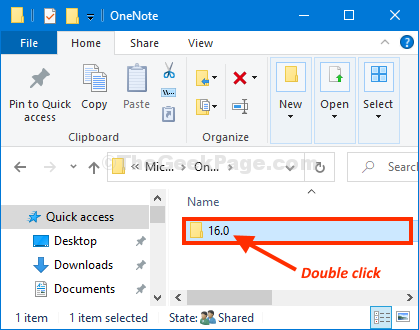
9. Seterusnya, pilih "cache"Folder dan tekan 'Padam'Dari papan kekunci anda untuk memadam folder cache dari komputer anda.
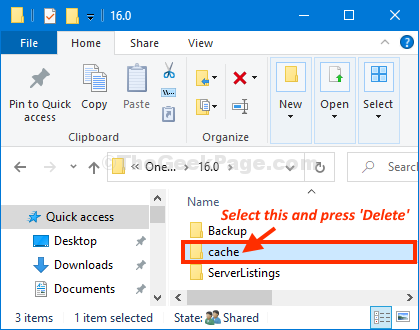
Setelah memadam folder cache dari komputer anda, Reboot komputer anda.
Setelah menaikkan semula komputer anda, ONENOTE harus berfungsi dengan baik.
FIX-3 Reset OneNote dari komputer anda-
Menetapkan semula ONENOTE di komputer anda dapat menyelesaikan masalah ini. Ikut langkah-langkah ini-
1. Tekan Kekunci windows+i untuk membuka Tetapan tetingkap di komputer anda.
2. Klik pada "Aplikasi"Tetapan.
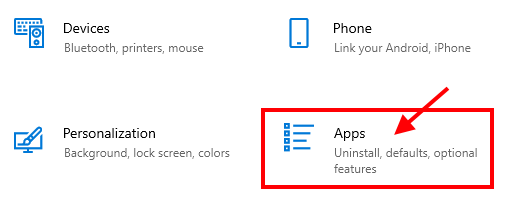
3. Dalam Aplikasi Tetingkap Tetapan, di sebelah kiri, klik pada "Apl & Ciri".
4. Sekarang, di sebelah kanan, klik pada Cari kotak dan kemudian taip "ONENOTE".
5. Klik pada "ONENOTE"Dari hasil carian.
6. Sekarang, klik pada "Pilihan lanjutan".
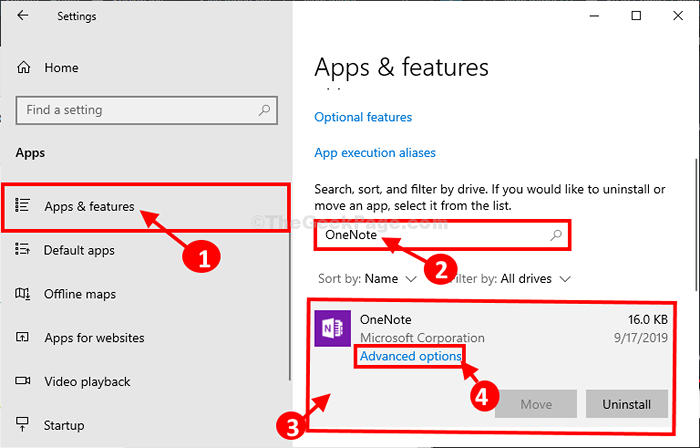
7. Dalam ONENOTE Tetingkap Tetapan, klik pada "Tetapkan semula".
8. Sahkan Reset dengan mengklik pada "Tetapkan semula".
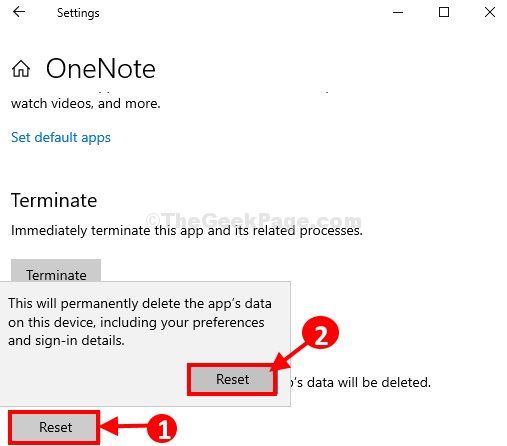
Sebaik sahaja anda telah menetapkan semula ONENOTE di komputer anda, buka ONENOTE sekali lagi di komputer anda. ONENOTE harus berfungsi secara normal.
Betulkan-4 Nyahpasang dan pasang semula OneNote di komputer anda-
Sekiranya mana-mana kaedah di atas tidak berfungsi untuk anda, menyahpasang dan memasang semula ONENOTE mungkin bersenam untuk anda.
1. Pada mulanya, buka Tetapan dan klik pada "Aplikasi"Tetapan.
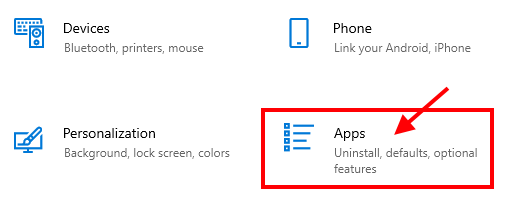
2. Dalam Aplikasi Tetingkap Tetapan, di sebelah kiri, klik pada "Apl & Ciri".
3 di sebelah kanan, taip "ONENOTE".
4. Klik pada "ONENOTE"Dan kemudian, klik pada"ONENOTE"Dan kemudian klik pada"Nyahpasang".
5. Untuk mengesahkan proses pemetaan semula klik pada "Nyahpasang".
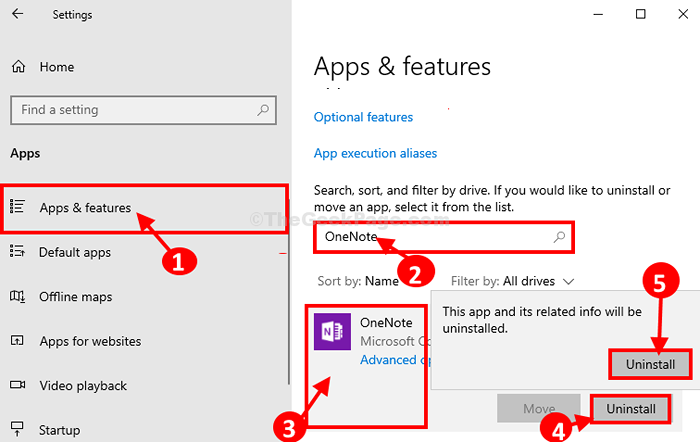
ONENOTE akan dipasang dari komputer anda.
Tutup Tetapan tetingkap.
6. Buka Kedai di komputer anda.
7. Dalam Kedai Microsoft tetingkap, klik pada Cari Kotak di bahagian atas, dan kemudian taipkan "ONENOTE".
8. Klik pada "ONENOTE"Dari drop-down.
9. Sekarang, klik pada "Dapatkan"Untuk memuat turun dan memasang ONENOTE sekali lagi di komputer anda.
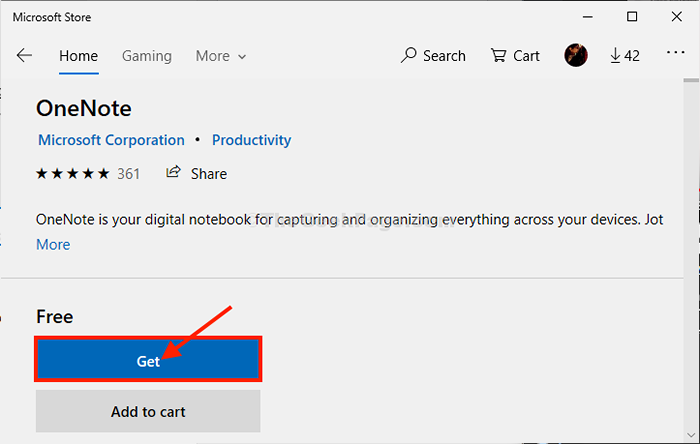
Tunggu sebentar sebagai ONENOTE akan dimuat turun dan dipasang di komputer anda.
Buka ONENOTE dari komputer anda. Ia harus berfungsi tanpa sebarang anomali.
FIX-5 Lumpuhkan Percepatan Grafik Perkakasan
Kadang -kadang ONENOTE Makan terlalu banyak kuasa pemprosesan grafik sistem anda, terhenti keseluruhan sistem.
1. Buka ONENOTE di komputer anda.
2. Dalam ONENOTE tetingkap, klik pada "Fail"Pada bar menu. Selepas itu, anda perlu mengklik pada "Pilihan" untuk membuka ONENOTE pilihan.
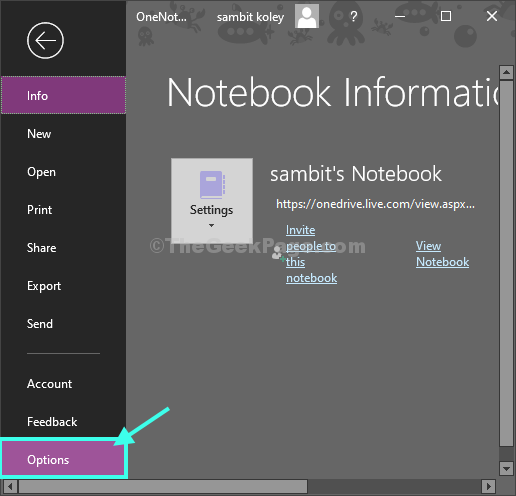
3. Dalam ONENOTE tetingkap pilihan, di sebelah kiri, klik pada "Lanjutan".
4. Di sebelah kanan sisi, di bawah seksyen "Paparan", periksa pilihan "Lumpuhkan Percepatan grafik perkakasan". Selepas itu, klik pada "okey"Untuk menyimpan perubahan pada komputer anda.
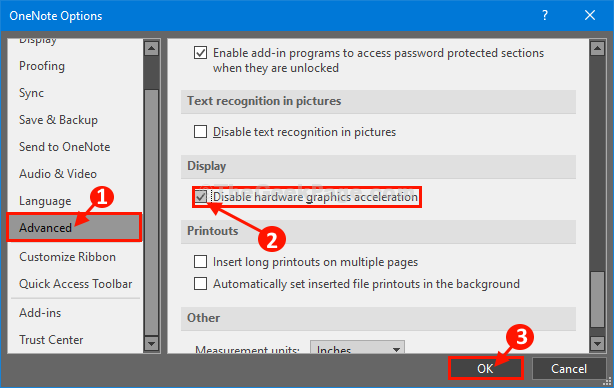
Setelah selesai, tutup ONENOTE tetingkap dan kemudian melancarkannya.
Periksa sama ada anda masih menghadapi masalah yang sama atau tidak.
Masalah anda harus diselesaikan.
- « USB terus melepaskan dan menyambung semula isu di Windows 10/11
- Cara Membuat Tempoh Pemberitahuan Windows 10 Lebih Lama »

